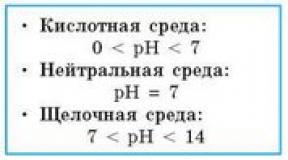Cpu control - остання версія. CPU-Control – безкоштовний оптимізатор процесора. Задіяння ядер процесора за допомогою CPU-Z

Програма CPU Control слугує для того, щоб оптимізувати роботи багатоядерних процесорів. І тому здійснюється розподіл навантаження на ядра процесора, рівними частками. Ця дія відчутно підвищує швидкість роботи комп'ютера, особливо в момент запуску кількох програм відразу. Ця програма піде на допомогу сучасним операційним системам сімейства Windows, щоб довести до ідеалу роботу зв'язки система - багатоядерний процесор, оскільки одній системі з цим справлятися вдається не завжди.
Тому застосування CPU Control за наявності у процесора двох або більше ядер стає виправданим та оптимальним. У тих же випадках, коли доводиться при такому процесорі запускати застарілі програми, дана програма буде взагалі незамінна, оскільки це помітно збільшить швидкість запуску таких програм і допоможе уникнути будь-яких нестиковок у роботі запущеної програми та процесора.
Місця на диску CPU Control займає зовсім небагато - трохи більше одного мегабайта, що за сучасними мірками є мізерно малим, особливо для подібних додатків. Зовнішній виглядпрограми CPU Control є вкрай мінімалістичним. Користувачеві доступний ручний розподіл процесів між ядрами, що зацікавить досвідченого користувача. Для всіх інших існує автоматичний режим, коли процеси рівними частками розподіляються між усіма ядрами. А крім того, що інтерфейс програми є мультимовним, то ще є можливість CPU Control завантажити безкоштовно. Така кількість плюсів для невеликої утиліти є неоціненною знахідкою.
Налаштування також прості та інтуїтивно зрозумілі. Вони користувачеві надається право вибрати режим контролю роботи процесора, і навіть метод автозапуску програми.
Особливості CPU control:
- Компактний розмір;
- Ручний чи автоматичний режим роботи;
- Інтуїтивно-зрозумілий інтерфейс;
- Стабільна робота;
- Прискорення роботи системи.
Саме тому, завдяки таким потужним і корисним функціям, CPU Control є унікальною програмою, яка сподобається будь-якому користувачеві, який хоче оптимізувати роботу багатоядерного процесора, а також прискорити одночасну роботу кількох додатків. CPU Control буде здатний це забезпечити при мінімумі витрати ресурсів та оптимально розподілить навантаження на центральний процесор.
CPU-Control – популярний інструмент оптимізації роботи багатоядерних процесорів. Рекомендуємо вам безкоштовно завантажити цю програму з нашого сайту або будь-якого торрента для грамотного використання доступних системних ресурсів з правильним розподіломнавантаження. Що це означає? Наприклад, у вас запущена програма і, зрозуміло, активний антивірус або антишпигунський модуль. Щоб обидва ці процеси не використовували всі ядра, завдяки цій утиліті ви розділите навантаження на власний розсуд.
Як користуватись програмою CPU-Control?
Розробником є Маттіас Коч (Matthias Koch). Програма CPU-Control призначена для Windows 7 x64, Windows 8, XP, Vista. Ви можете вибрати необхідний вам режим:
- Автоматичний – почерговий вибір.
- Ручний - вам необхідно самостійно скласти список із зазначеним видом роботи.
- Процеси, запущені на CPU 1 (зручно для старих програм).
- Процеси запущені на CPU 2.
- Деактивований – запускається за замовчуванням.
КПУ Контроль
Поговоримо про особливості:
- Це русифікований продукт, тому вам доступна утиліта КПУ Контроль російською мовою.
- Інтуїтивно зрозумілий інтерфейс користувача.
- Висока продуктивність.
- Налаштування профілів для оперативного перемикання режимів.
- Незначні вимоги до системи.
- Можливість запустити програми, які не працюють із двоядерним або чотириядерним процесорами.
- Швидке відключення утиліти в один клік.
- Підтримка чотириядерних процесорів.
- CPU-Controller не має конфліктів з антивірусами, фаєрволами та ін.
Використовуйте розумний перерозподіл процесів і ви відразу відчуєте, як подібна оптимізація сприяє підвищенню продуктивності комп'ютера.
Остання версія вже розміщена на нашому порталі, скористайтесь посиланням під текстом і зможете завантажити CPU-Control безкоштовно та встановити в кілька кліків.
- За допомогою описаних нижче програм для розподілу навантаження на ядра процесора, можна розподіляти програми та служби на власний розсуд. Чи не тестував як буде якщо запускати більше 5-х програм на одному ядрі. Але можна спробувати запустити програми на двох ядрах, якщо у вас їх багато, а інші ядра віддати під служби операційної системи. Такі варіанти теж можливі теоретично точно, але як вище писав повністю я такий метод не пробував, а 5 програм на одному ядрі запускав і працювало. Відпишіться нижче в самому низу як хто налаштовував і яку програму з нижче? Як розподіляли навантаження на ядра процесора? Нижче знайомимося з усіма програмами, які можуть допомогти в цьому питанні.
- Можна не встановлювати програми для розподілу навантаження на ядра процесора, а всі маніпуляції назвемо так зробити з використанням диспетчера завдань Windows. Відкрити Диспетчер завдань не складно, для цього можна натиснути комбінацію клавіш Ctrl+Shift+Esc і Диспетчер задач відкриється відразу. У вікні "диспетчера завдань" знаходимо вкладку "Подробиці" та виділивши будь-який потрібний процесабо програму, викликавши контекстне меню правою кнопкою мишки, вибираємо пункт "Задати подібність":
- Після вибору пункту в контекстному меню диспетчера завдань, відкриється вікно в якому треба поставити або зняти галочки, залежно від яких ядр процесора будуть задіяні для цієї програми або процесу:
- Закриваєте вікно підтверджуючи "OK" і таке інше, думаю це не складно зробити.
- Чи не рівномірне використання ядра процесора може бути в не оптимізованих старих іграх. Для того щоб дізнатися, як йде навантаження на ваш процесор, які ядра використовуються для програми або гри. Ідемо шляхом: Панелі управління > Адміністрація > Монітор ресурсів:
- У моніторі ресурсів ви можете дізнатись яка програма як використовує будь-яке ядро вашого процесора. Запустивши гру ви можете виділивши її серед процесів у лівій частині вікна, у правій частині буде показано як розподілене навантаження у вигляді шкали на кожне ядро окремо. Якщо гра використовує лише одне ядро, а інші просто простоюють. Тоді вам треба поступово розподілити. У цьому допоможуть дві утиліти на вибір, одна безкоштовна, а інша платна і почнемо з безкоштовної:
- У розподілі системних ресурсів який завжди варто покладатися на систему. Ситуація така, що далеко не всі програми чітко використовують використання ядер процесора, що позначається на швидкодії ПК. На стрімкий розвиток багатоядерності багато програм не використовують 2 і більше ядер процесора.
- CPU-Control можна вручну розподілити навантаження на ядра кожного процесу, це дає рівномірне навантаження на процесорні ядра. Налаштувати коректне використання доступних системних ресурсів зможуть власники 2 та 4 ядерних процесорів.
- Працюючи одночасно в 3 вимогливих до процесора програмах, що не мають доступу до багатоядерності, розумно розподілити процес кожної програми на окреме не завантажене ядро (2, 3, 4), перед цим забивши іншими включеними програмами 1 ядро (щоб звільнити 2, 3, 4 ядра). Не обов'язково 3 програми, їх може бути 10, головне розподілити навантаження найбільш рівномірно.
- Можна вимкнути використання 2 і більше ядер процесу, якому це не потрібно, тим самим звільнивши процесорні ядра для інших програм.
- Додаток, якому для нормальної роботи потрібно задіяти 2 ядра, розумніше розмістити на вільних ядрах (1+2, 1+3, 1+4, 2+3, 2+4, 3+4), попередньо знявши з них навантаження від інших програм (Перемістивши на «вільні»). Вибрали для вимогливої програми 1+4 ядра, отже, процеси, що залишилися, потрібно розмістити на 2 і 3 процесорних ядрах. Якщо є необхідність використовувати 3 ядра, то все те ж саме, але всі інші процеси переносіть на одне «вільне» ядро.
- Користувач може завгодно процесорні ядра, все виходячи з його переваг і завдань. Наприклад, перше ядро змусити працювати з відео редактором, друге з графічними програмами, третє залишити під гру.
- При першому запуску програма відкриється на англійською. Щоб перейти на російську мову, потрібно натиснути на «Options», потім вибрати мову «Russian» як показано на малюнку нижче. Не поспішаємо закривати, натискаючи на кнопку закрити, як показано цифрою 2. ми це зробимо трохи згодом.
- Далі, в цьому ж вікні трохи вище виставляємо відповідно до цифр галочки, 1 запуск з windows, 2 мінімізувати поряд з годинником у трей, 3 скільки ядер у вашого процесора, 4 закриваємо.
- Перед нами початкова сторінка програми. Вибираємо ручний режим у верхньому правому кутку програми. Вибираємо необхідний процес для оптимізації по ядрам процесора. Правою кнопкою мишки по процесу і вибираємо на якому ядрі чи ядрах він працюватиме. Також правою частиною вікна, трохи нижче, є вже готові профілі, можете ними маніпулювати та переглянути зміни у продуктивності.
- У правому верхньому кутку програми 5 точок, де ми виставляли ручний режим. я описував приклад.
- Автоматичний режим: використовує всі два/чотири процесори, щоб призначити завдання.
- Ручний: ви самі вибираєте ядра для керування процесом.
- CPU 1: Усі завдання задіють перше ядро процесора.
- CPU 2: Усі завдання задіють друге ядро процесора.
- Off: CPU-Control вимкнено (за замовчуванням).
- Платна програма має додаткові функції повз розподіл навантаження на ядра. Контроль та зміна в Авто завантаження програм. Можливість робити профілі та відключати будь-які служби коли починаєте грати для збільшення продуктивності. Показує завантаження ядер. Утиліта, що стоїть, якщо ви хочете налаштувати як годинник процесор вашого комп'ютера. Створюючи профілі для рівномірного або навпаки в потрібному порядку навантажуючи ядра процесора, профілі які автоматично активуватимуться в залежності від запущеної утиліти і процесу в системі. Для простого користувача утиліта підійде точно так як у ній хоч і великий або сказати досить розширений інтерфейс з налаштуваннями, але все зроблено настільки дружньо та приємно на погляд з дизайном інтерфейсу. Докладніше є огляд на офіційному сайті:
- Ця програма виключно працює під процесорами AMD і виконує такі ж ролі, як і вище описані програми. А точніше розподіляє рівномірне навантаження на ядра процесора. Тільки тестувалася вона мало і власне була викладена на сайті виробника без анонсу. Працює виключно з певними материнськими, також буде корисна для старих ігор, які не підтримують багато потоків процесорів. Хоча всі вище перелічені програми виконують те саме. Утиліта Dual-Core Optimizer встановлює драйвер в систему AMD Special Tool Driver, який до багато поточності не має відношення. Але мені здається драйвер використовується для прямого доступу, а не через api Windows, що виконують вище описані програми. Також нижче є переклад з офіційного сайту, де про це йдеться на багато розгорнуто.
- ПЕРЕКЛАД:
- Двоядерний оптимізатор AMD може допомогти покращити продуктивність відео ігор ПК за рахунок компенсації тих програм, які обходять Windows API для синхронізації, безпосередньо використовуючи інструкцію RDTSC. Програми, що покладаються на RDTSC, не використовують логіку в операційній системі, щоб правильно враховувати вплив механізмів керування живленням на швидкість, з якою збільшується лічильник часу мітки процесора (TSC) процесора. AMD Dual-Core Optimizer допомагає коригувати отримані відеоефекти або інші неправильні тимчасові ефекти, які можуть випробовувати ці додатки в двоядерних процесорних системах, періодично налаштовуючи основні лічильники часу, щоб синхронізувати їх.
- Я хотів попросити власників цієї утиліти Dual-Core Optimizer відписатися в коментарях нижче на яких материнських платах та процесорах працює і як себе проявляє. Завантажити утиліту можна на офіційному сайті:
- Програма досить великої дії скажемо так і не тільки може виконувати як розподіл навантаження на ядра процесора. У програму Process Lasso закладено багато налаштувань над системою та встановлених програм окремо, а також процесів запущених у системі. Process Lasso відслідковує надмірно великі, невиправдані запити програм виділення потужності цп. Завислі процеси в системі або безліч процесів, які не відповідають тривалий час на запити, можуть призвести до зависання або помилок системи в цілому. Також Process Lasso знижує пріоритет для надмірно повторюваних запитів програм, повертаючи ос із стану до нормальної роботи. Процеси, що не закриваються, також є нестабільністю роботи системи, Process Lasso впоратися і з таким завданням. Якщо описати двома словами, то програма Process Lasso створена для таких цілей як: зниження пріоритетності виконання програм, завершення завислих процесів, реєстрація виконаних процесів.
- Також за допомогою програми можна самостійно змінювати навантаження на ядра процесора для кожної запущеної програми або системного процесу. Як це зробити показано на малюнку нижче:
- Я не розписуватиму всі можливості програми, розповім тільки як поміняти навантаження на процесор або розподілити навантаження по потрібних ядрах процесора, власне стаття для цього і писалася. Якщо у Вас є питання, я обов'язково відповім на них у коментарях нижче.
Налаштування будь-якої програми або процесу використання кількох або одне ядро процесора, з використанням провідника Windows:
CPU-Control
З офіційного сайту
На офіційний сайт програми
Ashampoo_Core_Tuner
на офіційний веб-сайт.
Dual-Core Optimizer для власників процесорів AMD.
Що пишуть про Dual-Core Optimizer на офіційному сайті AMD:
на офіційний сайт ознайомитись з утилітою.
з офіційного сайту
Process Lasso
При стандартному налаштуванні системи завдання нагромаджуються на процеси хаотично. Тим самим її швидкодія знижується, і вона починає «підвисати». При правильному налаштуванні система працюватиме плавно і без зависань. Саме для такого налаштування і створено CPU Control. Вона регулює, на якому з ядер запускатиметься той чи інший процес. Регулює автоматично або в ручному режимі. Але в будь-якому випадку швидкодія системи збільшиться.
Програма функціонує на Windows 7, Vista та XP. Для Windows 8 потрібно запускати в режимі сумісності.
Можливості:
- розподіл виконання процесів та завдань по ядрах;
- п'ять режимів роботи: ручний, автоматичний, дезактивований; запуск усіх завдань на першому ядрі; запуск на другому;
- створення кількох профілів (сценаріїв) при ручному налаштуванні, які перемикаються за пару кліків.
Принцип роботи:
завантаживши та встановивши CPU Control, ви миттєво в ньому освоїться. Після запуску вам відкриється перелік усіх активних процесів (ліворуч) та режими роботи (праворуч). Усього їх п'ять: автомат (кожне нове завдання кидає на наступне по порядку ядро), ручний (самостійний вибір з можливістю створення кількох сценаріїв для одного процесу), все на перше ядро, все на друге ядро та пасивний режим (все відбувається за сценарієм Віндовс) .
Плюси:
- наявність російськомовного інтерфейсу;
- утиліта знаходиться у вільному доступі – безкоштовна;
- низьке споживання системних ресурсів;
- простота у використанні.
Мінуси:
- ручне налаштування можна виконати і в диспетчері завдань Windows (щоправда, протримається воно лише до наступного перезавантаження системи);
- деякі процеси може визначати;
- немає можливості зберегти всі налаштування у файл. Після переустановки Віндовс доводиться налаштовувати все наново.
Програма давно не оновлювалася через свій хоч і корисний, але мізерний функціонал. Після правильного налаштування швидкодія збільшиться, але не багато. Оскільки потужність сучасних комп'ютерів досить велика, те й у використанні цього додатка немає особливої потреби.
Усі сучасні комп'ютери – це багатоядерні пристрої, які впливають продуктивність системи. Однак, Windows 7, втім, як і будь-яка інша операційна системане використовує ядра процесора на повну потужність. Це з економією ресурсів самого ПК. Тому, якщо у вас не гальмують програми та не вилітають помилки, задіяти всі ядра графічного прискорювача не рекомендуємо. Цю дію варто виконувати у випадках, коли потужності ПК не вистачає для запуску стандартних програм та ігор.
Налаштування роботи ядер через меню автозавантаження
Цей варіант залучення всієї потужності процесора найпростіший і найбезпечніший. Він підходить для всіх версій Windows (крім XP). Будь-який користувач, навіть початківець, зможе виконати наведені дії.
- Тиснемо Win+R і вводимо msconfig.
- Відкриється вікно «Конфігурація системи». Переходимо у вкладку «Завантаження» та натискаємо «Додаткові параметри».

- У вікні ставимо позначку «Кількість процесорів», щоб пункт з вибором ядер став активним. Виставляємо максимум пам'яті.

- Після цього зберігаємо результат і перезавантажуємо систему. Увімкнеться режим багатозадачності.
ВАЖЛИВО!Якщо при розширених налаштуваннях у вас вимикається ПК, перевірте, чи вистачає потужності блоку живлення.
Розширені налаштування процесора з AIDA64
Програма AIDA64 корисна не лише своїми звітами про стан та характеристики окремих компонентів ПК, а й функціями розблокування процесорних ядер. Щоб задіяти можливості CPU за допомогою цієї програми, варто виконати наступне:
- Запускаємо програму та в меню зліва вибираємо «Системна плата», «ЦП».

- Далі включаємо кожне з ядер та перезавантажуємо систему.
Якщо задіяні ядра не принесли зиску, варто повернути налаштування назад.
Задіяння ядер процесора за допомогою CPU-Z
Програма CPU-Z дозволяє як перевіряти, які характеристики має та чи інша комплектуюча ПК, а й оптимізувати роботу деяких із них. Для того, щоб увімкнути всі ядра необхідно виконати наступне:
- Запускаємо програму. Переходимо у вкладку "CPU".
- У пункті "Theads" потрібно виставити значення, таке ж як і в "Cores".

- Після перезавантаження системи слід перевірити змінені параметри.
Розганяємо процесор за допомогою налаштувань BIOSа
Щоб задіяти всі ядра графічного прискорювача, варто зайти в BIOS. Для цього варто перезавантажити ПК і кілька разів натиснути F2 або Del. Після цього потрібно внести наступні налаштування:
- Знаходимо розділ "Clock Calibration" (Він доступний тільки для продуктів AMD). Виставляємо значення "All Cores". У пункті Value виставляємо значення у відсотках.

- Після перезавантаження системи варто перевірити комп'ютер на працездатність.
Ці методи досить прості і в окремих випадках викликають збій системи. Проте, якщо після редагування налаштувань почали з'являтися помилки, варто припинити розблокування ядер та повернути налаштування назад.
Про те, як увімкнути ядра процесора на ПК з Windows 7 і вище дивіться у відео: