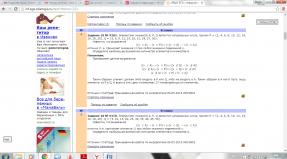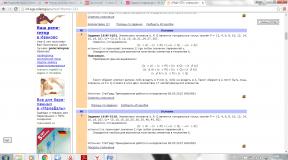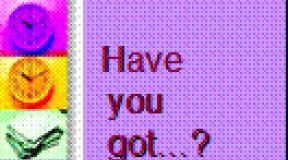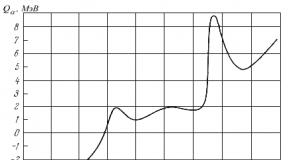Як перенести дані з айфона на андроїд. Детальний алгоритм дій. Як перенести контакти та інші дані з iPhone на Android Перехід з айфона на андроїд додаток
Купівля телефону завжди тягла за собою не найприємнішу процедуру «переїзду» зі старого апарата на новий, проте в Останнім часомдо традиційного перенесення контактів додалася необхідність синхронізації та іншої персональної інформації. Добре, якщо ваш наступний смартфон буде на тій же платформі, що й попередній, але якщо ви вирішили "перекинутися у ворожий табір", то завдання значно ускладнюється. У цьому матеріалі ми розглянемо два варіанти перенесення даних – з iOS на Android та у зворотному напрямку.
IOS → ANDROID
iOS вміє синхронізувати контакти, календар та пошту з Google-акаунтом, і якщо ви свого часу як поштова скринька вибрали Gmail, турбуватися нема про що – достатньо на Android-смартфоні увійти до свого облікового запису, і вся ваша інформація відразу ж стане доступна на новий телефон.
Якщо ж ви не розраховували в майбутньому «переїжджати» з iOS, то швидше за все ці дані у вас прив'язані до iCloud, у такому разі процедура буде дещо складнішою.
Контакти
Для перенесення контактів у телефоні потрібно підключити обліковий запис до iCloud та дозволити їх синхронізацію (налаштування – iCloud – (увійти до облікового запису) – увімкнути Contacts). Тепер їх треба «витягнути» з хмари – для цього на комп'ютері відкриваємо сторінку www.icloud.com, входимо до свого облікового запису, далі – до пункту Contacts та вибираємо потрібні контакти.

Після цього в меню, яке викликається натисканням кнопки з шестернею, вибираємо пункт Export vCard, і на ваш комп'ютер завантажиться файл VCF зі списком контактів. Тепер відкриваємо сторінку www.google.com/contacts, у лівому меню вибираємо пункт «Імпорт контактів» та відкриваємо завантажений VCF-файл (якщо у вас вже доступна попередня версія оновлених «Контактів», в якій імпорт поки не працює, потрібно в схожому меню зліва розкрити список «Ще», в ньому вибрати імпорт, після чого вам буде запропоновано перейти до старої версії цього сервісу). Після цього залишається лише увімкнути синхронізацію контактів у налаштуваннях нового Android-смартфону.
Календар
Перенесення подій в календарі користувача виглядає дуже схоже - в налаштуваннях iCloud дозволяємо синхронізацію календаря, на сайті www.icloud.com заходимо у відповідний розділ і в списку доступних календарів клацаємо на іконку Share праворуч від його назви. У меню включаємо опцію Public Calendar і копіюємо посилання (webcal://….). Вставляємо її в адресний рядок нової сторінки, замінюємо webcal на http, після чого натискаємо Enter - в результаті на комп'ютер завантажується файл із назвою з сотні символів і без розширення. Це звичайний текстовий файл, якому спокійно можна надати більш пристойну назву. Для підключення до Google Calendar відкриваємо сторінку www.google.com/calendar, знаходимо пункт Other Calendars, у випадаючому меню вибираємо Import calendar і відкриваємо з комп'ютера щойно завантажений файл – після цього всі події з нього будуть додані до вашого календаря на Google-акаунті.

Пошта
З «переїздом» поштової скриньки жодних проблем виникнути не повинно – якщо ви використовуєте не Gmail, а iCloud (або будь-який інший сервіс), просто знайдіть у Google Playбудь-який клієнт з його підтримкою – наприклад, Mailbox чи myMail.
Закладки
Тут ми розглядатимемо найпоширеніший варіант – використання на iOS стандартного браузера Safari та «переїзд» на популярні на Android Chrome та Firefox.
Перенесення закладок із Safari також здійснюється за допомогою iCloud (в налаштуваннях пристрою, зрозуміло, треба включити їхню синхронізацію), проте для цього використовується не веб-сайт ресурсу, а клієнт iCloud for Windows.

У ньому треба відзначити "Закладки", в опціях вказати браузер (Chrome або Firefox), натиснути Apply і вибрати Merge. Після цього утиліта запропонує завантажити розширення iCloud Bookmarks для одного з цих браузерів, і в результаті ваші закладки з мобільного Safari з'являться у десктопному браузері. Якщо ви вибрали Chrome - далі робити нічого не потрібно (за умови, що ви зайшли в ньому у свій обліковий запис Google). З Firefox ж завдання буде дещо складніше (особливо якщо раніше ви не використовували синхронізацію даних користувача в цьому браузері) – в ньому потрібно налаштувати синхронізацію, для чого увійти до свого Firefox-акаунту (або створити його), зробити те ж саме на Android-смартфоні та ввести отриманий там код у десктопному браузері.
Якщо інсталювати iCloud for Windows не хочеться, можна замість нього обійтися iTunes (для цього синхронізація закладок з iCloud має бути вимкнена у налаштуваннях смартфона). Для цього потрібно підключити iPhone до ПК, запустити iTunes, відкрити в ньому сторінку пристрою, перейти на закладку «Відомості», знайти пункт «Інше» і вибрати пункт «Синхронізувати закладки з:» (де можуть бути варіанти Internet Explorer і Safari) , після чого натиснути "Застосувати". Тепер закладки з iPhone об'єднані із закладками одного з цих десктопних браузерів – вам залишається запустити його та зробити експорт закладок у HTML-файл, після чого імпортувати стандартним чином у десктопні версії Chrome або Firefox, звідки вони описаним у попередньому абзаці способом «відправляються» на Android -смартфон.
Фото/відео
Для перенесення фото/відео можна скористатися сервісом Google+ Photos – для цього потрібно встановити на iPhone офіційний клієнт Google+, у ньому підключитися до свого Google-акаунту та включити автозавантаження для фото та відео, після чого вибрати пункт «Завантажити всі фото та відео». Після закінчення завантаження ви зможете побачити всі ваші матеріали у програмі Photos на новому Android-смартфоні. Якщо ви не бажаєте користуватися сервісом Google+, виконати цю процедуру можна, зовсім не підключаючись до інтернету. Для цього необхідно підключити iPhone до комп'ютера по USB, відкрити Провідник, клацнути правою клавішею миші по іконці смартфона у списку пристроїв та дисків та вибрати пункт «Імпорт зображень та відео». Після цього з'явиться вікно імпорту, в якому можна налаштувати параметри цієї процедури (вибрати папку, видалити файли після копіювання тощо). Тепер достатньо підключити до ПК Android-смартфон і за допомогою Провідника скопіювати папку, що вийшла, в його пам'ять (або на SD-карту).
Музика
Мабуть, одне з найпростіших завдань при «переїзді» — якщо, звичайно, ваша фонотека зберігається в iTunes, а не у вигляді впорядкованих MP3-треків (у такому випадку все завдання зводиться до простого копіювання файлів з ПК на смартфон за допомогою будь-якого файлового менеджера).
Сам Google рекомендує скористатися своїм плеєром Google Play Music, який може завантажити вашу бібліотеку iTunes у свою «хмару», з якої потім її можна буде слухати не лише на Android-смартфоні, а й у браузері на ПК. Для цього доведеться встановити на ПК утиліту Google Music Manager і в ній вказати, що ваша фонотека знаходиться в бібліотеці iTunes, після чого дочекатися закінчення завантаження (всього на даний момент сервіс дозволяє завантажити до 50 тис. треків, чого буде достатньо для будь-якого користувача ).

Якщо потокове «мовлення» власної музики через інтернет вас не спокушає, а возитися зі скачуванням кожного альбому окремо не хочеться (або ви використовуєте інший аудіоплеєр замість Google Play Music), доведеться звернутися до однієї зі сторонніх утиліт. На жаль, вони зазвичай виявляються умовно-безкоштовними – як, наприклад, iSyncr . Також цю процедуру можна виконати за допомогою аудіоплеєра DoubleTwist, для якого існує десктопний клієнт зі схожим на iTunes інтерфейсом.
ANDROID → IOS
Як вже зазначалося на початку статті, iOS вміє синхронізувати контакти, календар та пошту з Google-акаунтом, тому якщо ви використовували його на Android-смартфоні, завдання «переїзду» з Android на iOS виявиться набагато простіше, ніж у зворотному напрямку.
Контакти
Якщо ваші контакти в старому телефоні пов'язані з обліковим записом Google, їх перенесення буде елементарним завданням. Для початку потрібно переконатися, що в Android-смартфоні включена синхронізація контактів (швидше за все, Settings - General - Accounts & Sync), а сам смартфон хоча б раз підключався до інтернету після того, як ви редагували контакти востаннє. Тепер достатньо в налаштуваннях iPhone (Налаштування – Пошта, адреси, календарі) додати новий обліковий запис Gmail і в ньому увімкнути синхронізацію для всіх доступних пунктів (Пошта, Контакти, Календарі, Нотатки) – після чого все це з'явиться в новому смартфоні.
Якщо ж ви зберігали контакти локально, у самому телефоні, то завдання трохи ускладнюється – у штатній «дзвонилці» треба попередньо зробити експорт усіх таких контактів до окремого VCF-файлу (у внутрішню пам'ятьабо на SD-карту), після чого імпортувати їх назад, але вже не на згадку про телефон, а в обліковий запис Google. Подальші дії, як неважко здогадатися, повторюють описану вище процедуру. Якщо ваша програма для контактів не підтримує імпорт/експорт усіх записів скопом, доведеться кожен контакт редагувати індивідуально, вручну переносячи його в Google-аккаунт.
Якщо ви хочете остаточно порвати з «гуглівським минулим», контакти варто імпортувати до iCloud. Для цього створюємо їх копію у VCF-файл (або на телефоні, як описано вище, або на сайті contacts.google.com, де потрібно вибрати формат vCard), після чого імпортуємо на сторінці www.icloud.com/#contacts (виклик меню налаштувань за допомогою кнопки-шестерні та пункт Import vCard). Зазначимо, що в першому випадку ви можете отримати повідомлення про помилку "Unable to import vCard" без будь-яких пояснень - швидше за все, це означає, що ваш файл VCF був створений у форматі 2.х, в той час як iCloud вимагає версії не нижче 3.0.

Календар
Календар Google автоматично підключається до нового iPhone разом з контактами, поштою та нотатками (за описаною вище процедурою), тому ніяких додаткових кроків робити не потрібно (хіба що переконатися, що в налаштуваннях iOS у параметрах вашого облікового запису Google для календаря також включена синхронізація) .
Якщо ви плануєте відмовитися від Google-акаунту, календар слід імпортувати в iCloud, а це вже не таке тривіальне завдання. Звичайно, якщо у вас є Mac, все просто на сторінці www.google.com/calendarтреба вибрати потрібний календар, у його налаштуваннях натиснути на кнопку ical у розділі «Закрита адреса календаря», скопіювати запропоновану URL-адресу, вставити в новій вкладці і натиснути Enter — після цього на ваш комп'ютер буде скопійовано ICS-файл, який потрібно «годувати» системному додатку Календар.

Для власників ПК на базі Windows все складніше – їм для цієї мети доведеться скористатися iTunes та Microsoft Outlook, оскільки iTunes вміє синхронізувати календарі лише з цією програмою. Вам потрібно імпортувати отриманий файл в Outlook, потім підключити iPhone до ПК, відкрити iTunes на вкладці вашого пристрою, перейти в підпункт "Довідки" та в розділі "Синхронізувати календарі" вибрати потрібний календар. Ще одним варіантом є стороння утиліта - наприклад, Copy My Data (Android, iOS), яка може перенести не тільки календар, а й контакти, і фото/відео.
Пошта
Звичайно, найпростіше продовжувати використовувати свою стару поштову скриньку в Gmail, однак можна створити новий обліковий запис @icloud.com. Для цього в налаштуваннях iOS виберіть розділ iCloud і в ньому увімкніть програму «Пошта» — після цього вам запропонують зареєструвати нову поштову скриньку. А щоб отримувати на нього кореспонденцію, відправлену на стару адресу, для нього потрібно включити перенаправлення – в Gmail викликаємо налаштування (шестеренка в правому верхньому кутку), в яких у вкладці «Пересилання та POP/IMAP» додаємо нову iCloud-адресу за допомогою кнопки « Додати адресу пересилання». Після цього на нього прийде лист з підтвердженням – натискаємо на посилання, повертаємось до налаштувань Gmail і переконуємося, що у рядку «Пересилати копії вхідних повідомлень на адреси:» вказана правильна адреса, після чого натискаємо «Зберегти зміни».

Закладки
Швидше за все, на Android ви використовували Chrome, на iOS перейдете на Safari (якщо і на iOS ви плануєте продовжувати користуватися Chrome, далі цей розділ можна не читати - браузер сам синхронізує ваші закладки на новому пристрої).
Отже, в Chrome вибираємо менеджер закладок (Ctrl-Shift-O), натискаємо на шестерню у правому верхньому кутку і вибираємо "Export bookmarks". Отриманий HTML-файл імпортуємо до Internet Explorer, після чого підключаємо iPhone до ПК, запускаємо iTunes і у властивостях пристрою вибираємо «Синхронізувати закладки з: Internet Explorer». Трохи нижче, в розділі «Додатки» ставимо галочку біля закладок та натискаємо «Застосувати» — після цього ваші закладки з'являться у мобільному Safari.

Фото/відео
Тут усе просто. Підключаємо Android-смартфон до ПК по USB, копіюємо фото- та відеофайли в будь-яку папку на жорсткому диску (зазвичай вони знаходяться на пристрої в папці DCIM), після чого підключаємо iPhone, запускаємо iTunes, в меню пристрою переходимо на вкладку «Фото» та вмикаємо синхронізацію, після чого вибираємо папку, де знаходяться потрібні файли. Якщо в ній є відео, додатково ставимо галочку навпроти "Включати до синхронізації відео".

Якщо у вас немає iTunes (і немає бажання його встановлювати), можна скористатися сторонніми утилітами синхронізації - наприклад, вже згаданої Copy My Data, або PhotoSync (Android, iOS).
Музика
Перенесення музики, як і фото/відео, також здійснюється елементарно і за тією ж схемою. Фонотека копіюється з Android-смартфону на ПК, перетягується в iTunes, після чого в налаштуваннях підключеного iPhone на вкладці «Музика» виконується синхронізація – або всієї медіатеки скопом, або лише вибраних виконавців.
Підсумки
Як бачимо, процедура перенесення особистих даних хоч і досить клопітка, але зрештою можна розв'язати – після неї залишиться лише «перенести» улюблені додатки, а точніше – встановити їх версії для нової платформи або знайти найбільш підходящі аналоги. Втім, це вже тема окремого матеріалу.
Коли запитуєш власника iPhone про те, чому він досі не купив собі Nexus, то, як правило, чуєш якісь невиразні виправдання про музику, фото, контакти, пошту та програми. Процес переїзду з iOS на Android здається складним та важким. Насправді ні.
Нижче на вас чекає єдиний вичерпний посібник з переходу з iOS на Android від Google.
Перенесення фотографій
- Завантажуємо з App Store додаток Google+.
- Відкриваємо додаток Google+ і авторизуємося в ньому своїм обліковим записом Google (тобто просто вводимо адресу своєї Gmail-пошти та пароль до неї).
- Тапаємо на значок меню, після чого натискаємо на значок шестерні у правому верхньому кутку і вибираємо «Камера і фото».
- Вибираємо «Автозавантаження» та встановлюємо перемикач у положення «ВКЛ».
Готово. Фотографії вже почали заливатись у хмару Google. Через деякий час вся ваша фотогалерея буде доступна у програмі «Фото» на вашому Android-смартфоні, в якому ви авторизувалися своїм обліковим записом Google.
Якщо в процесі включення автозавантаження iPhone почне лаятися щодо приватності:
- Йдемо в налаштування пристрою, вибираємо "Конфіденційність", далі "Фотографії".
- Встановлюємо перемикач Google+ у положення "ВКЛ".
Перенесення музики з iTunes
Ви можете безкоштовно перенести треки з iTunes в музичну хмару Google Музика.
- Переконуємося, що iPhone чи iPad повністю синхронізовано з iTunes на комп'ютері. У цьому випадку вся музика з iTunes також буде збережена на комп'ютері.
- Завантажуємо менеджер завантаження музики Google.
- Авторизуємося в менеджері своїм обліковим записом Google, після чого в один клік переносимо всю свою музичну бібліотеку з iTunes до Google. Процедура настільки проста, що вміщується у 20-секундний відеоролик:
Стандартна версія Google Музики безкоштовна, але для завершення налаштування вас попросять створити свій гаманець Google. Надалі він знадобиться для здійснення покупок у сервісах Google.
Перенесення контактів Gmail
Додаткові дії не потрібні. Вся ваша пошта та контакти Gmail автоматично завантажаться на Android-пристрій, у якому ви авторизуєтеся своїм обліковим записом Google.
Перенесення контактів iCloud
- Йдемо в налаштування пристрою, потім "Пошта, контакти, календарі", потім "Акаунти". Тут потрібно знайти iCloud.
- Відкриваємо iCloud та включаємо пункт «Контакти».
- У браузері йдемо за адресою apple.com/icloud , авторизуємось своїм Apple ID та вибираємо «Контакти». У лівому нижньому кутку натискаємо на коліщатко, «Вибрати все», ще раз тиснемо на коліщатко і вибираємо «Експортувати vCard».
- У браузері йдемо за адресою gmail.com, у лівому верхньому кутку натискаємо на пункт «Пошта» та вибираємо «Контакти».
- У верхній частині інтерфейсу знаходимо кнопку «Додатково» та вибираємо «Імпорт». Натискаємо на «Виберіть файл» та вказуємо шлях до збереженого файлу vCard.
Готово. Тепер усі ваші контакти iCloud перенесені до Gmail, а позбутися контактів-дублікатів можна в тому ж меню «Додатково» за допомогою опції «Знайти та об'єднати контакти, що збігаються».
Перенесення інших контактів
Якщо ви зберігаєте контакти локально на iPhone або використовуєте сервіс, відмінний від iCloud та Gmail, то перенести контакти на Android-пристрій можна з допомогою iTunesна комп'ютері.
- Підключаємо iPhone до комп'ютера.
- Відкриваємо iTunes та вибираємо підключений пристрій у правому верхньому кутку.
- Відкриваємо вкладку «Інформація» та відзначаємо пункт «Синхронізувати контакти з…».
- Вибираємо «Контакти Google» та вказуємо свій обліковий запис Google.
Готово. Також як альтернативні способи перенесення контактів можна використовувати спеціалізовані сторонні програми, яким ви довіряєте, або SIM-картку.
Налаштування пошти Gmail
Додаткові дії не потрібні. Як тільки ви авторизуєтеся в Android-пристрої своїм обліковим записом Google, ваша пошта Gmail відразу буде доступна в однойменній програмі.
Актуальна порада:обліковий запис Google є ключем до всіх сервісів Google. Обов'язково посиліть його захист двофакторною автентифікацією.
Налаштування інших поштовиків
У магазині програм Google є клієнти для всіх актуальних поштових сервісів, наприклад:
Якщо є бажання продовжувати користуватися поштою iCloud, то вам підійде будь-яка поштова програма з підтримкою IMAP, POP3 та Exchange.
ВАЖЛИВО! Не забудьте вимкнути iMessage
Якщо iMessage не вимкнути, повідомлення будуть приходити на старий iOS-пристрій, а не на новий Android.
Відключити iMessage потрібно до того, як ви виймете SIM-карту з iPhone або iPad. Йдемо до налаштувань, далі «Повідомлення». Тут відключаємо iMessage.
Перенесення додатків
У Google Play понад 1,3 мільйона програм. 99,9% розробників випускають програми і для iOS, і Android. Це означає, що у вас будуть ті самі програми, але тільки тепер вони ще більш функціональні і зручні.
Це успіх!
Вітаємо! Тепер ви щасливий користувач Android. Нарешті можна забути iOS як страшний сон і почати отримувати задоволення від роботи з мобільними пристроями.
Перенести базу з iOS на Android (або навпаки) можна за допомогою одноразового коду, що створюється у грі. Для цього потрібно, щоб обидва пристрої (iOS та Android) були у вас під рукою.
Для перенесення бази обліковий запис на пристрої Apple має бути підключений до Game Center, а гра на пристрої Android – до Google+.
Переконатися в тому, що село підключене до Game Center на iOS, можна, увійшовши до програми Game Center і запустивши гру прямо звідти, із вкладки «Ігри».
На пристрої з ОС Android: відкрийте Boom Beach та підключіть вашу базу до Google+ у налаштуваннях гри, натиснувши кнопку «Google+».
Для того, щоб перенести базу, зробіть таке:
- відкрийте Boom Beach на Android та iOS (старому та новому пристроях);
- На обох пристроях увійдіть у налаштування гри;
- Натисніть кнопку "Зв'язати пристрій" на старому пристрої;
- виберіть "Це старий пристрій", а потім дотримуйтесь інструкцій
- Ви отримаєте код – запишіть його
- Натисніть кнопку «Зв'язати пристрій» на новому пристрої
- Виберіть «Це новий пристрій» і введіть код, отриманий на старому пристрої.
ВАЖЛИВО: При введенні коду не використовуйте пробіл на клавіатурі, оскільки програма «зависне», і ви не зможете ввести більше жодного символу.
Як тільки ви скопіюєте код перенесення з одного пристрою на інший, вашу вихідну базу буде перенесено на другий пристрій, і ви зможете грати на одному обліковому записі з обох пристроїв.
Не лише на ринку, а й в очах колишніх користувачів. І все тому, що з появою чергової альтернативи люди прагнуть здобути новий досвід, крокувати в ногу з часом. Однією з проблем, яка зупиняє користувачів iOS повністю перейти на Android, може стати вміст iPhone, накопичений за період використання. Але це вирішується дуже просто – весь контент (фотографії, відеоролики), список контактів і навіть прийняті повідомлення легко переносяться з одного пристрою на інший.
Нижче наведено шість простих кроків, для легкого перенесення контактів, календаря, нотатки, фотографії, відео, музики та SMS-повідомлень (частково) з вашого iPhone до пристрою Android:
Крок 1. Обліковий запис Google
Отже, першим кроком для роботи з нашим пристроєм Android нам потрібно буде зареєструвати Google Акаунт. Виберіть Меню> Установки> Облікові записи та синхронізація> Додати обліковий запис> Google. Якщо у вас немає облікового запису Google, ви можете створити безпосередньо через сам пристрій або . Виконайте вказівки на екрані, щоб зв'язати обліковий запис Gmail з новим телефоном.
Крок 2. Контакти
Тепер нам потрібно буде перенести всі контакти на новий пристрій. Для цього підключіть ваш iPhone до комп'ютера та запустіть ITunes. Натисніть назву вашого iPhone, то голову на вкладку «Інформація на самому верху. Перевірте «синхронізацію адресної книги контактів» та встановіть прапорець «Синхронізувати контакти з Google Contacts». Натисніть кнопку Налаштування та введіть ту ж інформацію облікового запису просто налаштований на пристрої Android. Хіт Застосувати та дозволяють iPhone для синхронізації.
Крок 3. Календар та Нотатки
На Вашому iPhone відкрийте Установки > Mail, Контакти, Календарі. Вибираємо Gmail та вводимо дані. Після всіх маніпуляцій повертаємось у налаштування Mail, натисніть Gmail, та на синхронізацію для календарів та нотаток. Протягом кількох хвилин календар синхронізується з пристроєм Google Android.
Крок 4. Фото та відео
Легкий спосіб перенесення фотографій та відео.
- Windows: Підключіть iPhone до комп'ютера. Відкрийте Мій комп'ютер правою кнопкою миші на iPhone і виберіть Провідник. Створіть нову папку на робочому столі або іншому диску і перетягніть у неї всі фотографії та відео.
- Mac: Підключіть iPhone до комп'ютера та відкрийте програму під назвою «Захоплення зображень. Встановіть нову папку на робочому столі як пункт призначення та натисніть Завантажити все.
Після того, як перенесемо всі потрібні фотографії та відео на комп'ютер, перенесемо все на пристрій Android. Підключіть пристрій до комп'ютера, з'явиться нове віконце та в ньому вибираємо тип підключення «Дисковод» (підключити як диск). Тепер, у Mac або Windows, відкрийте Android диск (у Windows відображається як "Знімний диск") і знайти папку під назвою "DCIM". Потім перетягніть потрібні фотографії з комп'ютера в папку DCIM на вашому пристрої Android.
P.S. Не обов'язково копіювати фотографії та відео саме до папки «DCIM». Ви можете створити на картці пам'яті будь-яку папку та скопіювати туди потрібні фотографії та відео.
Крок 5. Музика
Процедура копіювання музики аналогічна Кроку №4. На карті пам'яті створюєте будь-яку папку (наприклад, Music або Музика) і копіюєте улюблену музичну композицію до цієї папки.
Крок 6. SMS та голосова пошта
Погана новина: не існує простого способуперенесення ваших SMS та повідомлень голосової пошти. Якщо є конкретні важливі повідомлення і ви хочете зберегти їх, то перейдіть в потрібну вкладку і натискаємо редагувати. Далі у правому верхньому кутку вибираємо потрібне повідомлення і внизу праворуч натискаємо кнопку «переслати». У полі одержувача введіть адресу електронної пошти Google і натисніть надіслати.
* Для деяких маніпуляцій потрібне підключення до Інтернету
У житті кожного настає той момент, коли хочеться щось змінити, у тому числі смартфон. "Газета.Ru" підготувала докладну інструкцію, як за зміни основного пристрою не розпрощатися з усією інформацією на ньому.
Якщо при зміні пристрою ОС залишається колишньою, то жодних проблем із перенесенням даних у такому разі немає. Для Android достатньо мати обліковий запис Google, в якому зберігається все, починаючи від контактів і закінчуючи програмами. З iOS історія схожа: при першому введенні Apple ID iPhone відразу ж почне відновлювати всі дані з попереднього телефону.
Однак при переході з однієї ОС на іншу користувач стикається з проблемою перенесення всіх фотографій, контактів, аудіозаписів та іншого. Знаючи кілька секретів, можна назавжди забути не лише про цю проблему, а й про можливість втратити всі свої дані.
З iOS на Android
Деякі виробники, як Sony, випускають власні рішення для перенесення даних з iPhone на Android-смартфон, але вони працюють тільки з обмеженою кількістю пристроїв. Крім цього є універсальні способи міграції з iOS на Android без втрати інформації.
Перше, що потрібно перенести, – це контакти.
Перед трансфером варто уточнити, на якому з облікових записів вони зберігаються в меню налаштувань "Пошта, адреси, календарі" на своєму iOS-девайсі, а потім у пункті "Уч. зап. за замовчуванням" розділу "Контакти" перевірити, який обліковий запис є стандартним. Якщо вибрано Gmail, то при налаштуванні цього облікового запису на Android контакти самі потихеньку почнуть завантажуватися.
У випадку з iCloud процес дещо складніший. Перш за все потрібно завантажити контакти з пристрою в "хмару" Apple, якщо, звичайно, ще не налаштована синхронізація. Це можна зробити в тому ж меню "Пошта, адреси, календарі", увімкнувши пункт "Контакти" у налаштуваннях iCloud. Далі буде запропоновано поєднати контакти з "хмари" з тими, що вже є на пристрої.
Тепер на PC потрібно зайти у браузері на сайт icloud.com та увійти в систему під своїм Apple ID. У розділі "Контакти" потрібно вибрати пункт "Вибрати все" кліком по шестерні в нижньому лівому куті або за допомогою комбінації Ctrl+A (CMD+A для Mac). Після цього знову за допомогою шестерні вибираємо пункт "Експорт vCard".
Після цього на сайті Gmail у "Контакти"у розділі "Ще" потрібно вибрати пункт "Імпорт". У вікні, додайте збережений файл vCard. Після цього всі контакти будуть збережені в обліковому записі Gmail, завдяки чому їх можна перенести на телефон.
Якщо використовується поштовий сервіс, відмінний від iCloud і Gmail, для перенесення контактів потрібно скористатися iTunes на PC. Після підключення пристрою до iTunes у вкладці "Інформація" виберіть "Синхронізувати контакти з" та "контакти Google". Далі потрібно ввести інформацію облікового запису Google та дочекатися закінчення синхронізації.
Наступними на черзі йдуть фотографії, перенесення яких здійснюється набагато простіше, ніж перенесення контактів. Для цього можна скористатися сервісом "Google Фото", оскільки він дозволяє зберігати необмежену кількість фотографій роздільною здатністю нижче 16 Мп та відео у FullHD. Для збереження контенту в оригінальній роздільній здатності доступно 15 ГБ.
Насамперед потрібно налаштувати синхронізацію на iOS-пристрої. Після завантаження програми "Google Фото" з App Storeзаходьте зі свого облікового запису Google до програми, даєте йому доступ до фотографій і в налаштуваннях вмикаєте пункт "Синхронізація та автозавантаження". Тепер всі фотографії зберігаються в "хмарі" і до них є доступ не тільки на iPhone, а й на будь-якому іншому пристрої з вашим обліковим записом, у тому числі й у веб-версії сервісу.
Куплені треки з iTunes також можна завантажити за допомогою стандартної програми Google Play Музика. Для цього потрібно на комп'ютер встановити "Менеджер завантажень Google Play", який автоматично завантажить медіатеку з iTunes, Windows Media та папок на комп'ютері у "хмару" (з обмеженням до 50 тис. аудіозаписів). Доступ до медіатеки буде як на пристроях Android та iOS через програму Play Музика, так і в браузері.
Перенести програми, на жаль, не вдасться. Для цього потрібно вручну шукати кожну в магазині програм Play Маркет.
З Android на iOS
З виходом iOS 9 купертинівці випустили в Play Маркет свій перший додаток для Android. Програма для міграції з Android на iOS зібрала безліч ненависників, і на даний момент вона має рейтинг 2,2/5. Однак поставлене завдання воно виконує чудово, завдяки чому перехід з Android на iOS з використанням програми Move to iOS буде максимально зручним.
При першому запуску iPhone буде запропоновано перенести дані з Android за допомогою Move to iOS. У цьому випадку на Android-пристрої версії не нижче 4.0 запускаєте програму і дотримуйтесь інструкцій на екрані. Буде запропоновано вибрати дані, які потрібно перенести. Після вибору почнеться передача даних, під час якої не можна закривати програму та відключатися від мережі.
Програма може перенести обліковий запис Google, історію повідомлень, контакти, дані календаря та фонотеку. Програми знову ж таки доведеться завантажувати самостійно, у тому числі й ті, за які були віддані свої кревні.
Однак все одно не варто нехтувати встановленням "Google Фото" та використанням інших "хмарних" сервісів, оскільки у вас завжди буде доступ до своїх фотографій та іншої інформації незалежно від пристрою та його операційної системи.
Читайте також...
- Чи вийду я заміж? Ворожіння онлайн. Ворожіння на нового знайомого. Ворожіння на гральних картах Ворожіння на знайомого
- Морозов Микола Олександрович Микола Морозов народовець
- Картопля фрі в мікрохвильовій печі можна приготувати Як зробити картоплю фрі самостійно в мікрохвильовій печі
- Хрумкі мариновані огірки в банках