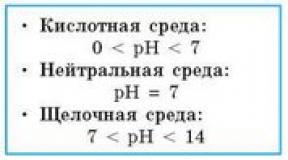CPU контрол най-новата версия. CPU-Control е безплатен оптимизатор на процесора. Използване на CPU ядра Използване на CPU-Z

Програмата CPU Control се използва за оптимизиране на работата на многоядрени процесори. За да направите това, натоварването се разпределя между ядрата на процесора в равни части. Това действие значително увеличава скоростта на компютъра, особено при стартиране на няколко приложения наведнъж. Това приложение ще помогне на съвременните операционни системи от семейството на Windows, за да доведат до съвършенство системата с многоядрени процесори, тъй като една система не винаги може да се справи с това.
Следователно използването на CPU Control, когато процесорът има две или повече ядра, става оправдано и оптимално. В случаите, когато трябва да стартирате остарели приложения с такъв процесор, тази програма ще бъде абсолютно незаменима, тъй като значително ще увеличи скоростта на стартиране на такива програми и ще помогне да се избегнат всякакви несъответствия в работата на работещата програма и процесора .
CPU Control заема много малко дисково пространство - малко повече от един мегабайт, което по съвременните стандарти е нищожно, особено за подобни приложения. Външен видПрограмата CPU Control е изключително минималистична. Потребителят има достъп до ръчно разпределение на процесите между ядрата, което ще представлява интерес за опитен потребител. За всички останали има автоматичен режим, когато процесите се разпределят на равни дялове между всички ядра. И освен факта, че интерфейсът на програмата е многоезичен, също е възможно да изтеглите CPU Control безплатно. Такъв брой предимства за малка комунална услуга е безценна находка.
Настройките също са прости и интуитивни. В тях потребителят има право да избере режима за управление на работата на процесора, както и метода за автоматично стартиране на приложението.
Характеристики на контрола на процесора:
- Компактен размер;
- Ръчен или автоматичен режим на работа;
- Интуитивен интерфейс;
- Стабилна работа;
- Ускоряване на системата.
Ето защо, благодарение на толкова мощни и полезни функции, CPU Control е уникална програма, която ще се хареса на всеки потребител, който иска да оптимизира производителността на многоядрен процесор, както и да ускори едновременната работа на няколко приложения. CPU Control ще може да осигури това с минимална консумация на ресурси и оптимално разпределяне на натоварването върху централния процесор.
CPU-Control е популярен инструмент за оптимизиране на работата на многоядрени процесори. Препоръчваме ви да изтеглите тази програма безплатно от нашия уебсайт или от всеки торент за правилно използване на наличните системни ресурси с правилно разпределениетовари. Какво означава това? Например, имате работещо приложение и, разбира се, антивирусен или антишпионски модул е активен. За да попречите на двата процеса да използват всички ядра, благодарение на тази помощна програма ще споделяте натоварването по свое усмотрение.
Как да използвам програмата CPU-Control?
Разработчикът е Матиас Кох. Програмата CPU-Control е създадена за Windows 7 x64, Windows 8, XP, Vista. Можете да изберете желания режим:
- Автоматично - алтернативен избор.
- Ръчно - трябва самостоятелно да създадете списък с посочения вид работа.
- Процеси, работещи на CPU 1 (полезно за по-стари приложения).
- Процеси, работещи на CPU 2.
- Деактивиран - работи по подразбиране.
Контрол на KPU
Нека поговорим за характеристиките:
- Това е русифициран продукт, така че помощната програма за управление на KPU е достъпна за вас на руски език.
- Интуитивен потребителски интерфейс.
- Висока производителност.
- Настройка на профили за бързо превключване на режимите.
- Незначителни системни изисквания.
- Възможност за стартиране на приложения, които не работят с двуядрени или четириядрени процесори.
- Бързо деактивирайте помощната програма с едно кликване.
- Поддържа четириядрени процесори.
- CPU-Controller няма конфликти с антивируси, защитни стени и др.
Използвайте интелигентно преразпределение на процесите и веднага ще почувствате как подобна оптимизация помага за подобряване на производителността на компютъра.
Най-новата версия вече е публикувана на нашия портал, използвайте връзката под текста и можете да изтеглите CPU-Control безплатно и да го инсталирате с няколко кликвания.
- Използвайки описаните по-долу програми за разпределяне на натоварването върху процесорните ядра, можете да разпределяте програми и услуги по свое усмотрение. Не съм тествал какво ще бъде, ако стартирате повече от 5 програми на едно ядро. Но можете да опитате да стартирате програми на две ядра, ако имате много от тях и да зададете останалите ядра на услуги на операционната система. Да, такива опции също са теоретично възможни, но както писах по-горе, не съм пробвал този метод, но стартирах 5 програми на едно ядро и работи. Напиши по-надолу най-отдолу как кой го е настроил и коя програма от описаните по-долу? Как беше разпределено натоварването между ядрата на процесора? По-долу ще разгледаме всички програми, които могат да помогнат по този въпрос.
- Не е необходимо да инсталирате програми, за да разпределите натоварването върху ядрата на процесора, но нека наречем всички манипулации, извършени с помощта на диспечера на задачите на Windows. Отварянето на диспечера на задачите не е трудно, можете да натиснете клавишната комбинация Ctrl + Shift + Esc и диспечерът на задачите ще се отвори веднага. В прозореца "диспечер на задачи" намерете раздела "Подробности" и маркирайте всеки необходим процесили програма, като извикате контекстното меню с десния бутон на мишката, изберете „Задаване на прилика“:
- След като изберете елемент в контекстното меню на диспечера на задачите, ще се отвори прозорец, в който трябва да поставите или премахнете отметка от квадратчетата, в зависимост от това кои процесорни ядра ще се използват за тази програма или процес:
- Затворете прозореца, като потвърдите „OK“ и така нататък, мисля, че не е трудно да се направи.
- Неравномерно използване на ядрото на процесора може да възникне при неоптимизирани по-стари игри. За да разберете как е натоварен вашият процесор, кои ядра се използват за дадена програма или игра. Следваме пътя: Контролни панели > Администриране > Монитор на ресурси:
- В монитора на ресурсите можете да разберете коя програма използва всяко ядро на вашия процесор. След като стартирате играта, можете да я изберете сред процесите от лявата страна на прозореца; от дясната страна ще бъде показано как се разпределя натоварването под формата на скала за всяко ядро поотделно. Ако играта използва само едно ядро, а останалите просто не работят. След това трябва да го разпределите равномерно. Две помощни програми, от които можете да избирате, ще ви помогнат с това, едната е безплатна, а другата е платена и нека започнем с безплатната:
- Не трябва винаги да разчитате на системата за разпределяне на системни ресурси. Ситуацията е, че не всички програми използват правилно ядрата на процесора, което се отразява на производителността на компютъра. Поради бързото развитие на многоядрените процесори, много програми не използват 2 или повече процесорни ядра.
- CPU-Control може ръчно да разпределя натоварването между ядрата на всеки процес, което осигурява равномерно натоварване на процесорните ядра. Собствениците на 2 и 4 ядрени процесори ще могат да конфигурират правилното използване на наличните системни ресурси.
- Работейки едновременно в 3 изискващи процесора програми, които нямат достъп до многоядрени ядра, би било разумно да разпределите процеса на всяка програма към отделно ненатоварено ядро (2, 3, 4), преди да запълните 1 ядро с други разрешени програми (за освобождаване на 2, 3, 4 ядра). Не е задължително да има 3 програми, може да има 10 от тях, основното е натоварването да се разпредели възможно най-равномерно.
- Можете да забраните използването на 2 или повече ядра за процес, който не го изисква, като по този начин освободите процесорни ядра за други програми.
- Приложение, което трябва да използва 2 ядра за нормална работа, е по-разумно да се постави на свободни ядра (1+2, 1+3, 1+4, 2+3, 2+4, 3+4), като предварително е премахнато натоварването от други програми от тях (преместени на „безплатни“). Избрахме 1+4 ядра за взискателна програма, което означава, че останалите процеси трябва да бъдат поставени на 2 и 3 процесорни ядра. Ако има нужда от използване на 3 ядра, тогава всичко е същото, но прехвърлете всички други процеси на едно „безплатно“ ядро.
- Потребителят може да използва ядрата на процесора както пожелае, в зависимост от предпочитанията и задачите си. Например, накарайте първото ядро да работи с видео редактор, второто с графични приложения и оставете третото за игри.
- Когато я стартирате за първи път, програмата ще се отвори на английски език. За да превключите на руски, трябва да кликнете върху „Опции“, след което да изберете „Руски“ език, както е показано на фигурата по-долу. Не бързаме да го затворим, като натиснем бутона за затваряне, както е показано с номер 2. Ще направим това малко по-късно.
- След това в същия прозорец, малко по-високо, поставете отметки в квадратчетата в съответствие с числата, 1 стартиране от прозорци, 2 минимизиране до часовника в тавата, 3 колко ядра има вашият процесор, затворете 4.
- Ето началната страница на програмата. Изберете ръчен режим в горния десен ъгъл на програмата. Избираме процеса, който трябва да оптимизираме по процесорно ядро. Щракнете с десния бутон върху процеса и изберете на кое ядро или ядра ще работи. Също така от дясната страна на прозореца, точно отдолу, има готови профили, можете да ги манипулирате и да видите промените в производителността.
- В горния десен ъгъл на програмата има 5 точки, където задаваме ръчния режим. Описах ви пример.
- Автоматичен режим: Използва и двата/четирите процесора за възлагане на задачи.
- Ръчно: вие избирате ядрата, за да контролирате процеса.
- CPU 1: Всички задачи използват първото ядро на процесора.
- CPU 2: Всички задачи използват второто процесорно ядро.
- Изкл.: CPU-Control е деактивиран (по подразбиране).
- Платената програма има допълнителни функции в допълнение към разпределянето на натоварването върху ядрата. Контрол и промяна в програмите за автоматично зареждане. Възможността да правите профили и да деактивирате всякакви услуги, когато започнете да играете, за да увеличите производителността. Показва зареждането на ядрото. Помощна програма, която си заслужава, ако искате да конфигурирате процесора на компютъра си като часовник. Чрез създаване на профили за равномерно натоварване на ядрата на процесора или обратно в реда, от който се нуждаете, профили, които ще се активират автоматично в зависимост от работещата помощна програма и процеса в системата. За обикновен потребител помощната програма определено е подходяща, защото въпреки че има голям или по-скоро разширен интерфейс с настройки, всичко е направено толкова приятелски и приятно за окото с дизайна на интерфейса. Има по-подробен преглед на официалния уебсайт:
- Тази програма работи изключително на AMD процесори и изпълнява същите роли като програмите, описани по-горе. По-точно, той разпределя равномерно натоварването между ядрата на процесора. Само че беше тестван малко и всъщност беше публикуван на уебсайта на производителя без съобщение. Работи изключително с определени дънни платки, също ще бъде полезно за по-стари игри, които не поддържат процесори с висока нишка. Въпреки че всички горепосочени програми правят едно и също нещо. Помощната програма Dual-Core Optimizer инсталира драйвера в системата AMD Special Tool Driver, която, както се казва, няма нищо общо с многопоточността. Но ми се струва, че драйверът се използва за директен достъп, а не през Windows api, което правят описаните по-горе програми. Също така по-долу е превод от официалния уебсайт, където това е обсъдено подробно.
- ПРЕВОД:
- Двуядреният оптимизатор на AMD може да помогне за подобряване на производителността на компютърните видеоигри, като компенсира приложенията, които заобикалят API за синхронизиране на Windows чрез директно използване на инструкцията RDTSC. Приложенията, които разчитат на RDTSC, не използват логика в операционната система, за да отчитат правилно въздействието на механизмите за управление на захранването върху скоростта, с която се увеличава броячът на времевия печат на процесора (TSC). AMD Dual-Core Optimizer помага за коригиране на получените видео ефекти или други неправилни времеви ефекти, които тези приложения могат да изпитат на двуядрени процесорни системи, като периодично коригира броячите на ядрото за синхронизиране, за да ги поддържа синхронизирани.
- Исках да помоля собствениците на тази помощна програма Dual-Core Optimizer да напишат в коментарите по-долу на кои дънни платки и процесори работи и как работи. Можете да изтеглите помощната програма на официалния уебсайт:
- Програмата е доста обширна, така да се каже, и не може само да извършва разпределение на натоварването върху ядрата на процесора. Програмата Process Lasso съдържа много настройки за системата и отделно инсталирани програми, както и процеси, изпълнявани в системата. Process Lasso следи за прекалено големи, неоправдани програмни заявки за мощност на процесора. Зависнали процеси в системата или много процеси, които не отговарят на заявки за дълго време, могат да доведат до замръзване или грешки в системата като цяло. Process Lasso също така намалява приоритета на прекомерно повтарящи се програмни заявки, връщайки операционната система от замразено състояние към нормална работа. Процесите, които не могат да бъдат затворени, също причиняват нестабилност на системата; Process Lasso може да се справи и с тази задача. За да го опишем накратко, програмата Process Lasso е създадена за такива цели като: намаляване на приоритета на изпълнение на програмата, прекратяване на замразени процеси и регистриране на завършени процеси.
- Също така, като използвате програмата, можете независимо да промените натоварването на процесорните ядра за всяка работеща програма или системен процес. Как да направите това е показано на снимката по-долу:
- Няма да описвам всички възможности на програмата, ще ви кажа само как да промените натоварването на процесора или да разпределите натоварването между необходимите процесорни ядра; всъщност тази статия е написана за тази цел. Ако имате въпроси, определено ще им отговоря в коментарите по-долу.
Конфигуриране на която и да е програма или процес да използва множество или единични процесорни ядра с помощта на Windows Explorer:
CPU-контрол
От официалния сайт
Към официалния сайт на програмата
Ashampoo_Core_Tuner
към официалния сайт.
Двуядрен оптимизатор за собственици на процесори AMD.
Какво пишат за Dual-Core Optimizer на официалния уебсайт на AMD:
Отидете на официалния уебсайт, за да видите помощната програма.
от официалния сайт.
Обработете ласо
При стандартната системна настройка задачите се натрупват хаотично върху процеси. По този начин неговата производителност намалява и той започва да „замръзва“. Ако е конфигуриран правилно, системата ще работи гладко и без замръзване. Именно за тази настройка е създаден CPU Control. Той регулира кое ядро ще изпълнява определен процес. Регулира се автоматично или ръчно. Но във всеки случай производителността на системата ще се увеличи.
Приложението работи на Windows 7, Vista и XP. За Windows 8 ще трябва да работите в режим на съвместимост.
Възможности:
- разпределение на изпълнението на процеси и задачи между ядра;
- пет режима на работа: ръчен, автоматичен, деактивиран, стартиране на всички задачи на първо ядро, стартиране на второ;
- създаване на няколко профила (сценарии) с ръчна конфигурация, които могат да се превключват с няколко кликвания.
Принцип на работа:
След като изтеглите и инсталирате CPU Control, ще бъдете готови за нула време. След стартиране ще видите списък с всички активни процеси (вляво) и режими на работа (вдясно). Има общо пет от тях: автоматично (всяка нова задача се хвърля към следващото ядро по ред), ръчно (независим избор с възможност за създаване на няколко сценария за един процес), всички на първото ядро, всички на второто ядро и пасивен режим (всичко се случва според скрипта на Windows) .
Професионалисти:
- наличие на интерфейс на руски език;
- помощната програма е свободно достъпна - безплатна;
- ниска консумация на системни ресурси;
- лекота на използване.
минуси:
- ръчната конфигурация може да се извърши и в диспечера на задачите на Windows (обаче ще продължи само до следващото рестартиране на системата);
- може да не открие някои процеси;
- Няма начин да запишете всички настройки във файл. След преинсталиране на Windows трябва да конфигурирате всичко отново.
Програмата не е актуализирана дълго време поради своята полезна, но оскъдна функционалност. След правилна конфигурация производителността ще се увеличи, но не много. И тъй като мощността на съвременните компютри е доста висока, няма особена нужда да използвате това приложение.
Всички съвременни компютри са многоядрени устройства, които влияят на производителността на системата. Въпреки това Windows 7, както всеки друг операционна система, не използва процесорните ядра до пълния им капацитет. Това се дължи на спестяването на ресурси на самия компютър. Ето защо, ако вашите програми не се забавят и не възникват грешки, не препоръчваме да използвате всички ядра на графичния ускорител. Това действие трябва да се извърши в случаите, когато мощността на компютъра не е достатъчна за стартиране на стандартни програми и игри.
Конфигуриране на ядра чрез стартовото меню
Този вариант за използване на цялата мощност на процесора е най-простият и безопасен. Подходящ е за всички версии на Windows OS (с изключение на XP). Всеки потребител, дори начинаещ, може да изпълни тези стъпки.
- Натиснете "Win+R" и въведете "msconfig".
- Ще се отвори прозорецът за системна конфигурация. Отидете в раздела „Изтегляне“ и щракнете върху „Разширени опции“.

- В прозореца, който се показва, поставете отметка в квадратчето „Брой процесори“, така че елементът с избор на ядра да стане активен. Задаваме максималната памет.

- След това запазваме резултата и рестартираме системата. Режимът за многозадачност ще се включи.
ВАЖНО!Ако вашият компютър се изключи по време на разширени настройки, проверете дали захранването ви има достатъчно мощност.
Разширени настройки на процесора с AIDA64
Програмата AIDA64 е полезна не само с отчетите си за състоянието и характеристиките на отделните компютърни компоненти, но и с функциите си за отключване на процесорни ядра. За да използвате възможностите на процесора с тази програма, трябва да направите следното:
- Стартираме програмата и избираме „Дънна платка“, „CPU“ в менюто отляво.

- След това включете всяко от ядрата и рестартирайте системата.
Ако включените ядра не са донесли ползи, струва си да върнете настройките обратно.
Използване на CPU ядра Използване на CPU-Z
Програмата CPU-Z ви позволява не само да проверите какви характеристики има даден компютърен компонент, но и да оптимизирате работата на някои от тях. За да активирате всички ядра, трябва да направите следното:
- Да стартираме програмата. Отидете в раздела „CPU“.
- В елемента „Theads“ трябва да зададете същата стойност като в „Cores“.

- След като рестартирате системата, трябва да проверите променените настройки.
Овърклок на процесора с помощта на настройките на BIOS
За да използвате всички ядра на графичния ускорител, трябва да отидете в BIOS. За да направите това, рестартирайте компютъра си и натиснете "F2" или "Del" няколко пъти. След това трябва да направите следните настройки:
- Намерете секцията „Калибриране на часовника“ (достъпна е само за продукти на AMD). Задайте стойността на „Всички ядра“. В елемента „Стойност“ задаваме стойността като процент.

- След рестартиране на системата си струва да проверите компютъра за функционалност.
Тези методи са доста прости и в редки случаи водят до срив на системата. Въпреки това, ако след редактиране на настройките започнат да се появяват грешки, трябва да спрете да отключвате ядрата и да върнете настройките обратно.
За да научите как да активирате процесорните ядра на компютър с Windows 7 и по-нова версия, гледайте видеоклипа: