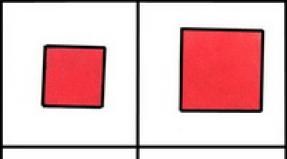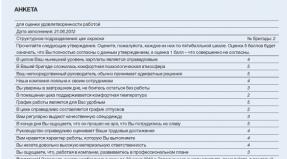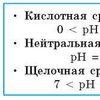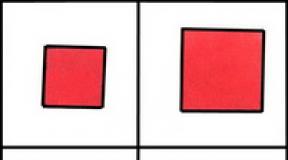Keyboard update. How to Update Language on Samsung Tablet Keyboard. How to remove vibration on the Android keyboard
how to update the keyboard on your Android phone or tablet
Are you bored with the keyboard offered by your smartphone? Here is the solution to change your android keyboard to suit your taste.
K-boards were one of the most important features on Android phones since they were first released in Android 1.6, and they are still the de facto input method in the OS.
how to update the language from Russian to English on the SAMSUNG GALAXY ANDROID keyboard.
Downloading and using a different keyboard than the one that comes with our phone is very easy, and with lots of options like SwiftKey, Swype or GBoard, you'll be like a kid on Christmas with all your new toys. Today on TechinDroid we will teach you how to change the keyboard on an Android phone. Also try these amazing Android motifs.
Why switch keyboards?
There is no main reason why you would want to change your pre-installed keyboard, it is something written in the hardcore DNA of Android users, they are always looking for changes. Some of the most common reasons are listed below:
● Languages: Most companies ship their phones with proprietary keypads which, don't get me wrong, are pretty good but may not include your language, this is something that happens very often when you buy a phone overseas, they usually come with their own language and don I have the opportunity to change it to my own.
● Image bigger size: Older people always complain that their phone screens are too small, especially when it comes to their keyboards. There are keyboards that can be enlarged for a better viewing experience, although they may take up more space, this is usually the ideal option.
● Various writing methods: Swyping has become the most in a simple way writing these days, as you only need to quickly drag your finger over the letters that form the word you want to type, but that doesn't mean it's the only alternative to your usual typing.
● The most beautiful: Some keyboards may be without your dignity or just plain ugly, most keyboards can be customized to your liking, including the appearance.
● Added features: Haven't you ever encountered a situation where words can't explain what you feel/want to say? Of course there are emojis, but you want to be more dynamic, so some keyboards include a GIF menu so you can send any GIF you can imagine.
how to update the keyboard on Android
So first of all, let's choose a keyboard app from Google Play Store you want to use, the safest thing you can do is choose one of the "big players", so to speak. Apps like Fleksy, Swype, SwiftKey, GBoard, TouchPal, Ginger or Chrooma are the ones that have been downloaded the most and have great reviews for backing them up.
Once you have made your selection, download it, for the purpose of this tutorial we will be using Chrooma, this one is special as it changes colors depending on the application we are in, it also has Swype and GIF menu.
Typically, the Android keyboard is built-in with step by step guide, where you can follow steps to activate and set the default keyboard. Chrooma makes it pretty easy for us, just follow the onscreen instructions and you're set!
Although each keyboard has its own wizard, the steps are always the same:
1. Provide the necessary permissions, if any.
Poet's Assistant Chrooma
2. Activate the new keyboard as an input method.
3. Set the keyboard as the default method.
Change Android Keyboard
If you are using Android 6.0+, you don't need to worry about permissions, the keyboard will be responsible for notifying them in a timely manner. Typically permissions include accessing your contacts and media, attaching photos, and adding your contacts' names to the dictionary.
The most important step of these three is to enable the new keyboard in our settings. Google wants you to enable them by default because the keyboard could potentially hijack what you type, so it's important to be sure what you want enable X keyboard.
To take this step, let's go to Settings -> Language and input -> Default keyboard and press Setting input methods. The name of this option may differ depending on your phone, or it may be in a different menu, but there is usually an option (at least on Vanilla Android).
Input options on your Samsung device
As soon as you enable the new keyboard, a window will appear on the phone informing you that the installed keyboard can collect the text of your entry, including passwords and credit card numbers, so we recommend only using the big player keyboard as they have a history of integrity supported their reviews and downloads.
Once you are done with this, you have surpassed the most important step, now we need to select our keyboard as the default input method, this means that your keyboard will not be used until you configure it, do this, y'all You will still be using your old keyboard.
There are two ways to do this: you can change it in the notification that appears every time you use the keyboard, or in your phone's settings. To do the second method, go to Settings -> Languages and text input -> Default keyboard your new keyboard is turned on.
Android Shift Keyboard
how to update android keyboard
Once you have set your new keyboard as default, are you okay! It's wise to just follow the instructions offered by your keyboard as it's a more direct and easier way, but it doesn't hurt to know how to do it manually, just in case the keyboard setup doesn't work or it doesn't work.
Change Android keyboard. Return to normal operation (native)
If you want to go back to the built-in keyboard offered by the phone. You just need to uninstall the X keyboard app that you have installed, it's quite easy! and the OS will automatically set a different default keyboard to support you. This will be rolled out to all Android devices such as Samsung Galaxy, Moto G, Oneplus, etc.
After purchasing a modern smartphone, owners discover new possibilities of digital devices. At the same time, along with new products, there is also a special category of applications that can be called “classic”. An example of a program known since the era of push-button telephones is the notorious T9 or automatic spell check system. The previous version provided correct replacement of letters from a functional point of view, as well as correction of the entered word if its individual parts were missed or entered incorrectly. Modern settings allow, if necessary, to replace the entire word at once, which can become not only a real help, but also an additional headache for phone owners. What is the T9 keyboard for Android, is it necessary on modern devices and how to install it - the information provided will tell you.
The T9 keyboard for Android is available in the Google Play section in Russian for free. Having chosen the appropriate application based on reviews and program ratings, you can safely download and open it on your phone. This method is good in everything, except that often such applications may be incompatible with some smartphone models, which causes further problems in operation. That is why, before trying your luck in stores, you can use the already built-in automatic replacement and spell check functions.
How to set up T9 on Android
The Android operating system uses standard patch parameters, which are improved as new versions and updates are released. Now such a program bears little resemblance to T9, used to facilitate entering messages into push-button phones. Even the name of this option now sounds different, namely Smart type, which literally means “speed dial”.
The options of this program really allow you to enter text as quickly as possible and not worry about your spelling. The system will independently analyze the entered characters and offer the best option to continue. In addition, when typing letters, you will be able to see the full word at once, so your typing speed will increase noticeably. This function is a godsend for lovers of correspondence in chats and social networks, but it also has pitfalls.
In what cases will T9 become useless:
- If abbreviations are used frequently. In this case, the proposed autocorrect options may be, to put it mildly, unacceptable.
- The use of compound words, surnames and titles unknown to the standard dictionary. The solution will be to independently add the necessary terms to the dictionary. This is long and tedious, but subsequently it will make your life much easier and allow you to avoid many awkward situations.
- When the system settings produce unexpected results and do not allow you to correct the text manually. There are cases when a smartphone literally forcibly replaces unknown words with something completely unacceptable. The best option in this case would be to completely disable the function, or a separate T9 program for Android.
Whether or not to disable T9 mode is entirely up to you. If you are completely confident in the literacy of your messages and are not afraid of getting into trouble, it is best to refuse additional help. If typing is a tedious and boring task for you, or you may accidentally grammatical error in the letter, it’s better to play it safe and connect T9, but only according to your own rules.
How to install T9 on Android

System settings allow you to enable the necessary parameters for checking and replacing text without using superuser rights and without deep intervention in operating system smartphone. To do this, you need to find the keyboard settings and select the “Language and input” item. In the section, select the virtual keyboard settings and see the suggested autocorrect options. Typically, modern versions of Android offer the ability to disable some options, for example, filter titles and names. Having established the optimal mode of use, you don’t have to worry about the “classic” incidents for which T9 is usually blamed.
How to update T9 on Android
A convenient and popular settings function is the T9 dictionary for Android. You can replenish it yourself, or you can choose a ready-made application that uses many modern terms and designations. Updates for such an application can also be found on Google Play, and you can unsubscribe from unnecessary attention.

For the convenience of quick messaging, the Android OS provides a built-in function for autocorrecting and correcting entered text. This makes typing easier and also helps correct typos and typos. At the same time, there is a very high risk that the settings could cause an absurd incident, fortunately, there is enough such evidence on the Internet. To prevent this from happening, it is recommended to independently select the settings for entering autocorrect parameters, and also supplement the standard dictionary with all frequently used terms. How to set up T9 on Android, as well as possible disadvantages of automatic word replacement are discussed in the information provided in our article.
Updating an Old PC Keyboard
Remember your first computer? No matter when computers came into your life, such memories come with a lot of nostalgia. I remember today when we had our first computer in our apartment in 1999 or 2000. During these 18 years the unit was changed several times, the monitor one day stopped working and was replaced by an LCD monitor, the ball mouse moved away, but the original set was preserved on the keyboard, which worked intensively and without failures for 18 years.
Unfortunately, the keyboard began to turn yellow, it was dirty, and there was a lot of dust collected in the middle. I decided that after all these years it would be time to take care of it and make it look like new. The article describes how to effectively update your computer keyboard by disassembling it into parts and using bleach gel. 
Before you remove the keyboard, it's worth taking a photo to ensure that each key is in place.

I start by removing all the keys. Using a flathead screwdriver, I carefully removed all the keys. The keyboard has a classic mechanism without a knife, so there is no risk of losing small items. Look how much dirt I've collected here!

I vacuumed up the dust with a vacuum cleaner. Now you need to strip the keyboard and remove all components from it. You can see what condition the electronics are in. As you can see, this is a membrane keyboard. I carefully removed the plate and membrane, from the bottom of the case I removed the stands, raising the profile of the keyboard, I also removed the rubber blades. I removed the rest of the dirt from the inside.

Once the keys and body parts are ready, you should clean them. Each key is washed with warm water and dishwashing liquid on each side. The body itself was also washed with warm water and liquid in the dish. Here I caution against using solvents - in my case, the nitro solvent caused the plastic to "melt" and make it sticky. Once everything was dry, I moved on to the most important part - bleaching.
The technique used is well known among old computer enthusiasts. To implement it, we need hydrogen peroxide in the gel. Hair conditioner that you can buy at a hair salon works very well. This is really nothing more than a solution of hydrogen peroxide in the form of a gel. In the discussion forums it turned out that the 12% solution I presented it in is the best solution. In addition, there will be kitchen foil, a brush and a sunny day. 

The procedure itself is very simple. Using a brush, we spread the developer onto the foil, then wrap the lids and place them in the sun. In the case of the keys, I thought it would be better if each key was wrapped in a separate piece of foil, which took a lot of time.



Every half hour it is good to turn the body so that each wall catches a little sun. After a few hours the keyboard actually stopped being yellow. Next, you need to unwrap the foil and clean off the remaining gel.

The wire itself needed a little care. Here too, water from the liquid in the dish worked wonders.
When the case and keys are dry, it's folding time. 

We insert the last keys and the keyboard is ready. The photos show before and after renovation. Although the body was not very yellow, the difference is visible. 

Keyboard purchased new life. The sound when pressed may be quieter, but that loud knocking noise due to the floppy disk sound is reminiscent of the good old days of Windows 98. I'm sorry it can't be connected to a laptop because it has a bit of a forgotten ps/2 connector. Let it will work equally well for years (and possibly decades) to come.
WITH Best wishes hubert.
Each smartphone manufacturer tries to build its own virtual keyboard into its creation. But it does not always meet the user's requirements. In this case, the Android operating system allows you to replace the keyboard by downloading any other one. But not all smartphone owners understand how to change the keyboard on Android. If you also ask yourself this question, then today’s material is written just for you!
How are keyboards distributed?
Any virtual keyboard for a tablet or smartphone is a regular application. If the manufacturer has installed its own keyboard, then it is impossible to remove it without special tricks. But that doesn't mean you can't change the default keyboard that appears every time you type.
Third-party keyboards are distributed through the well-known Google Play online store. They may differ from each other in the location of the keys (layout), the ability to stick to the edges of the screen, a set of stickers and emoticons, support for themes, and many other properties. You can read more about this in our selection. best keyboards for android .
When installing a new keyboard, to activate it, most often you do not need to go to “ Settings", following our instructions. When you first start, it is enough to agree with the offer by answering it by pressing the “ Yes" Or the utility itself will transfer you to the desired settings window, where you just need to activate the switch for the installed keyboard.
Changing the virtual keyboard
You can easily select a different keyboard on your phone. To do this, follow the steps described below:
Step 1. Proceed to the section " Settings».

Step 2. Select " Language and input».

Step 3. Here you should select “ Current keyboard" It can be located in a subsection or tab " Keyboard and input methods».

Step 4. Here put a circle next to the item “ Russian", then click on the button " Select layout».

Step 5: You will be taken to the section described above. Here you need to activate the virtual keyboard that you want to use. Here you can enable voice and some other unusual input methods.

Step 6. Activate the keyboard for the English layout in the same way.
That's all. Installing a keyboard on Android is very simple - just download it from Google Play. There is nothing complicated in activating it - now you know how it can be done.
After updating to latest version Windows 10 operating system, some users complain that the keyboard on the laptop does not work.
In this article, we will look at the reasons why the keyboard on a laptop does not work, and also present several solutions to this problem.
Before performing any of the instructions below, simply restart your laptop. Perhaps this will help solve the problem with the keyboard not working on the laptop.
Solution 1 – Uninstall Synaptics Driver
The keyboard may not work on your laptop due to outdated drivers. One of these is the Synaptics driver. Windows 10 is not fully compatible with this driver, so some users may experience problems with the keyboard. To fix it, you need to remove the Synaptics driver by following these steps:

When the computer restarts, the default driver will be installed and your laptop keyboard will start working. Some users also suggest removing all drivers: HID-compatible mouse, touchpad, and more. You can also try this method.
Keep in mind that you need to reboot your laptop after you remove all the above-mentioned drivers.
Solution 2 – Update Keyboard/Trackpad Drivers
If your laptop keyboard is not working, you may need to update your drivers. To do this, you should use the CD that you received with your laptop and install the necessary drivers from it.
If these drivers don't help (or you don't have the CD), then go to your laptop manufacturer's website and download the latest keyboard and trackpad drivers for your computer model.
To navigate to the site, you can connect a USB keyboard or use the on-screen keyboard. You can also download the necessary drivers on another computer and then transfer them to your laptop.
Solution 3 – Disable input filtering
Input filtering is a feature that is designed to ignore short or repeated keystrokes. It is possible that your laptop keyboard is not working because this feature is enabled. To disable input filtering, follow these simple steps:

Solution 4: Use the Win + Space key combination
Some users claim that they managed to cope with the keyboard not working on their laptop by pressing the Win + Problems key combination.
Solution 5: Install the latest updates
Microsoft regularly improves the Windows 10 operating system by releasing new updates. If your laptop keyboard is not working, we recommend going to Windows Update and downloading the latest updates.
Solution 6: Use a USB keyboard
Of course, this is not a solution to the problem, but you can use a separate USB keyboard while you fix the built-in one in your laptop.
As a rule, disabling input filtering and updating all drivers solves the problem that the keyboard on a laptop does not work.