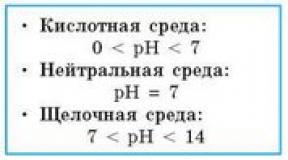In 8.3, enter initial balances. Accounting info. Assistant “Documents for entering initial balances”
In today's article we will look at the introduction process initial balances. All operations will be performed in the 1C Enterprise Accounting configuration version 3.0, on the 1C 8.3 platform.
It is advisable to introduce initial balances when an enterprise makes a transition from a previous accounting system to a new one. If an enterprise starts work in an empty database, conduct business activities from the very beginning, so to speak, from “ clean slate", then you will not need to enter initial balances.
In many cases, it is possible to painlessly automatically transfer from previous accounting systems using additional processing, data conversion systems or built-in tools.
It would not be amiss to note that...
initial ones are best entered at the beginning of a new accounting period, i.e. beginning of the quarter, beginning of the year. This is recommended for the most painless transition. Although the program allows you to enter on any date, which we will discuss later.
We will do the input process based on the 1C Accounting configuration version 3 for Russia. However, all of the above actions will be basically similar for other accounting configurations.
We will consider the case when there are not so many residues to resort to the help of specialists and there is no need to study additional information on organizing the transfer of residues.
In order to open processing for entering initial balances in the 1C Accounting system version 3.0, you need to select the control panel section “Directories and accounting settings”.


Before entering balances, it is necessary to enter the organization, set its details and parameters, and also make sure that the accounting policy is fully and correctly set up for the organization in which the work is carried out.
After clicking the button “Assistant for entering initial balances”, a form with a set of accounting accounts and property details will open. In this form, you need to enter the name of the organization to enter balances and then, if necessary, enter the necessary accounts by sequentially going through the tabs of the form.

After specifying the organization, we will be sure to indicate the date on which the balances will be entered.

As you know, balances are entered in correspondence with the auxiliary account “000”. When entering manually, the following mechanism should be used. If the account has a debit balance, then we will enter its debit balance and the credit of account “000”. In the case of a loan balance, enter the opposite way.
So, to enter an account, for example, “01.Fixed assets”, you need to create a new document “Entering initial balances”. To do this, select the account and click the “Enter account balances” button.

In the new document, the number of entered parameters will directly depend on the selected accounting account; this set will be generated automatically. The accounting section will also be automatically selected. In our case, for account 01, 9 parameters have been generated, including: “Inventory number”, “Fixed asset”, “Depreciation account”, cost columns, etc.

After filling out and checking the header details, click the “+Add” form menu button.


In the card that opens, fill in the details with the required values at the end of the period, simultaneously creating the missing elements of the directories. The book value is entered into the historical cost position taking into account all actions such as upgrades, partial write-offs, etc. In the accumulated depreciation position, we enter the amount of accrued depreciation from the old accounting system as of the date the balances were entered.

After filling out and checking the data, move on to the bookmarks. Let’s enter the parameters on the “Accounting” tab. We will indicate the financially responsible person, the number of months for the useful life and check the values of the fields “Method of receipt and “Accounting procedure”. Check the “Calculate depreciation” checkbox. If available, enter information about the latter before entering depreciation balances.

We enter, check and proceed to tax accounting. Some parameters will already be filled in based on the previous data, but we will check the presence of the “accrue depreciation” checkbox if depreciation is provided for in tax accounting. We enter the remaining data if data is available and necessary.

Let's fill in the last tab - “Events”. Here we will be sure to fill out the “Acceptance for registration” section. Enter the accounting start date, event, document name and document number for acceptance for accounting. We enter the remaining data if available.

We check the data and click the “Record and close” button


As a result of our manipulations, as we see, changes occurred in the accounting accounts - credit and debit balances.

You can view the created document by clicking the “Open list of documents” button, where the posted document for entering fixed asset balances will be available for management.

How to transfer balances to a new 1C 8.3 Accounting database
There always comes a time when an organization decides to either start automating its activities or switch to another program.
This is especially true in Lately when there is an active transition from version 1C 7.7 to 8.
Therefore, we will consider at least three options for entering or transferring initial balances using the example of the 1C 8.3 program - “Enterprise Accounting 3.0”:
- transfer of remains from version 7.7 in the standard way
- appealing to a 1C programmer with a request to write a mechanism for transferring remains from another program, or in the case when many changes were made to version 7.7
- manual entry of balances
Important! Before posting balances, set up your organization's accounting policies and accounting settings. In some cases, this can significantly affect the correctness of entering balances. For example, one of the most frequently asked questions is: “When entering balances for the 10th account, the program asks you to enter a batch, but we do not keep track of batches.” It turns out that batch accounting is not disabled in the accounting settings in version 8.
Entering balances in the 1C: “Enterprise Accounting 3.0” program is carried out using the documents “Entering balances.” Documents are divided into accounting sections that correspond to groups of accounts in the chart of accounts.
Balances cannot be entered for the group as a whole. In addition, if the account has analytics, that is, a subconto, then you need to enter balances in the context of analytics.
If records are kept for several organizations in one information base, the required field “Organization” will be available. Naturally, balances are entered for each organization separately.
There is an assistant for entering balances. Where in 1C 8.3 do you enter initial balances? The developers hid it in the “Initial Balances” section of the “Main” menu.
The first thing you need to do in 1C to start transferring balances manually is to set the date from which the balances will begin to be valid. This is a mandatory condition; without a date, the “Enter account balance” button will not be active.
A form for a list of documents for entering balances will open. At the top it will be indicated for which section the balances are being entered. Click the “Create” button:

Depending on the accounting section, the document form may have a different appearance with a different set of details.
Transfer of balances from version 1C 7.7
In the “Main” menu there is a section “Initial balances”. It contains a link “Download from 1C:Enterprise 7.7”. Click on it:

Two more options appear
- download balances directly from the information database
- and load from a file prepared in advance in program 7.7 (there is also processing there to help transition to version 8)

Next, follow the instructions of the data transfer assistant. If 7.7 and 8 configurations are upgraded to latest versions and no significant changes were made to 7.7, the transfer should be painless, and there is no need to describe this process in more detail.
If the data was not transferred completely, or an error occurred during the transfer process, in any case you should contact a specialist, since this option should be considered as a special case.
Transferring balances to 1C from another program
In the 1C Enterprise program there are many mechanisms to create your own processing for data transfer:
- creating exchange rules
- generating mxl format files
- generating dbf files
- direct connection to the infobase via ODBC
- using the "External Data Sources" configuration object
- even using text files and so on
Therefore, if a 1C programmer says that it is extremely difficult and asks for an unrealistic amount, discuss these points with him. There is a lot of information on the Internet and ready-made universal alternative processing for transferring not only balances, but also documents.
If in program 7.7 some details were added to directories, then they naturally will not be transferred by standard processing. But no one forbids correcting the exchange rules, or uploading these details separately to a file and then loading them into the version 8 program.
Based on materials from: programmist1s.ru
1C methodologists have prepared recommendations for entering initial balances into 1C: Accounting 8 for correct tax accounting in the case of using a simplified taxation system, if for one reason or another you cannot use the automatic transfer of balances.
Entering the initial balances for tax accounting of the single tax paid when applying the simplified taxation system (STS) can be divided into several stages. The following are the steps for entering balances in the order in which it is recommended to complete them.
Entering tax accounting balances for expenses
If the organization has chosen “Income reduced by the amount of expenses” as the object of taxation, then the following sequence of actions for entering balances is recommended.
To enter balances for tax accounting of expenses, use the document “Entering initial balances of the simplified tax system” (menu “Enterprise” -> “Entering initial balances” -> “Entering initial balances of the simplified tax system”). This is the main and most labor-intensive stage of entering balances.
The document contains information about the status of mutual settlements, inventory balances and expenses of the organization that were not recognized as reducing the tax base at the time the balances were entered, but for which the tax base should be reduced in the future.
The document contains several “top-level” sections (bookmarks) dividing the entered data into accounting sections.
Mutual settlements
The "Mutual settlements" section is intended for entering information about the status of mutual settlements. The section contains subsections (bookmarks) with different types mutual settlements, the composition of the columns in the table of each subsection depends on the type of mutual settlements. In the "Mutual Settlements" section, enter data on mutual settlements:
- with suppliers;
- with buyers;
- with accountable persons;
- with wage workers;
- for the transfer of taxes and contributions.
An example of filling out the “Mutual settlements with suppliers” subsection is shown in Fig. 1.
Rice. 1
When entering initial balances, if there are no actual delivery documents in the database, you can specify a special document “Document of settlements with the counterparty (manual accounting)” as a settlement document.
If accounting is carried out with details based on settlement documents, then for tax accounting under the simplified tax system you need to indicate the same document that was specified for accounting.
If in accounting balances were entered without detailing the settlement documents, then you can use one document “Document of settlements with the counterparty (manual accounting)” for several receipts, but only if these receipts were under one agreement.
Other subsections of mutual settlements are filled out in a similar or simpler way.
Remaining inventories
Inventory balances are filled out in two sections:
- consignments of goods in the organization’s warehouses;
- consignments of goods transferred for sale or processing.
Inventory balances are entered only in quantitative terms.
In this section, the balances of not only goods, but also materials, products and semi-finished products are entered.
When entering initial balances, if there are no actual delivery documents in the meringue, you can specify a special document “Batch (manual accounting)” as a batch.
If accounting is carried out with detail by batch, then for tax accounting under the simplified tax system you need to indicate the same document that was specified for accounting.
If in accounting balances were entered without detailing by batch, then you can use one document “Batch (manual accounting)” for several receipts, but only if these receipts were under one contract.
The section “Consignments of goods transferred for sale or processing” is filled out in the same way.
Expenses of the simplified tax system
The "STS expenses" section is intended for entering information about the balance of expenses that the organization has incurred, but has not yet been recognized as reducing the tax base (not paid to the supplier, not transferred to production, etc.).
The section contains subsections (bookmarks) with different types of expenses; the composition of the columns in the table of each subsection depends on the type of expenses.
Information about the organization’s expenses that were not recognized as reducing the tax base at the time of entering balances, but which should reduce the tax base in the future, is entered into the following subsections:
- goods and materials (including those already written off or sold but not paid to the supplier);
- Third-party company services;
- Future expenses;
- labor costs (in terms of settlements with employees);
- expenses for taxes and contributions (here we also take into account labor costs in the part transferred to the tax authorities - personal income tax).
In the "STS Expenses" section, you enter information only about accepted expenses or expenses that are subject to distribution by type of activity (UTII/non-UTII).
For an example of filling out the “Nomenclature” (Products and Materials) subsection, see Fig. 2.

Rice. 2
When filling out the “STS Expenses” section, it is important to take into account that the information entered is related to the already entered data on mutual settlements and inventory balances. The principles of this relationship for goods and materials are shown in Figure 3.

Rice. 3
From the above diagram, the following rules for goods and materials can be formulated:
1. If the expense is not paid, then the debt must be reflected in the “Mutual Settlements” section, and the supplier’s agreement and the settlement document in the “Mutual Settlements” section must coincide with the supplier’s agreement and the settlement document in the “STS Expenses” section.
2. If the expense is not written off, then the remainder must be registered in the inventory balance section, and the item, accounting account and batch must match.
The reverse rules don't work. For example, the balance of debt to the supplier does not imply the presence of an accepted expense (the expense could not be accepted).
When paying for goods and materials through an accountable person, a situation may arise when the payment to the supplier is made, but the organization has not settled with the accountable person. In this case, the inventory items are considered unpaid. In the section "Expenses of the simplified tax system" for such goods and materials, an accountable person and a settlement document are indicated as a supplier in accordance with the data entered in the section "Mutual settlements with accountable persons".
For deferred expenses (FPR), if the expense is not paid, then the debt must be reflected in the “Mutual Settlements” section, and the supplier agreement and the settlement document in the “Mutual Settlements” section must coincide with the supplier agreement and the settlement document in the “STS Expenses” section.
For services, labor costs and taxes, only unpaid expenses can be registered in the “STS Expenses” section; therefore, the debt for these expenses must be registered in the corresponding subsection of mutual settlements.
Entering balances for fixed assets and intangible assets
When entering tax accounting balances for the simplified tax system, consider two situations:
1. Start of accounting in the program.
2. Transition from the general taxation regime, if previously accounting was already kept in the 1C: Accounting 8 program.
In the first case, information about fixed assets, including for the simplified tax system, is entered using the document “Entering initial balances for fixed assets”.
In the second case, fixed assets and intangible assets have already been accepted for accounting. You only need to enter specific tax accounting data for the simplified tax system. To do this, use a special section of the document “Entering initial balances of the simplified tax system” - “Adjusting information”.
The amount of accrued depreciation shall indicate the depreciation accrued on the date of transition to the simplified tax system.
Entering information about payments for fixed assets and intangible assets
To recognize expenses for the acquisition of fixed assets and intangible assets, it is necessary to record when and in what amount these fixed assets and intangible assets were paid to the supplier.
The document “Registration of payment for fixed assets and intangible assets for the simplified tax system” is intended for this (menu “Assets and intangible assets” -> “Registration of payment for fixed assets and intangible assets for the simplified tax system”).
Entering year-to-date expense information
Since the Book of Income and Expenses is formed on an accrual basis from the beginning of the year, when entering balances in the middle of the year, you need to enter summary information about accepted expenses. This is done using the document “Record of the book of income and expenses (STS)” (menu “Transactions” -> “Record of the book of income and expenses (STS)”).
In Section I, the total amounts of expenses from Section I of the Income and Expense Accounting Book are entered.
Section II introduces the amounts of expenses for fixed assets and intangible assets.
When starting to work with the 1C Trade Management program version 11.2, quite often the need to enter initial balances arises. The initial balances are entered in the section “Regulatory and reference information and administration”. In Group "Service" there is a team "Initial Filling".
In the 1C Trade Management program (UT 11) 11.2, the following assistants for entering initial balances are available:
- If you previously worked in the 1C Trade and Warehouse system version 7.7, you can use the appropriate assistant, which will allow you to transfer reference information, balances in the corresponding accounting registers, as well as documents for the last period.
- If you have worked with the 1C Trade Management program version 10.3, you can use the appropriate assistant, which will also help you automatically transfer data from this configuration.
- Another assistant is the transition from the 1C Enterprise Accounting program, edition 3.0. If your company started with this program and subsequently grew to switch to the 1C Trade Management program, you can use the appropriate assistant.
- If you have not used the specified systems, then you can use the “Documents for entering initial balances,” which we will do now.
Assistant “Documents for entering initial balances”
By clicking on the appropriate command, the formation assistant opens “Documents for entering initial balances” manually. It is advisable to choose Organization, according to which we will create our documents. And the next thing you need to do is to select the appropriate accounting section on the left side of this window. For example, to enter balances for your own purchased goods, you need to go to the appropriate field, and after that, at the command "Create" a document will be created in the right part of this window “Entering initial balances of own goods”.
The first thing you need to do is decide on a date of this document. It is recommended to enter initial balances in the 1C Trade Management program (UT 11) 11.2 by the date preceding the period when operations in the system began. If, for example, our current month is August, and we plan to take into account transactions from August 1, then it is advisable to enter the initial balances in the month of July - for example, in my case it will be July 31.
The next thing is to determine which Stock our inventory items will be included. I chose Main warehouse.
Now you can use the command "Add" or by team Selection products in order to enter information about our product items.
In the corresponding nomenclature field, you can start typing the name of our nomenclature item from the keyboard. Configuration 1C Trade Management (UT 11) 11.2 will automatically select the item with the specified name.
We indicate the quantity of the first TV - 4 pcs. Unit of measurement - pieces. Next you need to specify the price.
Please note: the price of inventory items is indicated in management accounting currency. In our 1C Trade Management system (UT 11) 11.2 these are US dollars. Accordingly, the program asks us to enter the price of inventory items in US dollars. Let's indicate that it will be $150. Configuration 1C Trade Management (UT 11) 11.2 calculated the amount (cost) of these inventory items, filled out the rate and calculated the amount of VAT, and calculated the ruble equivalent of the specified values using the US dollar exchange rate on the corresponding date.
“Product Selection” Assistant
You can also use the command "Select products". Assistant opens “Selection of goods for entering balances”. You can switch between different types of our product range. You can also switch to the directory hierarchy view " Nomenclatures».
We select the item that we need to transfer to the document.
The quantity of this item is indicated, and the already selected item is indicated by clicking the button "Move to document" is transferred to our document.
Next you need to specify the price. I remind you once again that the price of inventory when entering initial balances in the 1C Trade Management program (UT 11) 11.2 is indicated in the currency of management accounting.
Such a completed document can be posted and closed.
Now in our 1C Trade Management (UT 11) 11.2 program we have a “Document for entering initial balances” and on the left side of the assistant for entering documents for initial balances, the corresponding field is marked with a filled green flower.
Entering initial balances Money in the 1C Trade Management program (UT 11) 11.2
Let's enter information about cash balances.
Let's go up a little higher and stand on the corresponding option "Cash" - "At the box office" enterprise, and create such a document. We must set the date for entering the initial balances and select our cash register. In this case, our cash register is maintained in rubles. Accordingly, we substituted the accounting currency “rubles”.
Enter your cash balances. The funds were immediately converted into the regulated accounting currency. We are carrying out such a document.
Let's enter information about bank account balances. Let's create a document. Set the date for entering initial balances. We select the current account of our organization and indicate the balance of funds in the currency of the current account. The amount is also automatically recalculated into the regulated accounting amount. We are carrying out such a document.
Entering initial balances for settlements with suppliers and customers in the 1C Trade Management program (UT 11) 11.2
Now let's look at how debt to our suppliers is introduced. To do this, step on the appropriate option, and on command "Create" create a new document. We indicate the date for entering the initial balances and select our first supplier - let it be the Electrical Engineering database. We select the counterparty who has the debt and indicate the amount of the debt. Also here you can specify, if necessary, the calculation object, i.e. which document is the basis, indicate the number and date. We are carrying out such a document.
System 1C Trade Management (UT 11) 11.2 warns that the settlement currency has not been selected. We will indicate that these are “rubles” and we will try to pass such a document again. Program 1C Trade Management (UT 11) 11.2 again warns us that not all details have been filled out, namely, the payment date has not been entered. Based on this information, the 1C Trade Management (UT 11) 11.2 configuration plans the need for payments and the payment calendar. Therefore, this information, in the opinion of the program, is significant. We indicate the expected date of payment, and the program gives us such a document to process.
Next, we will indicate information about advances received from our clients. We create the corresponding document. Set the date for entering initial balances. We indicate that this is a household appliances store from Vologda, the counterparty is “Home Appliances”, and the advance amount. You will also need to specify the currency. The amount was automatically recalculated into the currency of regulated accounting. Let's try to pass such a document.
The next thing is to fill in information about advances issued to suppliers. Enter another document "Entering initial balances". Set the date for entering initial balances. We choose our supplier. We indicate the amount of the advance payment issued. We indicate the currency in which the advance was issued. And we draw up such a document.
To control the balance, a hyperlink is provided at the bottom of this window “Control of balances entering balances”. By following it, the 1C Trade Management (UT 11) 11.2 program forms a management balance. In this case, the system informs us that the balance is broken. Please note: you can choose the currency in which this balance is formed. You can also establish a selection by organization and by division, if it was formed, and if necessary, focusing on this balance, you can return again to the documents for entering initial balances and adjust the necessary data.
Within the “Inventory Management” interface, you can find out the balances in warehouses, as well as receipts and expenses for a certain period, as follows: select the “Warehouse” tab in the top panel, then “Goods in warehouses” in the drop-down menu. Exactly the same version of the report in the “Purchasing Management” interface, “Inventory” tab - “Goods in warehouses”. Then you need to click the “Settings” button and specify the period. To get balances at the beginning of the year in 1C, you need to enter the date the first of January in the date cell.
The shape of the table will depend on the Row Grouping options. If you select the word “hierarchy” in the “Nomenclature” line, the positions will be arranged in order: for example, first sheets, then pipes, then hardware, etc. To get a general report on balances in 1C, you should select the word “hierarchy only” - only amounts will be shown without decryption. Grouping by warehouses is done in the same way.
To obtain information only on specific warehouses or groups of inventory items, you should pay attention to “Selections”. If you select “In the list” as the comparison type, then in the “Values” column you can specify the required warehouses and item groups.
The table that the program displays within the “Goods in warehouses” contains data only on the quantity of materials. If you need to get information on costs and prices, you need to switch the interface to “accounting and tax accounting”. Here select the “Accounting” tab, “Turnover balance sheet” and in the settings specify account 10. The period, grouping parameters (details), and selections are selected in the same way. This 1C report on balances looks different; it indicates the total cost of inventory items and quantity.
Another way to view balances in 1C is to turn to ready-made program templates. They are available in any interface; to find them, you need to select the “Service”, “Additional reports and processing”, or “Custom reports” tab. There are also templates created specifically for specific tasks by the enterprise IT service or 1C specialists. For example, sometimes a report indicating the date of the last receipt of goods and materials or the warehouse number is useful.
Video on the topic
Getting started with accounting through software"1C: Enterprise" you need to complete the initial settings of the application and enter account balances. In this case, the working chart of accounts adopted by the accounting policy of the enterprise is compared with the chart of accounts used by 1C, after which data is entered through auxiliary account 00.
Instructions
Determine the start date for computer accounting. This may be the beginning of a month, quarter or reporting year, depending on the adopted accounting policy of the enterprise. Set a working date, i.e. date of entry of balances. It must be earlier than the accounting start date. For example, the last day of the previous reporting period.
Set the accounting results period. To do this, go to the “Service” menu, the “Options” section and select the “Accounting results” tab. The period must be selected relative to the date of entry of account balances so that they are analyzed either at the end of the period or at the beginning. Perform a full recalculation by selecting the “Manage Accounting Totals” section in the “Operations” menu.
Enter your account balances. Postings on analytical accounting objects and balance sheet accounts, as well as sub-accounts must be entered in correspondence with account 00 “Auxiliary”, and balances on off-balance sheet accounts are reflected in a simple entry indicating one account. Be careful when defining accounts in the 1C: Enterprise program, as they are slightly different in numbering from accounting accounts.
Check that account balances are entered correctly using a standard report. To do this, go to the “Reports” menu and select “Turnover balance sheet”. You can also click the corresponding button on the toolbar. Balances have been entered correctly if the debit amount equals the credit amount. If a non-zero balance was formed in the reporting on account 00, then errors were made during entry.
These need to be corrected by running the Detail command, which reveals detailed information about report parameters. To edit, click the “Open document” button, make corrections, then close all windows except the desired report, and double-click the “Refresh” button.
Video on the topic
Before entering incoming and outgoing invoices into the database, you need to reflect in your accounting the balances in the warehouse at the beginning of its maintenance. Inventory balances must be entered on the date preceding the beginning of the period. The most convenient way for accountants to keep track of goods is in the “1C: Trade + Warehouse” program, the configuration of which allows you to fill out the “Inventory of Inventory and Materials” table using the “Remaining Inventory and Materials” report.

Instructions
Start setting up the “Inventory balances” report and call processing of the “Inventory of inventories” tabular part from the dialog. This can be done in any of two ways: using the “Inventory” button or the “Fill” button in the “Inventory of goods and materials” document, selecting the “Fill from report” tab in the menu. After this, you need to fill out the table from the inventory document, which contains the “Inventory balances” report for the group of goods you need.
Select the warehouse where , and indicate a specific group of goods for which balances are checked. Keep in mind that you can select products based on their properties. In addition, using a multiple filter, it is possible to create a custom list of products.
In the “Remainings” filter, set the “All non-zero” option in the “Including reserve” attribute. This is done so that the inventory takes into account real balances and not reserved goods. Use convenient switch in the “Prices” tab - “Average cost excluding VAT”. This will make your task easier. However, if the inventory is carried out in a retail warehouse, the position should be set as “Sale price (only)”, because in such a warehouse it is carried out at the same retail prices at which the goods are recorded in the retail warehouse.
Click the "Inventory" button when you have completed all the required settings. The document you need, “Inventory of Inventory and Materials,” will be automatically generated. If you have selected a wholesale warehouse, the generated document will be set to the “Inventory (by warehouse)” type. If you specified a retail warehouse, then the type will be indicated “Inventory (by )”. The table in the document will contain the balances of goods in accordance with the settings that you set in the “Inventory balances” report.
Enter into “Inventory” all the actual data on the goods in the warehouse. Next, fill out the documents “Write-off of goods and materials” or “Capitalization of goods and materials”, depending on whether you need to reflect the shortage or enter a surplus of goods.
Video on the topic
Sources:
- remaining stock in 2019
1C today is a popular program in an enterprise, commercial organization or company. This is a comprehensive, convenient solution for organizing personnel, financial, accounting and material records. “1C: Trade Management” makes it possible to control and record absolutely all purchase and sale transactions in an enterprise. However, not all accountants initially know how to transfer balances to 1C at the beginning of the year.

You will need
- - PC;
- - “1C: Trade Management.”
Instructions
Purchase and install the “1C: Trade Management” program and enter all your data into it. If “1C: Trade Management” is already available and in use, just launch it on your computer. To do this, just click on the corresponding shortcut on the desktop.
Open the desired database in 1C: Trade Management. Go to the “Documents” menu to enter balances. Then go to “Sales” by selecting the appropriate tab. Select the "Debt Adjustment" option.
In addition to the above method, you can open a document to enter balances using the following transition: “Documents” - item “Purchases” - “Debt adjustment”.
Look at the document log that appears in front of you. Click on the “Add” button in the window and wait until a new document is created. Select the counterparty you need in the “Counterparty” field.
Enter the required number of contracts in the tabular part of the document, as well as the currency and debt amount in the corresponding field. Click on the “Add” button. Such actions will allow you to add this row to your tabular section.
Find the column “Increase in debt” and enter in it the amount of the counterparty’s debt to the company. Click the "OK" button and enter the product balances as of the beginning of the year. To do this, set the working date in 1C before starting to enter balances for the last month that precedes the start of the accounting period. In our case it is December.
Select “Tools” – “Options” from the menu. Enter the desired date and save the information by clicking “OK”.
Create a “Goods Receipt” document to enter all remaining goods in warehouses. To do this, you must perform the following steps.
Go to the "Documents" menu, select "Inventory (warehouse)". Go to the item “Positioning of goods”. Click the Add button.
Select the “Base” field and enter “Enter initial balances”, then the “Prices and currency” item and in it select the “Purchase” price type. Click on the “Selection” button and check the boxes next to the “Quantity”, “Price”, “Characteristics” fields.
Select the required element and specify the parameters. Add all products. Exit the item window by clicking the “OK” button.
Video on the topic
Sources:
- rent 1C
Before entering expense and receipt invoices into the database, it is necessary to reflect the current balances in the warehouse in accounting. Inventory balances are entered on the date that precedes the start date of the period.
Instructions
Run the report in the 1C: Trade + Warehouse program, called “Inventory balances”. Having started its construction, you will use dialog boxes to call up the processing of the “Inventory of goods and materials” table. You can do this in two ways: by clicking on the “Inventory” button or using the “Fill” button in the document called “Inventory of Inventory”. Select the Fill from Report tab from the menu. Next, fill out the tabular part of the inventory document containing a report called “Inventory balances” for your group of goods.
Determine the warehouse where the inventory is carried out. In addition, you should indicate the group of goods you need for which you will create balances. Please note that you can select products by their properties, and I use multiple filter, you can create a list of products randomly.
Set the value “All non-zero” in the “Remainings” filter, which is located in the characteristic called “Including reserve”. Then the inventory will take into account all real balances, excluding reserved goods. For your convenience, you can use a special switch, which is located in the “Prices” tab and is called “Average cost without VAT”. This will make it easier for you to complete the task at hand. Keep in mind that if goods are being inventoried in a retail warehouse, you need to set the position “Sales price (only
To display account balances in 1C, you need to create a balance sheet and select the necessary settings. This is the period for which you need to show the turnover, account or subaccount number, and detail parameters. In “selection” you can specify warehouses, product groups or other limiting factors. For example, to generate balances for account 10 “Materials”, in this tab you should select the required warehouses “in the list” or one desired warehouse “equals”.
Sometimes it is convenient to display only general data on an account in 1C; in this case, in the settings you need to select “Hierarchy” or “Hierarchy only”. In the first case, materials grouped by item groups “Black sheet”, “Stainless sheet”, “Circles”, etc. will be displayed, and in the second - only the total amounts for these groups. When transferring a table to Excel or a similar program, it is important to take into account that the sums for the elements add up to the sums for the subgroups, and they are all indicated in one column - therefore, when setting the “Total Amount” formula, the program will simply double the total amount.
The “Purchasing Management” or “Inventory Management” interfaces also allow you to display account balances, but only the quantity will be indicated in the table (the “Goods in Warehouses” report). If you create the actual purchases for a certain period, the number of 10 materials received to the account will be displayed, indicating the price. It is important that here the cost will include VAT, while in the turnover account 10 the total cost is indicated without VAT.
It is convenient to use the “Quick Selection” functions to find the positions you need. For example, by selecting the desired department or warehouse, you can quickly display all balances for a certain period. If you need to find out about the availability of certain items in the warehouse or the movement of certain items, you need to make a selection in the “Nomenclature” cell. To do this, set the parameter “in the list” or “equal to”, then click “…” in the selection field. Here, select the material, sequentially “traveling” through the menu, or write in the “contains” field known information - steel grade, standard size, marking, etc. For the list to be formed, you must click the “hierarchical viewing” button at the top of the window. Having selected the desired element, generate a report on it - balances at the beginning and end of the period, movement.