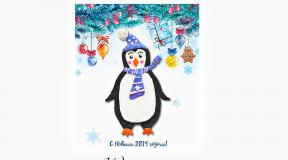¿Cuántos segundos se puede configurar un tono de llamada en un iPhone? Tu propio tono de llamada para iPhone. Pagado y rápido: aplicación iTunes Store
Configurar su propia melodía creada a partir de una pista musical como tono de llamada en un iPhone con iOS 7 no es una tarea fácil. Apple, que respeta escrupulosamente los derechos de autor y los acuerdos de licencia, limitó estas posibilidades a la compra de sonidos ya preparados en iTunes Store. Sin embargo, existen algunas soluciones que puedes utilizar para resolver este problema usando iTunes.
Entonces, ¿cómo puedes configurar tu música como tono de llamada de iPhone en iOS 7 usando iTunes?
1. Abre iTunes en tu computadora de escritorio:
2. Seleccione una canción que debería convertirse en el futuro tono de llamada del iPhone (si no está en la biblioteca de iTunes, agréguela):

3. Ve al menú contextual del track y accede al apartado “Información”:

4. Seleccione el menú "Opciones" e indique en él el principio y el final del recorte de la composición (según las reglas de Apple, la duración máxima de un tono de llamada no puede exceder los 38 segundos):

5. Desde el menú contextual de la composición, seleccione la opción “Crear una versión en formato ACC”:

6. En el menú contextual del archivo recién creado, seleccione la opción "Mostrar archivo en el Explorador":

7. Cambie la resolución del archivo resultante de *.m4a a *.m4r:

8. En iTunes, vaya al menú "Sonidos":

9. Agregue el archivo resultante a este menú usando Arrastrar y Soltar:

10. Vaya al menú del dispositivo:

11. Vaya al menú "Sonidos":

Es muy sencillo si sabes cómo hacerlo.
Hay creaciones convenientes en el iPhone. Pero la mayoría de ellos requieren el uso de una computadora, que los usuarios no siempre pueden permitirse. En estas instrucciones se describe cómo crear un tono de llamada directamente en su iPhone y configurarlo inmediatamente como tono de llamada.
Tenga en cuenta que este método para crear tonos de llamada en iPhone sin una PC existe desde hace mucho tiempo. Sin embargo, no todo el mundo podría utilizarlo. Esto se debe a que la aplicación GarageBand, con la que crearemos un tono de llamada directamente en el iPhone, antes era de pago para la mayoría de usuarios. Pero durante un tiempo relativamente largo, Apple lo hizo para absolutamente todos, gracias a lo cual el método descrito en estas instrucciones para crear un tono de llamada en un iPhone sin una PC se volvió relevante para todos los usuarios.
Además, antes de empezar, es necesario señalar dos desventajas de este método. En primer lugar, la aplicación GarageBand pesa 1,44 GB, por lo que no todos los usuarios podrán mantenerla instalada en su dispositivo. Y en segundo lugar, lamentablemente no podrás cortar un tono de llamada de una canción de la colección de Apple Music usando GarageBand.
Paso 1: instala la aplicación Banda de garaje en iPhone y ejecútelo.
Paso 2. Ir al menú " grabadora de audio" desplazándose hasta él en la pantalla principal de la aplicación.

Paso 3. Haga clic en el botón con la imagen de capas en la esquina superior izquierda (que se muestra en la captura de pantalla a continuación).

Paso 4. Apague el metrónomo presionando el botón con su imagen.

Paso 5. Haga clic en el botón + » a la derecha de la pista de grabación.

Paso 6. En la ventana que se abre “ Sección de canciones» seleccione el elemento « Sección A" y active el interruptor " Automáticamente».

Paso 7. Haga clic en el icono de bucle en la esquina superior derecha de la pantalla, seleccione " Música».

Paso 8. Busque la canción de la que desea crear un tono de llamada, mantenga el dedo sobre ella y arrástrela a la pista en la pantalla principal de la aplicación.

Paso 9. Haga clic en la pista importada para ingresar al modo de edición.

Paso 10: cambia la duración de la canción moviendo los bordes inicial y final de la pista. Tenga en cuenta que la duración del tono de llamada debe ser de 30 segundos.
Para crear un tono de llamada con la mayor precisión posible, amplíe la pista estirándola con dos dedos.
Paso 11. Una vez creado el tono de llamada, haga clic en el triángulo (o "Mis canciones") en la esquina superior izquierda. Accederás a una lista de canciones que has creado en GarageBand.


¡Listo! Su tono de llamada está disponible para su instalación en el " Ajustes» - « sonidos».
Cada día, un gran número de personas compran un nuevo iPhone, pero muchos ni siquiera imaginan lo cómodo que puede resultar su uso. Después de la compra, para muchos propietarios de iPhone, configurar e instalar tonos de llamada para iPhone se convierte en un gran problema.
Uno de los más maneras simples Este es el centro multimedia de iTunes. Con él, puedes editar cualquier tono de llamada que desees y configurarlo como llamada entrante o alarma sin ningún esfuerzo.
1.
Necesita ejecutar iTunes en su PC o computadora portátil.
2.
Seleccione una canción yendo a la biblioteca de iTunes.
3.
Después de pasar el cursor sobre la melodía que necesita, haga clic derecho y seleccione "Información". En el elemento "Detalles", vaya a los parámetros y allí verá "Inicio" y "Fin". Ahora debes elegir el pasaje que más te guste. El punto importante es que tu composición no puede exceder los 30 segundos. Para hacer esto, seleccione un segmento de la melodía. Por ejemplo, configuramos los intervalos "Inicio" en 0:05 y "Fin" en 0:35. Después de todos los pasos anteriores, presione el botón OK.
4.
Ahora debes volver a hacer clic derecho en la melodía que has seleccionado y seleccionar “Crear una versión en formato AAC”. Después de hacer clic en el elemento "Crear versión AAC", iTunes comenzará a procesar su melodía y creará el segmento de su elección. Una vez finalizado el procesamiento, su melodía recortada aparecerá junto al original.
5. El siguiente paso es cambiar el formato de .m4a a .m4r. Después de lo cual se convertirá en un tono de llamada para iTunes.

6.
Agrega un tono de llamada con dos clics a tu biblioteca de iTunes.
7.
Conecta tu iPhone a iTunes y ve a la pestaña Sonidos donde marcamos la casilla “Sincronizar sonidos”. Después de la sincronización, su melodía estará disponible en su iPhone.

8. Enciende el iPhone y ve a la configuración del teléfono. Configuración -> Sonidos -> Tono de llamada y marque la casilla junto a su tono de llamada. La instalación está completa y ahora tienes un nuevo tono de llamada para las llamadas entrantes.
¿No estás satisfecho con el tono de llamada de tu iPhone 5s, iPhone 4, iPhone 5, iPhone 6, etc.? Hay una salida. Puedes crear uno nuevo en iTunes y moverlo a tu teléfono.
El proceso no es simple ni complicado: la primera vez tendrás que trabajar un poco, pero la segunda vez todo irá "automáticamente".
No tienes que crear un tono de llamada, pero compra un fragmento de la canción en iTunes, aunque estoy seguro de que la mayoría de la gente prefiere elegir una canción, cortarla apropiadamente, convertirla al formato m4r, colocarla en el dispositivo y listo. Ya terminaste.
Nosotros haremos lo mismo. A continuación se muestran instrucciones sobre cómo crear un tono de llamada en un iPhone a través de iTunes en la última versión al momento de escribir este artículo. Es 2017. En 2018, puede aparecer un nuevo iTunes con parámetros ligeramente diferentes.
Cómo crear tu propio tono de llamada para iPhone usando iTunes
Si desea crear un tono de llamada para iPhone, descárguelo primero última versión iTunes. El método iTunes es bastante eficaz, aunque lleva algo de tiempo.
Inicie iTunes en su computadora. Asegúrate de que la canción que deseas convertir en tono de llamada esté en tu biblioteca.
De lo contrario, vaya a la pestaña "Canciones" y simplemente arrastre allí la música o grabación de voz deseada directamente desde su escritorio; elegí el formato mp3 para el ejemplo.

Luego haga clic derecho en la canción seleccionada y seleccione "Detalles de la canción".

En la nueva ventana, seleccione "Opciones" y luego marque las casillas "Hora de inicio" y "Hora de finalización" (asegúrese de que la duración total de la llamada sea inferior a 40 segundos).

Cuando todo esté instalado, haga clic en Aceptar. A continuación, seleccione la canción, haga clic en "Archivo" en la parte superior izquierda, coloque el cursor sobre "Convertir" y haga clic en "Crear versión AA".

La canción aparecerá en la lista como un duplicado (el que aparece a continuación). Haga clic derecho sobre él nuevamente y seleccione "Mostrar en el Explorador de Windows".

Cambie el nombre de la extensión de .m4a a .m4r. Si no ve el formato de la extensión, sino solo el nombre, entonces debe ejecutar "Opciones de carpeta" y hacer visibles las extensiones.

Después de cambiar la extensión, vaya a iTunes y seleccione la sección Sonidos. Ahora elimine el primer archivo de iTunes, abra el segundo nuevamente en el Explorador y haga clic en él (en m4r) dos veces (rápidamente), así que agréguelo a la biblioteca.
Si las cosas no funcionan, simplemente arrastre melody.m4r desde Explorer a iTunes. Ya solo queda conectar el iPhone a la computadora en iTunes, seleccionarlo en la parte superior y ir a la pestaña Sonidos.

Marque la opción "Sincronizar sonidos" y haga clic en el botón "Sincronizar" para que el tono de llamada creado esté en su teléfono.
Si, después de la sincronización, ve su nuevo tono de llamada en el menú de configuración "Sonidos", lo felicito: hizo todo correctamente.
Algunos matices al crear un tono de llamada en un iPhone a través de iTunes
Me gustaría decir que crear un tono de llamada a través de iTunes no es la mejor opción, incluso con instrucciones paso a paso.
¿Por qué? Debido a que el programa se actualiza constantemente: 12.5 -> 12.6 -> 12.7 y así sucesivamente, pueden surgir dificultades.
Existen muchos servicios en línea donde, al usarlos, puedes recortar y convertir casi instantáneamente cualquier canción al formato requerido.
Este es el final de la guía de hoy. Si tiene preguntas, las responderé en los comentarios a continuación. Buena suerte.
Los tonos de llamada estándar en los dispositivos Apple siempre son reconocibles y muy populares. Sin embargo, si desea configurar su canción favorita como tono de llamada, tendrá que hacer algunos esfuerzos. Hoy veremos más de cerca cómo puedes crear un tono de llamada para tu iPhone y luego agregarlo a tu dispositivo.
Apple tiene ciertos requisitos para los tonos de llamada: la duración no debe exceder los 40 segundos y el formato debe ser m4r. Sólo si se cumplen estas condiciones se podrá copiar el tono de llamada al dispositivo.
A continuación veremos varias formas de crear un tono de llamada para su iPhone: utilizando un servicio en línea, el programa propietario iTunes y el propio dispositivo.
Método 1: servicio en línea
Hoy en día, Internet ofrece una cantidad suficiente de servicios en línea que le permiten crear tonos de llamada para iPhone en poco tiempo. La única advertencia es que para copiar la melodía terminada aún necesitarás usar el programa iTunes, pero hablaremos de eso más adelante.


Esto completa la creación de un tono de llamada utilizando el servicio en línea.
Método 2: iTunes
Ahora pasemos directamente a las herramientas integradas de este programa que nos permiten crear un tono de llamada.
- Para hacer esto, inicie iTunes, vaya a la pestaña en la esquina superior izquierda del programa "Música", y en la zona izquierda de la ventana abre la sección "Canciones".
- Haga clic derecho en la pista que se convertirá en tono de llamada y seleccione el elemento en el menú contextual que aparece "Inteligencia".
- "Opciones". Aquí están los puntos "Comenzar" Y "Fin", junto al cual debe marcar las casillas y luego indicar la hora exacta de inicio y finalización de su tono de llamada.
- Para su comodidad, abra la canción en cualquier otro reproductor, por ejemplo, en uno estándar, para seleccionar correctamente los intervalos de tiempo requeridos. Cuando haya terminado de especificar la hora, haga clic en el botón "DE ACUERDO".
- Seleccione la pista recortada con un clic y luego haga clic en la pestaña "Archivo" y ve a la sección “Convertir” – “Crear versión AAC”.
- Aparecerán dos versiones de tu canción en la lista de pistas: una original y otra, respectivamente, recortada. Eso es lo que necesitamos.
- Haga clic derecho en el tono de llamada y en el menú contextual que aparece, seleccione "Mostrar en el Explorador de Windows".
- Copie el tono de llamada y péguelo en cualquier ubicación conveniente de su computadora, por ejemplo, colocándolo en su escritorio. Realizaremos más trabajos con esta copia.
- Si miras en las propiedades del archivo, verás que su formato es m4a. Pero para que iTunes reconozca el tono de llamada, se debe cambiar el formato del archivo a m4r.
- Para hacer esto, abra el menú. "Panel de control", en la esquina superior derecha configure el modo de visualización "Pequeños iconos" y luego abre la sección "Opciones del explorador"(o "Opciones de carpeta").
- En la ventana que se abre, vaya a la pestaña "Vista", baja hasta el final de la lista y desmarca el elemento "Ocultar extensiones para tipos de archivos registrados". Guarde sus cambios.
- Vuelva a la copia del tono de llamada, que en nuestro caso se encuentra en el escritorio, haga clic derecho sobre él y en el menú contextual emergente, haga clic en el botón "Rebautizar".
- Cambie manualmente la extensión del archivo de m4a a m4r, haga clic en la tecla Ingresar y luego acepte los cambios.


Tenga en cuenta que puede especificar cualquier segmento de la canción seleccionada, pero la duración del tono de llamada no debe exceder los 39 segundos.











Ahora estás listo para copiar la pista a tu iPhone.
Método 3: iPhone
Se puede crear un tono de llamada utilizando el propio iPhone, pero aquí no puedes prescindir de una aplicación especial. En este caso, necesitarás instalar Ringtonio en tu teléfono inteligente.
- Inicie Ringtonio. En primer lugar, deberás agregar una canción a la aplicación, que luego se convertirá en el tono de llamada. Para hacer esto, toque el ícono de la carpeta en la esquina superior derecha y luego proporcione acceso a su colección de música.
- Seleccione la canción deseada de la lista.
- Ahora desliza tu dedo sobre la pista de audio, resaltando así el área que no se incluirá en el tono de llamada. Para eliminarlo, utilice la herramienta. "Tijeras". Deja solo la parte que se convertirá en tono de llamada.
- La aplicación no te permitirá guardar un tono de llamada siempre que su duración sea superior a 40 segundos. Tan pronto como se cumpla esta condición, el botón "Ahorrar" se volverá activo.
- Para completar, proporcione un nombre de archivo si es necesario.
- La melodía se guarda en Ringtonio, pero será necesario sacarla de la aplicación. Para hacer esto, conecte su teléfono a su computadora e inicie iTunes. Cuando se detecte el dispositivo en el programa, haga clic en el icono de iPhone en miniatura en la parte superior de la ventana.
- En la zona izquierda de la ventana, dirígete a la sección "Archivos compartidos". A la derecha, selecciona Ringtonio con un clic.
- A la derecha verás el tono de llamada creado anteriormente, que simplemente debes arrastrar desde iTunes a cualquier ubicación de la computadora, por ejemplo, al escritorio.








Transferir tono de llamada a iPhone
Entonces, utilizando cualquiera de los tres métodos, creará un tono de llamada que se almacenará en su computadora. Todo lo que queda por hacer es agregarlo a tu iPhone a través de iTunes.


Crear un tono de llamada para iPhone por primera vez puede parecer bastante laborioso. Si es posible, utilice servicios o aplicaciones en línea convenientes y gratuitos; de lo contrario, iTunes le permitirá crear el mismo tono de llamada, pero le llevará un poco más de tiempo crearlo.