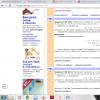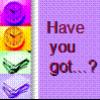Finereader სკანირებს რამდენიმე გვერდს. შეცდომა „პარამეტრი არასწორად არის მითითებული“ FineReader-ში სკანირებისას. PDF ფაილების გახსნის მახასიათებლები
დოკუმენტების სკანირების ერთ-ერთი ყველაზე პოპულარული პროგრამაა Abbyy Finereader. ის გთავაზობთ ფართო ფუნქციონირებას სურათებთან, DOC, PDF ფაილებთან, ასევე ნებისმიერი ტიპის ქაღალდის დოკუმენტებთან მუშაობისთვის. ბევრი გადაწყვეტს სწავლას ან ბიზნესს. და პროგრამული უზრუნველყოფის მნიშვნელობის გამო, მწვავედ იგრძნობა პრობლემები მის მუშაობაში. ხშირად ჩნდება სირთულეები სკანერის არჩევასა და დაკავშირებაში, რაც შეუძლებელს ხდის ქაღალდის მასალების დამუშავებას. მაგრამ ეს პრობლემები შეიძლება მოგვარდეს, თუ კომპლექსურად მივუდგებით პრობლემას.
კომპიუტერის და აღჭურვილობის მოთხოვნები
უპირველეს ყოვლისა, მნიშვნელოვანია აღინიშნოს, რომ პროგრამული უზრუნველყოფის სრულად მუშაობისთვის, თქვენი კომპიუტერი და გამოყენებული აღჭურვილობა უნდა აკმაყოფილებდეს რიგ მოთხოვნებს ან ტექნიკური მახასიათებლები. მინიმუმი ასეთია:
- ოპერაციული სისტემა Windows 7, 8, 8.1, 10;
- პროცესორი 1 გჰც სიხშირით;
- ოპერატიული მეხსიერებაოპერატიული მეხსიერება 1 გბ-დან;
- WIA ან TWAIN თავსებადი მოწყობილობა.
თუ მათ არ მიჰყვება, პროგრამამ შეიძლება სწორად არ იმუშაოს. ეს ნიშნავს, რომ თქვენ ვერ შეძლებთ მრავალგვერდიანი სკანირების შესრულებას, საჭირო სამუშაო ელემენტების კონფიგურაციას და ზოგადად პროგრამული უზრუნველყოფის გაშვებას.
Პრობლემის გადაჭრა
პრობლემების გადასაჭრელად, სცადეთ ქვემოთ მოცემული ნაბიჯები.
- განაახლეთ თქვენი დრაივერები. ყველაზე ხშირად პრობლემა ჩნდება მოძველებული დრაივერების გამოყენების გამო. მათი ჩამოტვირთვა შეგიძლიათ ოფიციალური საიტიდან.
- შეამოწმეთ, აქვს თუ არა სისტემაში თქვენს ამჟამინდელ მომხმარებელს წვდომის საჭირო დონე.
- დააინსტალირეთ პროგრამის უახლესი ვერსია.
- დარწმუნდით, რომ პროგრამას შეუძლია სკანერის დანახვა. როგორ ავირჩიოთ სკანერი Abbyy Finereader-ში? როგორც წესი, პროგრამამ თავად უნდა ამოიცნოს მოწყობილობა გაშვებისას. თუ ეს არ მოხდა, გახსენით მენიუ, გადადით პარამეტრებში, აირჩიეთ "დრაივერი - პრინტერი" (ან ინსტრუმენტები - ოფციები - სკანირება).
- თუ ეს არ დაგვეხმარება, გახსენით დავალების მენეჯერი და შეხედეთ ხელმისაწვდომი მოწყობილობები. თუ ყვითელი შუქი ჩართულია მოწყობილობის წინ Ძახილის ნიშანი, მაშინ პრობლემა შეიძლება თავად ტექნოლოგიაში იყოს. ამ შემთხვევაში, თქვენ უნდა დაუკავშირდეთ სერვის ცენტრს.
თქვენ ასევე შეგიძლიათ დაუკავშირდეთ თავად კომპანიის ტექნიკური დახმარების სამსახურს ოფიციალური ვებგვერდის საშუალებით. აქ შეგიძლიათ დასვათ შეკითხვა, მაგალითად, თუ რატომ არ მუშაობს დუპლექსის სკანირება. დეტალურად აღწერეთ სიტუაცია და მოგეცემათ ამომწურავი ინფორმაცია.
ინტერფეისის შეცვლა
პროგრამაში მოწყობილობებთან მუშაობის ორი ვარიანტია ხელმისაწვდომი: თავად პროგრამული უზრუნველყოფის ინტერფეისის მეშვეობით და სკანერის TWAIN დრაივერის (ან WIA დრაივერის) მენიუს მეშვეობით. ნაგულისხმევად, არჩეულია პირველი ელემენტი. მაგრამ თუ თქვენ გჭირდებათ მუშაობის რეჟიმის შეცვლა, მაშინ Abbyy Finereader სკანერის დაყენება დაგეხმარებათ. ამისათვის გახსენით მენიუს "ოფციები" პუნქტი "სკანირება/გახსნა" ჩანართზე, გადადით "სკანერი" განყოფილებაში და აირჩიეთ სასურველი გადამრთველი პოზიცია. ამის შემდეგ, მუშაობის რეჟიმი უნდა შეიცვალოს. თქვენ შეგიძლიათ დაბრუნდეთ იმავე მენიუში.
ABBYY FineReader-ში შეგიძლიათ შეცვალოთ ზოგადი პარამეტრები დოკუმენტის ავტომატური დამუშავებისთვის, ასევე დოკუმენტის გვერდების სკანირებისა და გახსნის ვარიანტები: ჩართეთ/გამორთეთ ავტომატური ანალიზი და დოკუმენტის ავტომატური ამოცნობა, სურათის წინასწარი დამუშავება, აირჩიეთ სკანირების ინტერფეისი.
თქვენ შეგიძლიათ აირჩიოთ საჭირო პარამეტრები პირდაპირ დიალოგებში სურათების გასახსნელად ან სკანირებისთვის (თუ იყენებთ სკანირებისთვის), ასევე ჩანართზე სკანირება/გახსნა(მენიუ ინსტრუმენტები> ოფციები…).
ყურადღება!თუ შეცვალეთ პროგრამის პარამეტრები დიალოგში Პარამეტრები, მოგიწევთ სურათის ხელახლა სკანირება ან გახსნა. მხოლოდ ამის შემდეგ მოხდება თქვენი სურათის დამუშავება მითითებული პარამეტრებით.
სანიშნეზე სკანირება/გახსნადიალოგი Პარამეტრებიშეგიძლიათ შეცვალოთ შემდეგი პარამეტრები:
- მიღებული სურათების ავტომატურად ამოცნობა
დოკუმენტი ავტომატურად გაანალიზდება და ამოიცნობს. - მიღებული სურათების ავტომატური ანალიზი
დოკუმენტის ანალიზი შესრულდება ავტომატურად, მაგრამ ამოცნობა უნდა დაიწყოს ხელით. - გამორთეთ გამოსახულების ავტომატური ანალიზი და ამოცნობა
დასკანირებული ან გახსნილი სურათები დაემატება FineReader დოკუმენტს. დოკუმენტის ანალიზი და ამოცნობა უნდა დაიწყოს ხელით. ეს რეჟიმი ჩვეულებრივ გამოიყენება რთული სტრუქტურის მქონე დოკუმენტებისთვის. გამოსახულების დამუშავების მეთოდები.
- შეასრულეთ სურათის წინასწარი დამუშავება
თუ გსურთ წიგნის სკანირება და ამოცნობა ან კამერით გადაღებული სურათის გახსნა, ჩართეთ ეს პარამეტრი. შემდეგ პროგრამა, შეყვანილი სურათის ტიპის მიხედვით, შეასრულებს მას: ამოიღებს ხმაურს ციფრული ფოტოებიდან, გამოასწორებს დახრილობას, ბუნდოვანებას, პერსპექტივის დამახინჯებას და დოკუმენტის გასწორებას ტექსტის ხაზების გასწვრივ. - გვერდის ორიენტაციის განსაზღვრა
ჩართეთ ეს პარამეტრი, რათა ავტომატურად აღმოაჩინოს FineReader დოკუმენტში დამატებული გვერდების ორიენტაცია. - დაყავით წიგნის გავრცელება
თუ სკანირებთ წიგნის სპრედებს ან ხსნით ორმაგი გვერდის სურათებს, ჩართეთ ეს პარამეტრი. შემდეგ, FineReader დოკუმენტში გვერდების დამატების პროცესში, სურათები დაიყოფა ცალკეულ გვერდებად.
კომენტარი.იმის ნაცვლად, რომ გამოიყენოთ სურათის წინასწარი დამუშავების ვარიანტები დოკუმენტის გვერდების სკანირების ან გახსნისას, თქვენ შეგიძლიათ განახორციელოთ საჭირო დამუშავება უკვე ღია დოკუმენტზე გამოსახულების რედაქტორის გამოყენებით. დამატებითი დეტალებისთვის იხილეთ "
- შეასრულეთ სურათის წინასწარი დამუშავება
მიღებული სურათების ავტომატური ანალიზისა და ამოცნობის გაშვება.
ABBYY FineReader დოკუმენტის ანალიზი და ამოცნობა სტანდარტულად ავტომატურად ხდება. საჭიროების შემთხვევაში შეგიძლიათ შეცვალოთ ეს რეჟიმი. შესაძლებელია შემდეგი ვარიანტები:
თუ ხშირად გიწევთ ტექსტთან მუშაობა სამუშაოდ ან სწავლისთვის, მაშინ ალბათ გაქვთ ამისთვის სპეციალიზებული პროგრამული უზრუნველყოფა. მაგალითად, ბევრი ადამიანი გადაწყვეტს გამოიყენოს პროგრამა, რომელიც საშუალებას გაძლევთ სკანიროთ ტექსტი და გადაიყვანოთ იგი ციფრულ ფორმატში, გადაიყვანოთ დოკუმენტები ციფრულად, დაარედაქტიროთ ისინი და მრავალი სხვა.
ეს პროგრამა წარმოუდგენლად სასარგებლოა. და ამიტომ, მის საქმიანობასთან დაკავშირებული ყველა სახის პრობლემა ძალიან მწვავედ იგრძნობა. მაგალითად, პროგრამა ვერ ხედავს სკანერს. ან ტექსტის მხოლოდ ნაწილი დასკანირებულია. საბედნიეროდ, ეს ყველაფერი შეიძლება მოგვარდეს.
შესაძლო პრობლემები Abbyy Finereader-ში და როგორ მოვაგვაროთ ისინი
პროგრამასთან მუშაობისას შეიძლება განიცადოთ შემდეგი პრობლემებიდა შეცდომები:
- პროგრამა ვერ უკავშირდება სკანერს ან სხვა აღჭურვილობას;
- პროგრამა არ ხედავს დოკუმენტებს;
- Abbyy Finereader სკანირებს მხოლოდ გვერდის ნაწილს;
- TWAIN წყაროს გახსნა შეუძლებელია;
- აღმოჩენილია წყაროს ინიციალიზაციის შეცდომა.
რასთან არიან დაკავშირებული? უპირველეს ყოვლისა, თქვენ უნდა შეამოწმოთ ხელმისაწვდომი აღჭურვილობა. კერძოდ, კაბელების და სხვა კომპონენტების მდგომარეობა. თუ აქ ყველაფერი რიგზეა, მაშინ შეცდომები შეიძლება იყოს პროგრამული ხასიათის. გახსოვდეთ, რომ რეკომენდებულია მხოლოდ ლიცენზირებული პროგრამული უზრუნველყოფის გამოყენება. გატეხილი ვერსიები შეიძლება არ იმუშაოს სწორად კოდის ცვლილებების გამო. ასევე ღირს პროგრამის განახლება უახლესი მიმდინარე ვერსიით. ეს ასევე უნდა მოიცავდეს თავად აპარატურის დრაივერების განახლებას. თუ Abbyy Finereader არ სკანირებს, მაშინ უმეტეს შემთხვევაში ეს მიდგომა პრობლემას აგვარებს. უახლესი ვერსიები ჩამოტვირთულია მწარმოებლის ოფიციალური ვებსაიტიდან. ძალიან ხშირად, პრობლემები წარმოიქმნება, როდესაც მომხმარებლისთვის საჭირო წვდომის დონე მიუწვდომელია (საჭიროა მისი გაზრდა).
ზოგიერთი პრობლემის მოგვარება შესაძლებელია პროგრამის პარამეტრებში. მაგალითად, შეცდომა, რომელიც მიუთითებს, რომ პარამეტრი არასწორად არის დაყენებული. თუ ეს გამოჩნდება, თქვენ უნდა გააკეთოთ შემდეგი:
- გახსენით "ინსტრუმენტები" მენიუ, გადადით "OCR რედაქტორი" პუნქტში;
- გადადით პარამეტრებზე - ძირითადი;
- გადადით განყოფილებაში "გამოსახულებების მისაღებად მოწყობილობის არჩევა";
- იპოვნეთ ჩამოსაშლელი სია დრაივერებით;
- შეამოწმეთ პროგრამისა და სკანერის მუშაობა თითოეულ მათგანთან რიგრიგობით;
- დატოვე მძღოლი, რომლითაც არ არის წარუმატებლობები.
უმეტეს შემთხვევაში, მოქმედებების ეს სია წყვეტს პრობლემების 90%-ს. მათ შორის სიტუაციის შეცდომით, რომელიც მიუთითებს, რომ სურათი ვერ გაიხსნა“ (ეს უკანასკნელი ასევე შეიძლება გამოწვეული იყოს ფაილის არასწორი ფორმატით ან მისი დაზიანებით).
ამ სტატიისთვის თემის არჩევისას მთელი დღე ვფიქრობდი, რომ დავწერდი HP ProBook 4545s ლეპტოპის დაშლა და გაწმენდას. მაგრამ ასე ვფიქრობდი, სანამ ჩემთან მოვიდნენ და მთხოვეს დამეხმარა სკანერის დაყენების გარკვევაში. რადგან, როცა რომელიმე დოკუმენტის სკანირებას ცდილობთ, ეკრანზე ჩნდება შეცდომა შემდეგი ტექსტით: “”.
თუმცა, მომხმარებელი ამტკიცებდა, რომ მან ყველაფერი გააკეთა, როგორც ადრე. ასევე, მომხმარებელმა თქვა, რომ მან ადრე გათიშა MFP კომპიუტერიდან და როცა დასჭირდა, უკან დააკავშირა, რის შემდეგაც ეს პრობლემა გაჩნდა.
კომპიუტერთან მიახლოებისას პირველი რაც გავაკეთე, დავრწმუნდი, რომ მოწყობილობა (MFP) სწორად იყო დაკავშირებული კომპიუტერთან. სხვათა შორის, მათთვის, ვინც არ იცის ამის გაკეთება, მე სპეციალურად მოვამზადე სტატია: . ზოგადად, თავად მოწყობილობა სწორად იყო დაკავშირებული. კომპიუტერთან ვიჯექი, ვცადე სკანირება, რათა მენახა, რა ეტაპზე მოხდა შეცდომა, რის შედეგადაც, უბრალოდ ღილაკზე „სკანირება“ დაჭერით, სიტყვასიტყვით იმავე მომენტში გამოჩნდა შეტყობინება: „პარამეტრი არის არასწორად დაყენებული“.

სკანირების ფანჯრის ყველა პარამეტრის გავლის შემდეგ, უცნაური არაფერი შევნიშნე. ყველაფერი სწორად იყო დაყენებული, თუმცა მაინც ვცადე ორიოდე ქულის შეცვლა, მაგრამ შედეგი არ გამოიღო. ასევე, მინდა ხაზგასმით აღვნიშნო, რომ პროგრამა გამოიყენებოდა სკანირებისთვის ABBYY FineReader 10. როგორც მოგვიანებით გავარკვიე, ყველაზე ხშირად პროგრამული უზრუნველყოფის ამ ვერსიაზე ჩნდება შეცდომა „პარამეტრი არასწორად არის დაყენებული“.
როგორ ამოიღოთ შეცდომა "პარამეტრი არასწორად არის მითითებული"
საბოლოოდ, სკანირების ფანჯრის ყველა ექსპერიმენტის დასრულების შემდეგ, გადავედი თავად FineReader-ის პარამეტრებზე. რადგან ამ ტიპის შეცდომის გამოჩენა ყველაზე ხშირად დაკავშირებულია სკანერის არასწორად შერჩეულ დრაივერთან.
სინამდვილეში, ასეთი შეცდომის გამოსწორება ძალიან მარტივია. დასაწყისისთვის, გახსენით ABBYY FineReader ფანჯარა და გადაიტანეთ მაუსი მენიუს ზოლზე და დააწკაპუნეთ “ სერვისი» -> « Პარამეტრები..." თქვენ ასევე შეგიძლიათ გამოიყენოთ კლავიატურის მალსახმობი " Cntr + Shift + O", რომელიც პასუხისმგებელია პარამეტრების ფანჯრის პირდაპირ გახსნაზე.

ახლა, პარამეტრების ფანჯარაში, დააწკაპუნეთ ჩანართზე ” სკანირება\გახსნა", სადაც, ოდნავ დაბლა მივდივართ, ვირჩევთ ჩვენი მოწყობილობისთვის შესაფერის დრაივერს. როგორც წესი, სკანერმა სწორად იმუშაოს, თქვენ უნდა აირჩიოთ ამ ტიპის დრაივერი: [მოდელის სახელი] (TWAIN). მე მაქვს ეს: Canon MF4400 სერია (TWAIN). პარამეტრების დასრულების შემდეგ დააჭირეთ ღილაკს ” კარგი» ყველა ცვლილების შესანახად.

თუ ეს კონკრეტული დრაივერი არ აღადგენს სკანერის ფუნქციონირებას და კვლავ გამოჩნდება შეცდომა „პარამეტრი არასწორად არის დაყენებული“, აუცილებლად სცადეთ სხვა დრაივერის არჩევა იმავე გზით (Canon MF4400 Series (WIA)) და შეამოწმეთ შედეგი.

ჩემს შემთხვევაში ყველაფერი ცოტა უფრო რთული იყო. ყველა დრაივერი ვცადე და არაფერი გამომივიდა. ამიტომ, გადავწყვიტე მთლიანად ამომეღო მოწყობილობა და ნებისმიერი პროგრამული უზრუნველყოფარაც მასთან ასოცირდება. და შემდეგ, ჩამოტვირთეთ მწარმოებლის ვებსაიტიდან ახალი ვერსიაპროგრამული უზრუნველყოფა და ისევ (აქ თქვენ შეგიძლიათ იპოვოთ მაგალითი, თუ როგორ უნდა გააკეთოთ ეს Windows XP-ზე). ზოგადად, ყველა დრაივერის დაყენების და MFP-ის ხელახლა დაკავშირების შემდეგ, მე გავაკეთე ზემოთ აღწერილი ყველა ნაბიჯი. და მხოლოდ ამის შემდეგ, სკანერმა დაიწყო მუშაობა ისე, როგორც უნდა.
ABBYY FineReader-ის რომელ ვერსიებზე მიიღეთ შეცდომა „პარამეტრი არასწორად არის დაყენებული“? და დაგეხმარათ თუ არა პრობლემის გადაწყვეტა დრაივერის უბრალოდ არჩევით? დატოვეთ ყველა თქვენი პასუხი კომენტარებში და მათი დახმარებით ჩვენ შევძლებთ ზუსტად განვსაზღვროთ რა იწვევს შეცდომას, პროგრამას თუ დრაივერს.
შეცდომა „პარამეტრი არასწორად არის მითითებული“ FineReader-ში სკანირებისას
ასევე წაიკითხეთ...
- ფიოდორ კონიუხოვი "როგორ გავხდი მოგზაური" წიგნის შესახებ "როგორ გავხდი მოგზაური" ფიოდორ კონიუხოვი
- ესენია - სახელის მნიშვნელობა, წარმოშობა, მახასიათებლები, ჰოროსკოპი
- ბალტიის ქვეყნების ანექსია სსრკ-ში (1939-1940 წწ.)
- ბინის ყიდვა-გაყიდვის ხელშეკრულების ნიმუში ჩამოტვირთეთ Rosreestr ბინის ყიდვა-გაყიდვის ხელშეკრულება