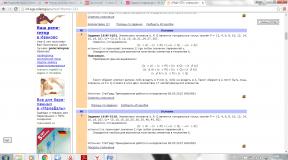Aktualizacja klawiatury. Jak zaktualizować język na klawiaturze tabletu Samsung. Jak usunąć wibracje na klawiaturze Androida
jak zaktualizować klawiaturę na telefonie lub tablecie z Androidem
Znudziła Ci się klawiatura oferowana przez Twojego smartfona? Oto rozwiązanie umożliwiające zmianę klawiatury Androida zgodnie ze swoimi upodobaniami.
Tablice K były jednym z najważniejszych elementów Telefony z Androidem odkąd zostały wydane po raz pierwszy w systemie Android 1.6 i nadal stanowią de facto metodę wprowadzania danych w systemie operacyjnym.
jak zaktualizować język z rosyjskiego na angielski na klawiaturze SAMSUNG GALAXY ANDROID.
Pobieranie i używanie innej klawiatury niż ta dołączona do naszego telefonu jest bardzo łatwe, a dzięki wielu opcjom, takim jak SwiftKey, Swype czy GBoard, będziesz jak dziecko na Boże Narodzenie ze wszystkimi swoimi nowymi zabawkami. Dziś na TechinDroid będziemy Cię uczyć jak zmienić klawiaturę na telefonie z Androidem. Wypróbuj także te niesamowite motywy na Androida.
Po co zmieniać klawiatury?
Nie ma głównego powodu, dla którego chciałbyś zmienić zainstalowaną fabrycznie klawiaturę, jest to coś zapisane w DNA hardkorowych użytkowników Androida, którzy zawsze szukają zmian. Poniżej wymieniono niektóre z najczęstszych powodów:
● Języki: Większość firm dostarcza swoje telefony z zastrzeżonymi klawiaturami, które, nie zrozumcie mnie źle, są całkiem dobre, ale mogą nie zawierać Twojego języka. Jest to coś, co zdarza się bardzo często, gdy kupujesz telefon za granicą. Zwykle są dostarczane z własnym językiem i nie Mam możliwość zmiany na własne.
● Obraz większy rozmiar: Starsi ludzie zawsze narzekają, że ekrany ich telefonów są za małe, zwłaszcza jeśli chodzi o klawiatury. Istnieją klawiatury, które można powiększyć, aby zapewnić lepsze wrażenia wizualne, chociaż mogą zajmować więcej miejsca, zwykle jest to idealna opcja.
● Różne metody pisania: Swyping stał się najbardziej w prosty sposób obecnie piszesz, ponieważ wystarczy szybko przeciągnąć palcem po literach tworzących słowo, które chcesz wpisać, ale to nie znaczy, że jest to jedyna alternatywa dla zwykłego pisania.
● Najpiękniejszy: Niektóre klawiatury mogą być pozbawione godności lub po prostu brzydkie. Większość klawiatur można dostosować do własnych upodobań, łącznie z wyglądem.
● Dodane funkcje: Czy nie spotkałeś się kiedyś z sytuacją, w której słowa nie są w stanie wyjaśnić tego, co czujesz/chcesz powiedzieć? Oczywiście są emoji, ale chcesz zachować większą dynamikę, więc niektóre klawiatury zawierają menu GIF, dzięki czemu możesz wysłać dowolny GIF, jaki tylko sobie wyobrazisz.
jak zaktualizować klawiaturę na Androidzie
Przede wszystkim wybierzmy aplikację na klawiaturę Google Play Sklep, z którego chcesz korzystać, najbezpieczniejszą rzeczą, jaką możesz zrobić, to wybrać jednego z „dużych graczy”, że tak powiem. Aplikacje takie jak Fleksy, Swype, SwiftKey, GBoard, TouchPal, Ginger czy Chrooma to te, które są najczęściej pobierane i mają świetne recenzje za tworzenie ich kopii zapasowych.
Po dokonaniu wyboru pobierz go, na potrzeby tego tutoriala będziemy używać Chroomy, ta jest wyjątkowa, ponieważ zmienia kolory w zależności od aplikacji, w której się znajdujemy, ma także menu Swype i GIF.
Zazwyczaj klawiatura Android jest wbudowana w przewodnik krok po kroku, gdzie możesz wykonać kroki, aby aktywować i ustawić domyślną klawiaturę. Chrooma sprawia, że jest to dla nas całkiem proste, wystarczy postępować zgodnie z instrukcjami wyświetlanymi na ekranie i gotowe!
Chociaż każda klawiatura ma własnego kreatora, kroki są zawsze takie same:
1. Podaj niezbędne uprawnienia, jeśli istnieją.
Asystent poety Chrooma
2. Aktywuj nową klawiaturę jako metodę wprowadzania.
3. Ustaw klawiaturę jako metodę domyślną.
Zmień klawiaturę Androida
Jeśli korzystasz z Androida 6.0+, nie musisz martwić się o uprawnienia, klawiatura będzie odpowiedzialna za ich powiadomienie w odpowiednim czasie. Zazwyczaj uprawnienia obejmują dostęp do kontaktów i multimediów, dołączanie zdjęć i dodawanie nazw kontaktów do słownika.
Najważniejszym krokiem z tych trzech jest włączenie nowej klawiatury w naszych ustawieniach. Google chce, abyś je domyślnie włączył, ponieważ klawiatura może potencjalnie przejąć kontrolę nad tym, co piszesz, dlatego ważne jest, aby mieć pewność, czego chcesz włącz klawiaturę X.
Aby wykonać ten krok, przejdźmy do Ustawienia -> Język i wprowadzanie -> Domyślna klawiatura i naciśnij Ustawianie metod wprowadzania. Nazwa tej opcji może się różnić w zależności od telefonu lub może znajdować się w innym menu, ale zazwyczaj jest taka opcja (przynajmniej na Androidzie Vanilla).
Opcje wprowadzania danych na urządzeniu Samsung
Gdy tylko włączysz nową klawiaturę, na telefonie pojawi się okno z informacją, że zainstalowana klawiatura może zbierać tekst Twojego wpisu, w tym hasła i numery kart kredytowych, dlatego zalecamy używanie wyłącznie dużych klawiatur odtwarzaczowych, ponieważ mają one historia uczciwości wspierała ich recenzje i pliki do pobrania.
Kiedy już to zrobisz, przekroczyłeś najważniejszy krok, teraz musimy wybrać naszą klawiaturę jako domyślną metodę wprowadzania, co oznacza, że twoja klawiatura nie będzie używana, dopóki jej nie skonfigurujesz, zrób to, wszyscy. nadal korzystasz ze starej klawiatury.
Można to zrobić na dwa sposoby: możesz to zmienić w powiadomieniu, które pojawia się przy każdym użyciu klawiatury lub w ustawieniach telefonu. Aby wykonać drugą metodę, przejdź do Ustawienia -> Języki i wprowadzanie tekstu -> Domyślna klawiatura Twoja nowa klawiatura jest włączona.
Klawiatura Shift na Androidzie
jak zaktualizować klawiaturę Androida
Po ustawieniu nowej domyślnej klawiatury, czy wszystko w porządku! Rozsądnie jest po prostu postępować zgodnie z instrukcjami wyświetlanymi przez klawiaturę, ponieważ jest to bardziej bezpośredni i łatwiejszy sposób, ale nie zaszkodzi wiedzieć, jak to zrobić ręcznie, na wypadek, gdyby konfiguracja klawiatury nie działała lub nie działa .
Zmień klawiaturę Androida. Powrót do normalnej pracy (natywny)
Jeśli chcesz wrócić do wbudowanej klawiatury oferowanej przez telefon. Wystarczy odinstalować zainstalowaną aplikację klawiatury X, to całkiem proste! a system operacyjny automatycznie ustawi inną domyślną klawiaturę do obsługi. Zostanie to wdrożone na wszystkich urządzeniach z Androidem, takich jak Samsunga Galaxy, Moto G, Oneplus itp.
Kupując nowoczesny smartfon, właściciele odkrywają nowe możliwości urządzeń cyfrowych. Jednocześnie obok nowości istnieje także specjalna kategoria zastosowań, którą można nazwać „klasycznymi”. Przykładem programu znanego od czasów telefonów przyciskowych jest cieszący się złą sławą T9, czyli system automatycznego sprawdzania pisowni. Poprzednia wersja zapewniała poprawną pod względem funkcjonalnym zamianę liter, a także korektę wpisanego słowa w przypadku pominięcia lub błędnego wpisania jego poszczególnych części. Nowoczesne ustawienia pozwalają w razie potrzeby zastąpić całe słowo na raz, co może stać się nie tylko realną pomocą, ale także dodatkowym bólem głowy dla właścicieli telefonów. Jaka jest klawiatura T9 dla Androida, czy jest konieczna na nowoczesnych urządzeniach i jak ją zainstalować - podane informacje powiedzą.
Klawiatura T9 dla Androida jest dostępna w sekcji Google Play w języku rosyjskim za darmo. Po wybraniu odpowiedniej aplikacji na podstawie recenzji i ocen programów, możesz bezpiecznie pobrać ją i otworzyć na swoim telefonie. Ta metoda jest dobra we wszystkim, z tym wyjątkiem, że często takie aplikacje mogą być niekompatybilne z niektórymi modelami smartfonów, co powoduje dalsze problemy w działaniu. Dlatego zanim spróbujesz szczęścia w sklepach, możesz skorzystać z wbudowanych już funkcji automatycznej zamiany i sprawdzania pisowni.
Jak skonfigurować T9 na Androidzie
System operacyjny Android wykorzystuje standardowe parametry poprawek, które są ulepszane w miarę wydawania nowych wersji i aktualizacji. Obecnie taki program niewiele przypomina T9, służący do ułatwiania wprowadzania wiadomości telefony z przyciskami. Nawet nazwa tej opcji brzmi teraz inaczej, a mianowicie typ Smart, co dosłownie oznacza „szybkie wybieranie”.
Opcje tego programu naprawdę pozwalają na jak najszybsze wprowadzenie tekstu i nie martwią się o pisownię. System samodzielnie przeanalizuje wprowadzone znaki i zaproponuje najlepszą opcję kontynuacji. Ponadto podczas wpisywania liter będziesz mógł zobaczyć od razu całe słowo, dzięki czemu prędkość pisania zauważalnie wzrośnie. Ta funkcja jest wybawieniem dla miłośników korespondencji na czatach i portalach społecznościowych, ale ma też pułapki.
W jakich przypadkach T9 stanie się bezużyteczny:
- Jeśli skróty są często używane. W takim przypadku proponowane opcje autokorekty mogą być, delikatnie mówiąc, nie do przyjęcia.
- Użycie złożonych słów, nazwisk i tytułów nieznanych w standardowym słowniku. Rozwiązaniem będzie samodzielne dodanie niezbędnych terminów do słownika. Jest to długie i żmudne, ale w przyszłości znacznie ułatwi Ci życie i pozwoli uniknąć wielu niezręcznych sytuacji.
- Gdy ustawienia systemu dają nieoczekiwane rezultaty i nie pozwalają na ręczną korektę tekstu. Zdarzają się przypadki, gdy smartfon dosłownie na siłę zastępuje nieznane słowa czymś zupełnie nie do przyjęcia. Najlepszą opcją w tym przypadku byłoby całkowite wyłączenie tej funkcji lub oddzielny program T9 dla Androida.
To, czy wyłączyć tryb T9, zależy wyłącznie od Ciebie. Jeśli masz całkowitą pewność co do umiejętności czytania wiadomości i nie boisz się wpaść w kłopoty, najlepiej odmówić dodatkowej pomocy. Jeśli pisanie jest dla Ciebie żmudnym i nudnym zadaniem lub możesz przypadkowo błąd gramatyczny w liście lepiej zagrać bezpiecznie i podłączyć T9, ale tylko według własnych zasad.
Jak zainstalować T9 na Androidzie

Ustawienia systemowe umożliwiają włączenie niezbędnych parametrów sprawdzania i zastępowania tekstu bez korzystania z uprawnień administratora i bez głębokiej ingerencji system operacyjny smartfon. Aby to zrobić, musisz znaleźć ustawienia klawiatury i wybrać element „Język i wprowadzanie”. W sekcji wybierz ustawienia klawiatury wirtualnej i zapoznaj się z sugerowanymi opcjami autokorekty. Zazwyczaj nowoczesne wersje Androida oferują możliwość wyłączenia niektórych opcji, na przykład filtrowania tytułów i nazw. Po ustaleniu optymalnego sposobu użytkowania nie musisz martwić się „klasycznymi” incydentami, za które zwykle obwinia się T9.
Jak zaktualizować T9 na Androidzie
Wygodną i popularną funkcją ustawień jest słownik T9 dla Androida. Możesz go uzupełnić samodzielnie lub wybrać gotową aplikację, która wykorzystuje wiele nowoczesnych terminów i oznaczeń. Aktualizacje takiej aplikacji znajdziesz także w Google Play i możesz zrezygnować z niepotrzebnej uwagi.

Dla wygody szybkiego przesyłania wiadomości system operacyjny Android posiada wbudowaną funkcję autokorekty i poprawiania wprowadzonego tekstu. Ułatwia to pisanie, a także pomaga poprawiać literówki i literówki. Jednocześnie istnieje bardzo duże ryzyko, że ustawienia mogą spowodować absurdalny incydent, na szczęście w Internecie jest wystarczająco dużo takich dowodów. Aby temu zapobiec, zaleca się samodzielny wybór ustawień wprowadzania parametrów autokorekty, a także uzupełnienie standardowego słownika o wszystkie często używane terminy. Jak skonfigurować T9 na Androidzie, a także możliwe wady automatycznej zamiany słów omówiono w informacjach zawartych w naszym artykule.
Aktualizacja starej klawiatury komputera
Pamiętasz swój pierwszy komputer? Bez względu na to, kiedy komputery pojawiły się w Twoim życiu, takie wspomnienia wiążą się z dużą nostalgią. Pamiętam dzisiaj, kiedy w 1999 lub 2000 roku mieliśmy w mieszkaniu pierwszy komputer. Przez te 18 lat jednostka była kilkakrotnie zmieniana, monitor pewnego dnia przestał działać i został zastąpiony monitorem LCD, mysz kulkowa odeszła, ale na klawiaturze zachował się oryginalny komplet, który pracował intensywnie i bezawaryjnie przez 18 lat .
Niestety klawiatura zaczęła żółknąć, była brudna, a na środku zebrało się mnóstwo kurzu. Stwierdziłam, że po tylu latach czas najwyższy o nie zadbać i sprawić, by wyglądało jak nowe. W artykule opisano, jak skutecznie zaktualizować klawiaturę komputera, demontując ją na części i stosując wybielacz w żelu. 
Zanim zdejmiesz klawiaturę, warto zrobić zdjęcie, aby upewnić się, że każdy klawisz jest na swoim miejscu.

Zaczynam od wyjęcia wszystkich kluczy. Za pomocą płaskiego śrubokręta ostrożnie wyjąłem wszystkie klucze. Klawiatura posiada klasyczny mechanizm bez noża, dzięki czemu nie ma ryzyka zgubienia drobnych przedmiotów. Zobacz, ile ziemi tutaj zebrałem!

Odkurzyłem kurz odkurzaczem. Teraz musisz rozebrać klawiaturę i usunąć z niej wszystkie elementy. Można zobaczyć w jakim stanie jest elektronika. Jak widać, jest to klawiatura membranowa. Ostrożnie zdjąłem płytkę i membranę, z dołu obudowy zdjąłem podstawki podnosząc profil klawiatury, usunąłem też gumowe wypustki. Ze środka usunąłem resztę brudu.

Gdy klucze i części ciała będą gotowe, należy je wyczyścić. Każdy klawisz myjemy z każdej strony ciepłą wodą z dodatkiem płynu do mycia naczyń. Samo ciało również zostało umyte ciepłą wodą i płynem w naczyniu. Tutaj przestrzegam przed używaniem rozpuszczalników - w moim przypadku rozpuszczalnik nitro spowodował, że plastik się "stopił" i zrobił się lepki. Gdy już wszystko wyschło zabrałem się za najważniejszą część czyli wybielanie.
Zastosowana technika jest dobrze znana wśród entuzjastów starych komputerów. Do jego realizacji potrzebujemy nadtlenku wodoru w żelu. Odżywka do włosów, którą można kupić w salonie fryzjerskim, sprawdza się bardzo dobrze. To tak naprawdę nic innego jak roztwór nadtlenku wodoru w formie żelu. Na forach dyskusyjnych okazało się, że rozwiązanie 12%, w którym go przedstawiłem jest najlepszym rozwiązaniem. Oprócz tego nie zabraknie folii kuchennej, pędzla i słonecznego dnia. 

Sama procedura jest bardzo prosta. Za pomocą pędzla rozprowadzamy wywoływacz na folii, następnie zakręcamy wieczka i wystawiamy je na słońce. W przypadku kluczy pomyślałem, że lepiej będzie, jeśli każdy klucz będzie owinięty osobnym kawałkiem folii, co zajmowało dużo czasu.



Co pół godziny dobrze jest obrócić ciało tak, aby każda ściana łapała choć odrobinę słońca. Po kilku godzinach klawiatura faktycznie przestała być żółta. Następnie należy rozwinąć folię i oczyścić pozostały żel.

Sam drut wymagał trochę opieki. Tutaj również woda z płynu w naczyniu zdziałała cuda.
Gdy etui i klucze wyschną, czas złożyć. 

Wkładamy ostatnie klawisze i klawiatura jest gotowa. Zdjęcia przedstawiają stan przed i po renowacji. Mimo że korpus nie był bardzo żółty, różnica była widoczna. 

Klawiatura zakupiona nowe życie. Dźwięk po naciśnięciu może być cichszy, ale to głośne pukanie, spowodowane dźwiękiem dyskietki, przypomina stare, dobre czasy Windowsa 98. Szkoda, że nie można go podłączyć do laptopa, bo ma trochę zapomniane złącze PS/2. Niech będzie działać równie dobrze przez wiele lat (a być może i dziesięcioleci).
Z Wszystkiego najlepszego Huberta.
Każdy producent smartfonów stara się wbudować w swoje dzieło własną wirtualną klawiaturę. Jednak nie zawsze spełnia to wymagania użytkownika. W takim przypadku system operacyjny Android umożliwia wymianę klawiatury poprzez pobranie dowolnej innej. Ale nie wszyscy właściciele smartfonów rozumieją, jak zmienić klawiaturę na Androidzie. Jeśli i Ty zadajesz sobie to pytanie, to dzisiejszy materiał jest napisany właśnie dla Ciebie!
Jak dystrybuowane są klawiatury?
Dowolna wirtualna klawiatura dla tabletu lub smartfona to zwykła aplikacja. Jeśli producent zainstalował własną klawiaturę, nie da się jej usunąć bez specjalnych sztuczek. Nie oznacza to jednak, że nie możesz zmienić domyślnej klawiatury wyświetlanej za każdym razem, gdy piszesz.
Klawiatury innych firm dystrybuowane są za pośrednictwem znanego sklepu internetowego Google Play. Mogą różnić się między sobą umiejscowieniem klawiszy (układem), możliwością przyklejania się do krawędzi ekranu, zestawem naklejek i emotikonów, obsługą motywów i wieloma innymi właściwościami. Więcej na ten temat możesz przeczytać w naszym wyborze. najlepsze klawiatury dla Androida .
Instalując nową klawiaturę, aby ją aktywować, najczęściej nie trzeba przechodzić do „ Ustawienia", postępując zgodnie z naszymi instrukcjami. Przy pierwszym uruchomieniu wystarczy zgodzić się z ofertą odpowiadając na nią naciskając przycisk „ Tak" Lub samo narzędzie przeniesie Cię do żądanego okna ustawień, gdzie wystarczy aktywować przełącznik zainstalowanej klawiatury.
Zmiana klawiatury wirtualnej
Możesz łatwo wybrać inną klawiaturę w swoim telefonie. Aby to zrobić, wykonaj kroki opisane poniżej:
Krok 1. Przejdź do sekcji „ Ustawienia».

Krok 2. Wybierz „ Język i wejście».

Krok 3. Tutaj powinieneś wybrać „ Aktualna klawiatura" Może znajdować się w podsekcji lub zakładce „ Klawiatura i metody wprowadzania».

Krok 4. Tutaj umieść kółko obok elementu „ Rosyjski", a następnie kliknij przycisk " Wybierz układ».

Krok 5: Zostaniesz przeniesiony do sekcji opisanej powyżej. Tutaj musisz aktywować wirtualną klawiaturę, której chcesz używać. Tutaj możesz włączyć głos i inne nietypowe metody wprowadzania.

Krok 6. W ten sam sposób aktywuj klawiaturę dla układu angielskiego.
To wszystko. Instalacja klawiatury na Androidzie jest bardzo prosta – wystarczy pobrać ją z Google Play. Aktywacja nie jest skomplikowana – teraz wiesz, jak można to zrobić.
Po aktualizacji do Ostatnia wersja W systemie operacyjnym Windows 10 niektórzy użytkownicy narzekają, że klawiatura w laptopie nie działa.
W tym artykule przyjrzymy się przyczynom, dla których klawiatura w laptopie nie działa, a także przedstawimy kilka rozwiązań tego problemu.
Przed wykonaniem którejkolwiek z poniższych instrukcji wystarczy ponownie uruchomić laptopa. Być może pomoże to rozwiązać problem niedziałającej klawiatury na laptopie.
Rozwiązanie 1 – Odinstaluj sterownik Synaptics
Klawiatura może nie działać na Twoim laptopie z powodu nieaktualnych sterowników. Jednym z nich jest sterownik Synaptics. System Windows 10 nie jest w pełni kompatybilny z tym sterownikiem, dlatego niektórzy użytkownicy mogą doświadczyć problemów z klawiaturą. Aby to naprawić, musisz usunąć sterownik Synaptics, wykonując następujące kroki:

Po ponownym uruchomieniu komputera zostanie zainstalowany domyślny sterownik i klawiatura laptopa zacznie działać. Niektórzy użytkownicy sugerują również usunięcie wszystkich sterowników: myszy kompatybilnej z HID, touchpada i innych. Możesz także wypróbować tę metodę.
Pamiętaj, że po usunięciu wszystkich wyżej wymienionych sterowników konieczne jest ponowne uruchomienie laptopa.
Rozwiązanie 2 – Zaktualizuj sterowniki klawiatury/gładzika
Jeśli klawiatura laptopa nie działa, może być konieczna aktualizacja sterowników. W tym celu należy skorzystać z płyty CD otrzymanej wraz z laptopem i zainstalować z niej niezbędne sterowniki.
Jeśli te sterowniki nie pomogą (lub nie masz płyty CD), przejdź do witryny producenta laptopa i pobierz najnowsze sterowniki klawiatury i gładzika dla swojego modelu komputera.
Aby nawigować do serwisu, możesz podłączyć klawiaturę USB lub skorzystać z klawiatury ekranowej. Możesz także pobrać niezbędne sterowniki na inny komputer, a następnie przenieść je na swój laptop.
Rozwiązanie 3 – Wyłącz filtrowanie wejścia
Filtrowanie danych wejściowych to funkcja, która ma na celu ignorowanie krótkich lub powtarzających się naciśnięć klawiszy. Możliwe, że klawiatura laptopa nie działa, ponieważ ta funkcja jest włączona. Aby wyłączyć filtrowanie danych wejściowych, wykonaj następujące proste kroki:

Rozwiązanie 4: Użyj kombinacji klawiszy Win + Spacja
Niektórzy użytkownicy twierdzą, że poradzili sobie z niedziałającą klawiaturą na swoim laptopie, naciskając kombinację klawiszy Win + Problemy.
Rozwiązanie 5: Zainstaluj najnowsze aktualizacje
Firma Microsoft regularnie ulepsza system operacyjny Windows 10, wydając nowe aktualizacje. Jeśli klawiatura Twojego laptopa nie działa, zalecamy przejście do witryny Windows Update i pobranie najnowszych aktualizacji.
Rozwiązanie 6: Użyj klawiatury USB
Oczywiście nie jest to rozwiązanie problemu, ale przy naprawie tej wbudowanej w laptopie możesz skorzystać z osobnej klawiatury USB.
Z reguły wyłączenie filtrowania danych wejściowych i aktualizacja wszystkich sterowników rozwiązuje problem polegający na tym, że klawiatura na laptopie nie działa.