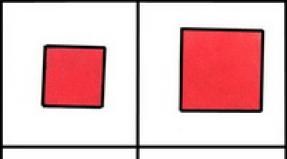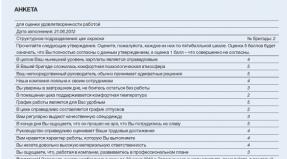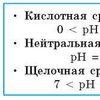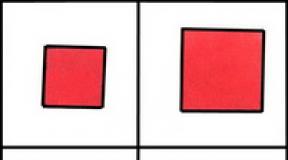Atualização do teclado. Como atualizar o idioma no teclado do tablet Samsung. Como remover a vibração do teclado Android
como atualizar o teclado do seu telefone ou tablet Android
Você está entediado com o teclado oferecido pelo seu smartphone? Aqui está a solução para alterar o teclado do Android de acordo com seu gosto.
K-boards eram um dos recursos mais importantes em Telefones Android desde que foram lançados no Android 1.6 e ainda são o método de entrada de fato no sistema operacional.
como atualizar o idioma do russo para o inglês no teclado SAMSUNG GALAXY ANDROID.
Baixar e usar um teclado diferente daquele que vem com nosso telefone é muito fácil, e com muitas opções como SwiftKey, Swype ou GBoard, você será como uma criança no Natal com todos os seus novos brinquedos. Hoje no TechinDroid vamos te ensinar como mudar o teclado em um telefone Android. Experimente também esses incríveis motivos Android.
Por que mudar de teclado?
Não há nenhuma razão principal para você querer mudar seu teclado pré-instalado, é algo escrito no DNA hardcore dos usuários do Android, eles estão sempre em busca de mudanças. Alguns dos motivos mais comuns estão listados abaixo:
● Línguas: A maioria das empresas envia seus telefones com teclados proprietários que, não me interpretem mal, são muito bons, mas podem não incluir o seu idioma, isso é algo que acontece com muita frequência quando você compra um telefone no exterior, eles geralmente vêm com seu próprio idioma e não Tenho a oportunidade de alterá-lo para o meu.
● Imagem tamanho maior: Os idosos sempre reclamam que as telas dos telefones são muito pequenas, principalmente no que diz respeito aos teclados. Existem teclados que podem ser ampliados para uma melhor experiência de visualização, embora possam ocupar mais espaço, esta normalmente é a opção ideal.
● Vários métodos de escrita: Swyping se tornou o mais de uma forma simples escrevendo hoje em dia, pois você só precisa arrastar rapidamente o dedo sobre as letras que formam a palavra que deseja digitar, mas isso não significa que seja a única alternativa à digitação normal.
● O mais bonito: Alguns teclados podem não ter a sua dignidade ou ser simplesmente feios, a maioria dos teclados pode ser personalizada ao seu gosto, incluindo a aparência.
● Recursos adicionados: Você nunca se deparou com uma situação em que as palavras não conseguem explicar o que você sente/quer dizer? Claro que existem emojis, mas você quer ser mais dinâmico, então alguns teclados incluem um menu GIF para que você possa enviar qualquer GIF que imaginar.
como atualizar o teclado no Android
Então, primeiro de tudo, vamos escolher um aplicativo de teclado Google Play Loja que você deseja utilizar, o mais seguro que você pode fazer é escolher um dos “grandes players”, por assim dizer. Aplicativos como Fleksy, Swype, SwiftKey, GBoard, TouchPal, Ginger ou Chrooma são os que mais foram baixados e têm ótimas críticas para fazer backup deles.
Depois de fazer sua seleção, baixe-o, para efeito deste tutorial usaremos o Chrooma, este é especial porque muda de cor dependendo da aplicação em que estamos, também possui menu Swype e GIF.
Normalmente, o teclado Android é integrado com guia passo a passo, onde você pode seguir as etapas para ativar e definir o teclado padrão. O Chrooma torna tudo muito fácil para nós, basta seguir as instruções na tela e pronto!
Embora cada teclado tenha seu próprio assistente, os passos são sempre os mesmos:
1. Forneça as permissões necessárias, se houver.
Assistente do Poeta Chrooma
2. Ative o novo teclado como método de entrada.
3. Defina o teclado como método padrão.
Alterar teclado Android
Se você estiver usando Android 6.0+, não precisa se preocupar com permissões, o teclado será responsável por notificá-lo sobre elas em tempo hábil. Normalmente, as permissões incluem acessar seus contatos e mídia, anexar fotos e adicionar os nomes dos seus contatos ao dicionário.
A etapa mais importante dessas três é habilitar o novo teclado em nossas configurações. O Google quer que você os habilite por padrão porque o teclado pode potencialmente sequestrar o que você digita, por isso é importante ter certeza do que você deseja ativar o teclado X.
Para dar esse passo, vamos para Configurações -> Idioma e entrada -> Teclado padrão e pressione Configurando métodos de entrada. O nome desta opção pode variar dependendo do seu telefone ou pode estar em um menu diferente, mas geralmente há uma opção (pelo menos no Vanilla Android).
Opções de entrada no seu dispositivo Samsung
Assim que você habilitar o novo teclado, uma janela aparecerá no telefone informando que o teclado instalado pode coletar o texto da sua entrada, incluindo senhas e números de cartão de crédito, por isso recomendamos usar apenas o teclado do grande jogador, pois eles possuem um histórico de integridade apoiou suas análises e downloads.
Feito isso, você ultrapassou a etapa mais importante, agora precisamos selecionar nosso teclado como método de entrada padrão, isso significa que seu teclado não será usado até que você o configure, faça isso, vocês vão ainda estiver usando seu teclado antigo.
Existem duas maneiras de fazer isso: você pode alterá-lo na notificação que aparece toda vez que você usa o teclado ou nas configurações do seu telefone. Para fazer o segundo método, vá para Configurações -> Idiomas e entrada de texto -> Teclado padrão seu novo teclado está ativado.
Teclado Shift Android
como atualizar o teclado android
Depois de definir seu novo teclado como padrão, você está bem! É aconselhável apenas seguir as instruções que seu teclado oferece, pois é uma maneira mais direta e fácil, mas não custa nada descobrir como fazê-lo manualmente, caso a configuração do teclado não funcione ou não funcione. .
Mude o teclado Android. Voltar à operação normal (nativo)
Se quiser voltar ao teclado integrado oferecido pelo telefone. Você só precisa desinstalar o aplicativo de teclado X que instalou, é muito fácil! e o sistema operacional definirá automaticamente um teclado padrão diferente para oferecer suporte a você. Isso será implementado em todos os dispositivos Android, como Galáxia Samsung, Moto G, OnePlus, etc.
Após adquirir um smartphone moderno, os proprietários descobrem novas possibilidades de dispositivos digitais. Ao mesmo tempo, junto com os novos produtos, existe também uma categoria especial de aplicações que pode ser chamada de “clássica”. Um exemplo de programa conhecido desde a era dos telefones com botão de pressão é o notório T9 ou sistema de verificação ortográfica automática. A versão anterior previa a correta substituição de letras do ponto de vista funcional, bem como a correção da palavra inserida caso suas partes individuais fossem perdidas ou digitadas incorretamente. As configurações modernas permitem, se necessário, substituir a palavra inteira de uma vez, o que pode se tornar não apenas uma verdadeira ajuda, mas também uma dor de cabeça adicional para os proprietários de telefones. O que é o teclado T9 para Android, se é necessário em aparelhos modernos e como instalá-lo - as informações fornecidas lhe dirão.
O teclado T9 para Android está disponível gratuitamente na seção Google Play em russo. Depois de escolher um aplicativo adequado com base em avaliações e classificações do programa, você pode baixá-lo e abri-lo com segurança em seu telefone. Esse método é bom em tudo, exceto que muitas vezes esses aplicativos podem ser incompatíveis com alguns modelos de smartphones, o que causa mais problemas de operação. É por isso que, antes de tentar a sorte nas lojas, você pode usar as funções já integradas de substituição automática e verificação ortográfica.
Como configurar o T9 no Android
O sistema operacional Android usa parâmetros de patch padrão, que são aprimorados à medida que novas versões e atualizações são lançadas. Agora, tal programa tem pouca semelhança com o T9, usado para facilitar a inserção de mensagens em telefones de botão. Até o nome desta opção agora soa diferente, nomeadamente tipo Smart, que significa literalmente “discagem rápida”.
As opções deste programa realmente permitem que você insira o texto o mais rápido possível e não se preocupe com a ortografia. O sistema analisará de forma independente os caracteres inseridos e oferecerá a melhor opção para continuar. Além disso, ao digitar letras, você poderá ver a palavra completa de uma só vez, de modo que sua velocidade de digitação aumentará visivelmente. Esta função é uma dádiva de Deus para os amantes da correspondência em chats e redes sociais, mas também apresenta armadilhas.
Em que casos o T9 se tornará inútil:
- Se abreviaturas forem usadas com frequência. Neste caso, as opções de autocorreção propostas podem ser, para dizer o mínimo, inaceitáveis.
- O uso de palavras compostas, sobrenomes e títulos desconhecidos do dicionário padrão. A solução será adicionar de forma independente os termos necessários ao dicionário. Isso é longo e tedioso, mas posteriormente tornará sua vida muito mais fácil e permitirá que você evite muitas situações embaraçosas.
- Quando as configurações do sistema produzem resultados inesperados e não permitem a correção manual do texto. Há casos em que um smartphone substitui literalmente à força palavras desconhecidas por algo completamente inaceitável. A melhor opção neste caso seria desabilitar completamente a função ou um programa T9 separado para Android.
A decisão de desativar ou não o modo T9 depende inteiramente de você. Se você está totalmente confiante na alfabetização de suas mensagens e não tem medo de se meter em problemas, é melhor recusar ajuda adicional. Se digitar é uma tarefa tediosa e chata para você, ou você pode acidentalmente erro gramatical na carta, é melhor jogar pelo seguro e conectar o T9, mas apenas de acordo com suas próprias regras.
Como instalar o T9 no Android

As configurações do sistema permitem que você ative os parâmetros necessários para verificar e substituir texto sem usar direitos de superusuário e sem intervenção profunda em sistema operacional Smartphone. Para fazer isso, você precisa encontrar as configurações do teclado e selecionar o item “Idioma e entrada”. Na seção, selecione as configurações do teclado virtual e veja as opções sugeridas de autocorreção. Normalmente, as versões modernas do Android oferecem a capacidade de desativar algumas opções, por exemplo, filtrar títulos e nomes. Tendo estabelecido o modo de uso ideal, você não precisa se preocupar com os incidentes “clássicos” pelos quais o T9 geralmente é responsabilizado.
Como atualizar o T9 no Android
Uma função de configuração conveniente e popular é o dicionário T9 para Android. Você pode reabastecê-lo sozinho ou escolher um aplicativo pronto que use muitos termos e designações modernos. Atualizações para esse aplicativo também podem ser encontradas no Google Play, e você pode cancelar a assinatura de atenção desnecessária.

Para conveniência de mensagens rápidas, o sistema operacional Android fornece uma função integrada para autocorreção e correção do texto inserido. Isso facilita a digitação e também ajuda a corrigir erros de digitação e erros de digitação. Ao mesmo tempo, existe um risco muito elevado de que as configurações possam causar um incidente absurdo; felizmente, existem evidências suficientes na Internet. Para evitar que isso aconteça, é recomendável selecionar independentemente as configurações para inserir os parâmetros de autocorreção e também complementar o dicionário padrão com todos os termos usados com frequência. Como configurar o T9 no Android, bem como as possíveis desvantagens da substituição automática de palavras são discutidas nas informações fornecidas em nosso artigo.
Atualizando um teclado de PC antigo
Lembra do seu primeiro computador? Não importa quando os computadores surgiram na sua vida, essas memórias vêm acompanhadas de muita nostalgia. Lembro-me hoje de quando tivemos o nosso primeiro computador no nosso apartamento em 1999 ou 2000. Nesses 18 anos, o aparelho foi trocado diversas vezes, o monitor um dia parou de funcionar e foi substituído por um monitor LCD, o mouse bola se afastou, mas o conjunto original foi preservado no teclado, que funcionou intensamente e sem falhas durante 18 anos. anos.
Infelizmente, o teclado começou a amarelar, estava sujo e havia muita poeira acumulada no meio. Decidi que depois de todos esses anos seria hora de cuidar dele e deixá-lo como novo. O artigo descreve como atualizar efetivamente o teclado do seu computador, desmontando-o em partes e usando gel alvejante. 
Antes de remover o teclado, vale a pena tirar uma foto para garantir que cada tecla está no lugar.

Começo removendo todas as chaves. Usando uma chave de fenda, removi cuidadosamente todas as chaves. O teclado possui mecanismo clássico sem faca, portanto não há risco de perder pequenos itens. Olha quanta sujeira eu coletei aqui!

Aspirei a poeira com um aspirador de pó. Agora você precisa desmontar o teclado e remover todos os componentes dele. Você pode ver em que condições os componentes eletrônicos estão. Como você pode ver, este é um teclado de membrana. Retirei com cuidado a placa e a membrana, retirei os suportes da parte inferior do case, levantando o perfil do teclado, retirei também as lâminas de borracha. Retirei o resto da sujeira de dentro.

Assim que as chaves e partes do corpo estiverem prontas, você deverá limpá-las. Cada chave é lavada com água morna e detergente de cada lado. O próprio corpo também foi lavado com água morna e líquido no prato. Aqui eu aconselho contra o uso de solventes - no meu caso, o solvente nitro fez com que o plástico "derretesse" e o tornasse pegajoso. Depois que tudo secou, passei para a parte mais importante - o clareamento.
A técnica utilizada é bem conhecida entre os entusiastas da informática antiga. Para implementá-lo, precisamos de peróxido de hidrogênio no gel. O condicionador de cabelo que você pode comprar em um salão de cabeleireiro funciona muito bem. Na verdade, isso nada mais é do que uma solução de peróxido de hidrogênio na forma de um gel. Nos fóruns de discussão descobriu-se que a solução de 12% que apresentei é a melhor solução. Além disso, haverá papel alumínio, escova e um dia de sol. 

O procedimento em si é muito simples. Com um pincel, espalhamos o revelador no papel alumínio, embrulhamos as tampas e colocamos ao sol. No caso das chaves, pensei que seria melhor se cada chave fosse embrulhada em um pedaço de papel alumínio separado, o que demorava muito.



A cada meia hora é bom virar o corpo para que cada parede pegue um pouco de sol. Depois de algumas horas, o teclado parou de ficar amarelo. Em seguida, você precisa desembrulhar o papel alumínio e limpar qualquer gel restante.

O fio em si precisava de um pouco de cuidado. Também aqui a água do líquido do prato fez maravilhas.
Quando a caixa e as chaves estiverem secas, é hora de dobrar. 

Inserimos as últimas teclas e o teclado está pronto. As fotos mostram antes e depois da reforma. Embora o corpo não estivesse muito amarelo, a diferença é visível. 

Teclado adquirido vida nova. O som quando pressionado pode ser mais baixo, mas aquele barulho alto devido ao som do disquete lembra os bons e velhos tempos do Windows 98. Lamento que ele não possa ser conectado a um laptop porque tem um pouco de um conector ps/2 esquecido que funcionará igualmente bem por anos (e possivelmente décadas).
COM Muitas felicidades Huberto.
Cada fabricante de smartphone tenta incorporar seu próprio teclado virtual em sua criação. Mas nem sempre atende aos requisitos do usuário. Neste caso, o sistema operacional Android permite substituir o teclado baixando qualquer outro. Mas nem todos os proprietários de smartphones entendem como trocar o teclado no Android. Se você também se faz essa pergunta, então o material de hoje foi escrito só para você!
Como os teclados são distribuídos?
Qualquer teclado virtual para tablet ou smartphone é um aplicativo normal. Se o fabricante instalou seu próprio teclado, é impossível removê-lo sem truques especiais. Mas isso não significa que você não possa alterar o teclado padrão que aparece toda vez que você digita.
Teclados de terceiros são distribuídos pela conhecida loja online Google Play. Eles podem diferir entre si na localização das teclas (layout), na capacidade de aderir às bordas da tela, no conjunto de adesivos e emoticons, no suporte para temas e em muitas outras propriedades. Você pode ler mais sobre isso em nossa seleção. melhores teclados para Android .
Ao instalar um novo teclado, para ativá-lo, na maioria das vezes você não precisa ir para “ Configurações", seguindo nossas instruções. Ao começar, basta concordar com a oferta respondendo pressionando o botão “ Sim" Ou o próprio utilitário irá transferi-lo para a janela de configurações desejadas, onde você só precisa ativar a chave do teclado instalado.
Mudando o teclado virtual
Você pode selecionar facilmente um teclado diferente em seu telefone. Para fazer isso, siga as etapas descritas abaixo:
Passo 1. Vá para a seção " Configurações».

Etapa 2. Selecione " Linguagem e entrada».

Etapa 3. Aqui você deve selecionar “ Teclado atual" Ele pode estar localizado em uma subseção ou guia " Teclado e métodos de entrada».

Passo 4. Coloque aqui um círculo ao lado do item “ russo", depois clique no botão " Selecione o layout».

Etapa 5: você será direcionado para a seção descrita acima. Aqui você precisa ativar o teclado virtual que deseja usar. Aqui você pode ativar a voz e alguns outros métodos de entrada incomuns.

Passo 6. Ative o teclado para o layout em inglês da mesma forma.
Isso é tudo. Instalar um teclado no Android é muito simples - basta baixá-lo no Google Play. Não há nada complicado em ativá-lo - agora você sabe como isso pode ser feito.
Depois de atualizar para última versão Sistema operacional Windows 10, alguns usuários reclamam que o teclado do laptop não funciona.
Neste artigo, veremos os motivos pelos quais o teclado de um laptop não funciona e também apresentaremos diversas soluções para esse problema.
Antes de executar qualquer uma das instruções abaixo, simplesmente reinicie o seu laptop. Talvez isso ajude a resolver o problema de o teclado não funcionar no laptop.
Solução 1 – Desinstalar o driver Synaptics
O teclado pode não funcionar no seu laptop devido a drivers desatualizados. Um deles é o driver Synaptics. O Windows 10 não é totalmente compatível com este driver, portanto, alguns usuários podem ter problemas com o teclado. Para corrigir isso, você precisa remover o driver Synaptics seguindo estas etapas:

Quando o computador for reiniciado, o driver padrão será instalado e o teclado do laptop começará a funcionar. Alguns usuários também sugerem a remoção de todos os drivers: mouse compatível com HID, touchpad e muito mais. Você também pode tentar este método.
Lembre-se de que você precisa reiniciar o laptop após remover todos os drivers mencionados acima.
Solução 2 – Atualizar drivers de teclado/trackpad
Se o teclado do seu laptop não estiver funcionando, pode ser necessário atualizar os drivers. Para fazer isso, você deve usar o CD que recebeu com seu laptop e instalar os drivers necessários a partir dele.
Se esses drivers não ajudarem (ou se você não tiver o CD), acesse o site do fabricante do seu laptop e baixe os drivers de teclado e trackpad mais recentes para o modelo do seu computador.
Para navegar até o site, você pode conectar um teclado USB ou usar o teclado na tela. Você também pode baixar os drivers necessários em outro computador e depois transferi-los para o seu laptop.
Solução 3 – Desative a filtragem de entrada
A filtragem de entrada é um recurso projetado para ignorar pressionamentos de tecla curtos ou repetidos. É possível que o teclado do seu laptop não esteja funcionando porque esse recurso está ativado. Para desativar a filtragem de entrada, siga estas etapas simples:

Solução 4: use a combinação de teclas Win + Espaço
Alguns usuários afirmam que conseguiram lidar com o fato de o teclado não funcionar em seu laptop pressionando a combinação de teclas Win + Problemas.
Solução 5: instale as atualizações mais recentes
A Microsoft melhora regularmente o sistema operacional Windows 10 lançando novas atualizações. Se o teclado do seu laptop não estiver funcionando, recomendamos acessar o Windows Update e baixar as atualizações mais recentes.
Solução 6: use um teclado USB
Claro, isso não é uma solução para o problema, mas você pode usar um teclado USB separado enquanto conserta o integrado em seu laptop.
Como regra, desabilitar a filtragem de entrada e atualizar todos os drivers resolve o problema de o teclado de um laptop não funcionar.