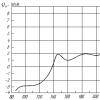Galaxy tab 3-anslutning till en dator. Ansluta Samsung Tab E-surfplattan till en LCD-TV. Säkerhetskopiering och återställning
Jag ska visa dig hur du ställer in det ny surfplatta eller Android-smarttelefon. Om du köpte den helt ny eller återställ alla inställningar. Jag ska visa dig inställningen med ett exempel Samsung surfplatta Galaxy Tab 3 Lite.
Efter att ha slagits på för första gången, välj gränssnittsspråk och klicka på Nästa.
Välj nu ditt Wi-Fi-nätverk för att konfigurera, synkronisera och skapa ett Google-konto och andra behov.

Ange lösenordet för ditt Wi-Fi-nätverk för att logga in och klicka på "anslut".

Om ett meddelande visas "Nätverket stöder inte datum- och tidsdata. Ställ in värdena manuellt i datum- och tidsparametrarna”, detta betyder bara att du behöver ställa in datum och tid manuellt senare (ibland kan du helt enkelt göra detta automatiskt med nätverket). Klicka på Ja.

Du kommer att se inställningarna för datum och tid. Ställ in datum och tid genom att ange aktuell tid och år och tryck på "hem"-knappen (detta är knappen som finns i mitten av din surfplatta eller smartphone för att återgå till inställningarna.

Så, efter att ha anslutit till ditt Wi-Fi-nätverk, klicka på "nästa".

Nu kan du ställa in datum och tid, ange din tidszon om du inte redan har gjort det och klicka sedan på "nästa".
Om du har en smartphone eller surfplatta från Samsung, acceptera nu användaravtalet genom att markera rutan "Jag förstår ovanstående villkor och godkänner dem." Markera sedan "Ja" eller "Nej" för att indikera att du accepterar det när uppdateringen misslyckas programvara på din enhet kommer du att förse Samsung med data som finns i felloggen.


Nu kan du skapa ett Samsung-konto, som låter dig använda deras molnlagring, butik och andra ytterligare funktioner. Men om du inte vill göra detta klickar du bara på "hoppa över".


Jag klickade på "Ja", eftersom jag redan har det och nu måste jag ange e-postadressen och lösenordet för mitt Google-konto.

Genom att logga in godkänner du Googles användarvillkor och sekretesspolicy, Chromes användarvillkor och sekretessmeddelande och användarvillkor Google Play. Om du inte vill ta emot nyheter från Google Play, avmarkera rutan "Jag vill ta emot nyhetsbrev från Google Play."
Klicka på OK.

Om du har tvåstegsautentisering kopplad till ditt Google-konto, som jag skrev om tidigare i artikeln, kommer du att se ett meddelande om att inloggningen misslyckades. För att komma åt ditt konto måste du logga in på webben. Tryck på Nästa för att starta webbläsarinloggning. Vilket betyder: ”För att logga in på ditt konto måste du logga in via webben. Tryck på Nästa för att börja logga in med din webbläsare.

Du kommer att få ett SMS med en kod till ditt nummer, ange den för att bekräfta inloggningen på ditt Google-konto.

Inloggningen börjar. Vi väntar på att det ska bli klart.

Nu uppmanas du att ange betalningsinformation i ditt Google-konto, vad du ska köpa betalda ansökningar i Play Market till exempel. Du kan köpa via ett kredit-/betalkort eller genom ett Megafon- eller Beeline-konto (om du har ett SIM-kort från dessa operatörer kan du inte betala för köp på Play Market via MTS).
Klicka på fortsätt. Eller så kan du hoppa över att ställa in din betalningsinformation och klicka på "Inte nu" längst ner till vänster.

Om du har valt ett Megafon- eller Beeline-konto kommer kontot att kontrolleras. Skickar ett SMS för att bekräfta ditt konto via din mobiloperatör.

Men på grund av det faktum att jag fick ett SMS på den här surfplattan kunde jag inte titta på det, eftersom det vid tidpunkten för den första installationen fortfarande är omöjligt att gå till startskärmen och öppna SMS-applikationen. Därför kan du binda mobilnummer till Google Play Market senare när du behöver köpa något där.

Säkerhetskopiering och återställning.
Använd ditt Google-konto för att säkerhetskopiera appar, inställningar (som bokmärken och lösenord för Wi-Fi-hotspot) och annan data. Om du redan har en säkerhetskopia av ditt konto kan du återställa det till din surfplatta.
Du kan ändra säkerhetskopieringsinställningar i menyn "inställningar".
Om du vill överföra din data från ditt Google-konto till den här enheten och säkerhetskopiera din data på den här surfplattan till mitt Google-konto, lämna sedan kryssrutorna och klicka på ikonen "högerpil" (nederst till höger).

Återhämtning. Tablet PC kontaktar Google för att återställa ditt konto. Detta kan ta några minuter.

Google geolokalisering. Bestäm plats med hjälp av Wi-Fi och mobila nätverk.
Du kan avmarkera rutan som säger "Tillåt att anonym platsdata skickas och lagras på din enhet och tillåt appar att hitta den med Googles platstjänst."
Tillåt Google att använda min platsdata. Du kan också avmarkera "Tillåt PS-data och Googles platstjänster att användas även när Google-appar inte är aktiva."
Dessa alternativ kan ändras senare i Inställningar.
Klicka på ikonen "högerpil" (nedre höger).

Därefter ombeds du att skapa eller använda och ansluta ett Dropbox-konto (molnlagring) till din enhet. På en Samsung-enhet får du ett gratis Dropbox-konto med 50 GB lagringsutrymme i två år.
Dropbox lagrar automatiskt dina foton och videor online och på de datorer du länkar det till.
Samsungs surfplattor är mycket bra multimediaenheter: utmärkt akustik och stöd för olika videoformat gör surfplattan till en oumbärlig bärbar biograf.
Vissa användare har dock svårt att ansluta sin surfplatta till sin dator. Som ett exempel, låt oss försöka ansluta Samsung Galaxy Tab 2 till datorn.
Snabb navigering genom artikeln
Anslutningsmetoder
Det finns två sätt att ansluta Samsung Galaxy Tab till en stationär dator:
- Använda verktyget Kies;
- Via USB-anslutning.
Anslut via USB
Det enklaste sättet att ansluta är via USB:
- De börjar agera utan att ännu ansluta själva kabeln: i surfplattans meny, i inställningarna som ansvarar för nätverksinställningarna, hitta USB-inställningarna;
- Markera alternativet "Stort minne" och sedan kan du ansluta kabeln till datorn;
- En anslutningsikon bör visas på din surfplatta. Efter detta kan du klicka på anslutningen och i fönstret som visas, välj "Montera";
- Vänta på anslutningen och efter det kan du hitta och öppna motsvarande mappar på surfplattan.
Anslutning via Kies
Kies-programmet är speciellt skapat för att ansluta Samsung-enheter. Att ansluta din Samsung Galaxy Tab 2 via Kies kan verka mer komplicerat, men det ger fler fördelar än en enkel USB-anslutning.
Verktyget Kies gör det möjligt att inte bara ladda ner filer utan också göra inköp och uppdatera programvaran Galaxy Tab 2. Dessutom är applikationen gratis.
- Naturligtvis måste du först ladda ner och installera Kies på din dator (under installationen kan du välja ryska för att göra det enklare).
- Nu kan du slå på Samsung Tab 2 och gå till menyn, gå sedan till USB-inställningar;
- Välj nu "Samsung Kies" -objektet (och USB-kabel, och andra möjliga anslutningar, annars kommer du inte att kunna ansluta Samsung Galaxy Tab 2 till din dator);
- Nu kan du ansluta USB-kabeln. Kies kommer omedelbart att upptäcka din surfplatta och en ny enhetsikon visas uppe till höger.
Förresten, min frus årslånga erfarenhet av att använda den här enheten är extremt positiv - odjuret slutförde sina uppgifter (surfning, navigering, läsning, foton och filmer) för alla pengar, det finns inga klagomål. Och så bestämde jag mig för att sälja min Acer Iconia Tab W501 och köpa en Samsung Galaxy Tab 3 i samma formfaktor: 7 tum. Jag bestämde mig och köpte den. Så här:
Det som lockade mig till det var dess normala (Hallelujah!) mikro-USB-ingång, ja, hur kan jag ansluta flash-enheter där och titta på filmer från en extern hårddisk. Plus att det är kawaii, mer ergonomiskt än den andra kroppen, i allmänhet en dröm. Köpt. Det första jag stötte på var att frysa. Under aktiv surfing fastnade surfplattan tätt. Skit. Sedan började problem med spel: gamla goda carmageddon kom med sådana grafiska fördröjningar att jag blev lite galen av häpnad. Men det som slutligen avslutade mig var försöket att lära surfplattan att vara vän med externa medier: kortläsare, flash-enheter och hårddiskar. Som jag redan skrev i förra artikeln om Tab 2 7.0 är Android ett jävligt äckligt Linux som varken ortodox NTFS eller mindre ortodox extFAT förstår. Detta kan behandlas genom att installera ett speciellt program: Paragon NTFS & HFS+ (det finns faktiskt många olika, men jag använder det här), vilket tyvärr kräver rot rättigheter. Jag kommer inte att skriva här hur man rotar Galaxy Tab 3, w3bsit3-dns.com hjälper dig.
I allmänhet, Root, Paragon, adapter "USB hona - microUSB hane", koppla in en flashenhet => pepparrot. Ingenting fungerar. Först trodde jag att jag gjorde något fel och började röka på forumen, och först då tjöt jag av frustration:
Det finns ingen USB-värd på Samsung Galaxy Tab 3 7.0!!!
Han är inte där, han ser honom inte externa enheter. Hur många gånger har de berättat för världen, i början läs forum, Sedan köpa. I princip finns det en lösning på detta problem. För att en USB-värd ska visas där måste du installera en anpassad kärna (se spoiler "Firmware") för systemet, men vid tiden för september 2013 fungerade inte den enda anpassade BlackHawk-kärnan på Tab 3 (kanske det har åtgärdats nu, jag vet inte). Och i allmänhet är detta satanism, hemorrojder och sex, med risken att förvandla tabletten till en tegelsten, som kostar mer än 10 tusen rubel. Säg mig, vilken typ av koreansk idiot kom in på idén att föda en surfplatta med en vanlig USB och utan en värd?!Jag gav upp i den här frågan och bytte tabletter med min fru och tog hennes Samsung Galaxy Tab 2 7.0 så här:

Den har en USB-värd. Men den dumma Samsung-märkta kontakten. Lyckligtvis finns det adaptrar från den till USB, till exempel den här:

Eller det här:

Den första är IMHO mer bekväm, eftersom den inte rör locket. I allmänhet, efter att ha rotat och installerat programmet, tändes flashenheterna som är anslutna till adaptern med ett glatt ljus. Vinna!
Men det hårda.... det finns inte tillräckligt med kraft för det hårda. Här behöver du antingen en hårddisk med extra ström från adaptern, eller vad du vill, en film. Men en hårddisk med en extra adapter är inte en mobil lösning somliga, ursäkta mig, har inte ens uttag på toaletten, än mindre på en buss eller tåg... och alla har inte en hårddisk med en; adapter, jag tål dem i allmänhet inte.
Men visst finns det en lösning. Konstigt nog är det enklaste att ta en USB-kabel med en extra svans för att leverera ström, låt oss säga så här:

Säkert många av er har stött på behovet av att snabbt kopiera filer från ett USB-minne till en surfplatta, men insåg omedelbart att det är omöjligt att göra detta utan en dator. Lyckligtvis har möjligheten att ansluta flash-enheter direkt till surfplattan varit inbyggd i systemet sedan Android 3.1.
Men på grund av det faktum att det ofta inte går att bygga in en fullstor USB-kontakt i en surfplatta, utrustar många tillverkare sina enheter med antingen en MicroUSB-port eller sina egna proprietära gränssnitt. I det här fallet kommer alla typer av "adaptrar" till undsättning, vilket gör det möjligt att ansluta en flashenhet till surfplattan. Vi kommer att prata om dem mer i detalj.
Ansluta en flashenhet till surfplattor med MicroUSB
Om din surfplatta är utrustad med en MicroUSB-port behöver du en USB OTG-kabel för att ansluta flashenheten, populärt känd som en USB - MicroUSB-adapter eller USB-värd. Att använda den här adaptern är ganska enkel, anslut bara flashenheten till adaptern och placera den i surfplattans kontakt. Om USB-kontakten på din surfplatta stöder OTG-funktionen, kommer flashenheten att upptäckas automatiskt.
Ansluta en flash-enhet till surfplattor utan MicroUSB
Vissa tillverkare utrustar sina surfplattor endast med proprietära synkroniseringskontakter. Så här är till exempel vissa modeller av Samsung Galaxy Tab-surfplattor designade. I det här fallet behöver du en proprietär "adapter" med USB i ena änden och en 30-stiftskontakt i den andra. Detta alternativ är inte på något sätt sämre än en vanlig OTG-kabel, förutom det högre priset.
Program för att ansluta USB-minnen
- För att kunna använda en extern flashenhet på din surfplatta behöver du först en filhanterare. Detta kan vara vilken manager som helst, antingen inbyggd eller installerad separat. En av de mest bekväma filhanterarna är ES Explorer, tillgänglig på Google Play gratis. Sökvägen till själva filerna kommer att se ut så här: mnt –> sda –> sda1.
- Om du använder en surfplatta Google Nexus 7, då fungerar inte filhanterarmetoden för dig. I det här fallet behöver du en betald ansökan
En surfplatta är en kompakt version av en persondator, vars enhet är utrustad med en pekskärm. För att fullt ut använda utrustningens funktionalitet måste du ansluta surfplattan till det globala nätverket. Dessutom kan du utöka funktionerna på din surfplatta genom att ansluta enheten till en dator eller TV. Idag kommer vi att prata om enheter från det koreanska företaget Samsung.
Hur man ansluter en Samsung-surfplatta till en dator
Via USB-kabel
- Slå på din surfplatta, öppna Meny och gå till Inställningar.
- Välj "Trådlös anslutning och inställningar".
- Klicka sedan på "USB Connection Settings".
- Anslut din surfplatta till din dator via en USB-kabel.
Om enheterna inte hittar varandra måste du ladda ner drivrutiner för din surfplatta från Internet och installera dem på din dator och välja önskad modell. Starta sedan om datorn och upprepa stegen ovan.
Via appen
För att ansluta din surfplatta till en dator eller bärbar dator kan du använda speciella applikationer. Vi ska titta på en applikation som heter "Kies". Med det här programmet kan du hantera surfplattans filer via en dator, samt synkronisera dem.
- Ladda ner programmet och installera det på din dator. Välj ditt land och språk under installationen. Glöm inte att kryssa i rutan för licensavtalet. Du kan ladda ner Samsung Kies-appen på vår sida.
- Slå på din surfplatta.
- Öppna "menyn" och gå till avsnittet "Alternativ".
- Klicka sedan på "USB-anslutningsinställningar" och välj Samsung Kies (med dessa inställningar är det nödvändigt att USB-kabeln inte är ansluten till enheterna).
- Nu måste du ansluta surfplattan och datorn med en USB-kabel.
- Därefter börjar datorn söka efter surfplattan via det installerade programmet.
- För att lägga till filer från din dator till din surfplatta, klicka på knappen "Lägg till" och välj filerna.
- För att koppla bort din surfplatta från din dator, stäng programmet och klicka på ikonen "Säker borttagning av maskinvara".
Hur man ansluter en Samsung-surfplatta till en TV
Det går bara att ansluta enheter om TV:n har en HDMI-kontakt. Eftersom surfplattan bara har en mini HDMI-ingång behöver du en HDMI-mini HDMI-kabel.
- Anslut kabeln till surfplattan.
- Anslut den andra änden av kabeln till TV-kontakten på bakpanelen.
- Slå på TV: n. När enheterna är anslutna visas bilden automatiskt på TV-skärmen.
- För att sända information från din surfplatta till en stor TV-skärm kan du också använda en speciell adapter.
Ansluta en Samsung-surfplatta till internet
För att komma åt World Wide Web via din surfplatta kan du använda någon av följande metoder.
WiFi
Denna metod förutsätter att du har en konfigurerad router.
- Slå på din surfplatta och gå till menyn Inställningar.
- Välj "Trådlösa anslutningar och nätverk" eller gå till fliken "Inställningar" och välj "Wi-Fi" (beroende på operativsystem).
- Därefter kommer surfplattan att visa en lista över tillgängliga anslutningar: välj ditt nätverk, ange ditt användarnamn, lösenord (om tillgängligt) och klicka på knappen "Anslut".
Dessutom kan surfplattan anslutas till routern direkt med en kabel, men närvaron av en tråd kommer att orsaka en del olägenheter.
Mobilt internet
- Sätt i SIM-kortet i surfplattan.
- Gå till inställningarna för din surfplatta och aktivera "Dataöverföring".
- Därefter måste du registrera åtkomstpunkten, användarnamnet och lösenordet. Denna information finns på din mobiloperatörs webbplats.
USB
- Ladda ner drivrutiner för din surfplatta och installera dem på din dator.
- Anslut din dator till din surfplatta via en internetkabel och en USB till RJ45-adapter.
Du kanske tycker att följande artiklar är intressanta.