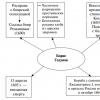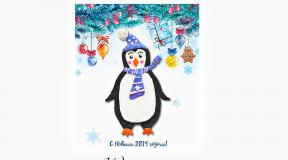Vad är touchwiz-applikationen. "TouchWiz Screen-appen har stoppats" - Samsung-telefonproblem. Enkel åtkomst till switchar
TouchWiz. Dessutom är det föremål för periodiska frysningar och ackumulering av många "skräp"-filer. Om utvecklarna regelbundet eliminerar dessa brister under lanseringen av nya versioner, verkar de inte ha för avsikt att ändra designen inom en snar framtid. Men tillsammans med sina brister implementerar TouchWiz många underbara och nödvändiga funktioner som inte kan hittas varken på bar Android eller på dess andra modifieringar. Men många användare är inte ens medvetna om gränssnittets verkliga potential. I den här artikeln kommer vi att försöka överväga de viktigaste användbara funktionerna i TouchWiz-skalet från Samsung, som från år till år ständigt fortsätter att flytta från en enhet till en annan.
Flerfönsterläge
Ägare av Android-enheter använder vanligtvis flera applikationer samtidigt, vilket är anledningen till att flerfönsterläge uppfanns. I detta läge kan applikationer presenteras visuellt som fönster på skrivbordet, och det är också möjligt att dela upp det aktiva visningsutrymmet mellan flera applikationer. Detta tillvägagångssätt sparar avsevärt användarens tid och gör det enklare och bekvämare att hantera smartphonen. Annars måste du växla mellan flera applikationer många gånger.
Stöder enhandsmanövrering

När moderna prylar blir större blir frågan om användarvänlighet mer och mer aktuell. Utvecklarna har implementerat ett speciellt "enhandsläge" där alla funktioner blir tillgängliga när de styrs med en hand. Således kan du laga middag, hålla i ratten på en bil, hålla i ledstänger i kollektivtrafiken och ändå fortsätta använda prylen.
Samtalsoptimering

I standardläge kan du inte längre avbryta konversationen med abonnenten i bakgrunden i de fall du behöver gå till skrivbordet och använda andra funktioner. Den här funktionen är ytterligare förbättrad i TouchWiz, där det inte finns något behov av att dra för gardinen för att återgå till anropsläge. Istället är abonnenten alltid placerad i en liten ruta på vänster sida av skrivbordet, vilket utan tvekan är mycket bekvämare. Dessutom låter den dig svara på ett inkommande samtal direkt från skrivbordet genom att svepa på den extra skärmen.
Sortera platsen för applikationer i listan

Vanligtvis har användaren inte möjlighet att flytta applikationsikoner till en annan plats som inte tillhandahålls av standardsorteringsinställningarna. TouchWiz har dock inte en sådan nackdel. Där kan du lägga flera applikationer i mappar, visa nyligen nedladdade osv.
Möjlighet att dölja applikationen

Tillsammans med ovanstående funktioner kan du vid behov dölja ikoner från den allmänna applikationslistan med bara ett par gester. Detta är särskilt praktiskt när du behöver dölja konfidentiell information från nyfikna ögon.
Enkel åtkomst till switchar

För att komma till snabbinställningarna för Android 5.0 måste du dra för gardinen två gånger. I TouchWiz räcker det med en sådan gest. Överst i toppmenyn finns en rullmeny, där de mest nödvändiga prylbrytarna finns. Dessutom kan listan över dessa omkopplare ändras efter eget gottfinnande.
Stänger alla applikationer på en gång

Det vanliga Android-gränssnittet stöder inte stängning av alla program som körs samtidigt, medan TouchWiz tillhandahåller det här alternativet inbyggt.
Kalkylatorns historia

Ofta behöver de som använder en miniräknare dubbelkolla sina beräkningar, men det är omöjligt att göra med en vanlig miniräknare. En helt annan historia med en miniräknare från Samsung, som kommer att ge hela historien tidigare utförda beräkningar på den.
Filhanteraren

Av någon anledning saknar lager Android en filhanterare. Ibland kan detta vara obehagligt, särskilt när det inte är möjligt att ladda ner en sådan oumbärlig applikation från Google Play. Det är därför TouchWiz redan har en bekväm, ljus och effektiv applikationshanterare.
Ändra ljudinställningar direkt

I de senaste versionerna av Android har stödet för anpassning av ljud förbättrats effektivt, men det kan inte jämföras med TouchWiz kapacitet i detta avseende. Koreanernas egenutvecklade tillägg låter dig justera ljudet väldigt snabbt med hjälp av en meny som dyker upp direkt på skrivbordet.
Energisparinställningar

Slutligen har lager Android 5.0 batterisparinställningar. I TouchWiz implementerades sådana funktioner mycket tidigare, och dessutom utvecklades från alla ny version Jag förbättrar effektiviteten av denna programvara.
De flesta moderna smartphone- och surfplatttillverkare försöker differentiera sina smartphones med ett unikt användargränssnitt. Samsung-företaget installerar till exempel ett proprietärt skal som heter "tachwiz" på sina enheter. Hon har många fördelar, men inte mindre nackdelar. Till exempel gillar inte alla utformningen av det här användargränssnittet (användargränssnittet). Vissa är missnöjda med enhetens prestanda eller strömförbrukning. Därför vill vissa användare av Samsung-prylar, inte utan anledning, "ta bort" skalet. Låt oss ta reda på vad TouchWiz är, varför det behövs och om det är möjligt att inaktivera eller ta bort det från din enhet.
Varför behövs UI?
Varför behöver du TouchWiz? En liknande fråga kan ställas av de som är helt obekanta med enheten. mobilsystem. UI är en ledare mellan användaren och enhetens hårdvara. Detta är allt du ser på skärmen. Det är helt enkelt omöjligt att använda en smartphone utan ett användargränssnitt. Därför behövs inte TouchWiz, men det är nödvändigt! Det enda undantaget kommer att vara prylar med anpassad firmware installerad, men mer om det senare.
Design
Beroende på enhet och mjukvaruversion är systemdesignen något annorlunda, men när du tar upp prylen kan du enkelt fastställa att det är Samsung. Du kommer att påminnas om detta inte bara av den påträngande företagslogotypen på smartphonens frontpanel, utan också av det igenkännbara skalet. Ett anpassat typsnitt används och på huvudskärmen möts du av trevliga ikoner för applikationer. Animationerna är också tilltalande för ögat. Och det verkar som att allt är bra. Men Material Design (designideologin följt av Google) och TouchWiz är helt olika saker. Detta innebär att genom att installera flera applikationer från Play Store kommer systemets integritet att kränkas: alla applikationer kommer att ha samma design, men systemet kommer att ha en annan. Är detta kritiskt? Vi tror inte. Alla bryr sig inte så mycket om designen och integriteten hos användargränssnittet och applikationerna. Men det är värt att notera att hos Samsung är designers fortfarande medvetna om nya trender och har introducerat några materialdesignelement i TouchWiz, vilket är goda nyheter.
Funktionell

Funktionaliteten hos ren Android har utökats något: nya funktioner har lagts till, såsom omedelbar beskärning av skärmdumpar, flerfönsterläge, bekväm användning med en hand, etc. Ett tvivelaktigt plus, eftersom till exempel, före implementeringen av flerfönsterläge i Android 7.0, stödde inte alla applikationer detta läge på Samsung-enheter. Och funktionen att anpassa systemet för användning med en hand, även om det kan vara användbart, förenklar inte nämnvärt användningen av en smartphone. Det är bra att du åtminstone kan stänga av allt detta.
Å andra sidan finns det också trevliga småsaker som knappen "Stäng alla applikationer" i den senaste listan, en inbyggd filhanterare, ett avancerat energisparläge och en bekväm meny för att stänga av enheten.
Hastigheten hos TouchWiz kommer inte heller att göra dig besviken: på nya enheter fungerar lagerapplikationer snabbt och utan fördröjning. Du kan känna att koreanerna arbetar mödosamt med sin programvara, och inte "bara för att ha det."
Uppdateringar
Frekvensen och hastigheten på programuppdateringar lämnar mycket övrigt att önska. Tillkännagivandet av Android 8.0 är precis runt hörnet, och Samsung har fortfarande inte släppt de utlovade uppdateringarna till Android 7.0 Nougat för sin A 2016-linje. Månatliga säkerhetsuppdateringar kommer dock strikt enligt schemat.
App Store

Koreaner har också en egen applikationsbutik. Du kanske frågar varför det behövs om det finns en Play Butik? Och vi har inget att svara på detta. Om du installerar firmware utan Google-tjänster kan denna lilla butik knappast kallas en fullfjädrad ersättare för Play Store.
Annonsapplikationer
Efter att du köpt en pryl från Samsung hittar du även flera förinstallerade reklamapplikationer. Denna poäng kan knappast tillskrivas fördelarna med TouchWiz heller.
Låt oss sammanfatta. För- och nackdelar:
- Trevliga extrafunktioner (som flerfönsterläge)
- Igenkännlig skalstil
- Bra fart
- Optimerad och utvecklad mjukvara
- Ett stort antal förinstallerade applikationer
- Kontroversiell design
- Överflöd av värdelösa funktioner
- Långa uppdateringar för icke-flaggskeppsenheter till senaste versionen Android
Hur man tar bort touchwiz på Samsung-enheter

För att förstå hur man tar bort TouchWiz på Samsung, bör du överväga i detalj de viktigaste metoderna, av vilka det inte finns många.
Den första metoden är enkel. Det finns inget behov av att installera annan firmware här. Istället kommer vi helt enkelt att ändra alla element externt så att det inte finns några spår av TouchWiz kvar. Ladda ner en startprogram från tredje part från Play Butik, till exempel Nova Launcher. Ersätt applikationsikoner med de du gillar genom att ladda ner något ikonpaket från applikationsbutiken. I inställningarna för vissa smartphones och Samsung surfplattor Du kan hitta objektet "Teman". I ämnena kan du välja den som intresserar dig utseende system (jag råder dig att leta efter teman i Material Design). Du kan slutföra omvandlingen genom att installera applikationer från Google (Chrome, Docs, Notes, etc.) för att ersätta de vanliga.
Den andra metoden är mycket mer komplicerad, men istället för ett förinstallerat skal kommer du att ha ett nytt skal inifrån och ut. Du måste installera anpassad firmware (till exempel CyanogenMod). Instruktioner för att flasha den fasta programvaran tillsammans med nödvändiga filer och program finns på din enhets forum. Om enheten blinkar på nytt upphävs garantin!
Slutsats
Jag hoppas att vi hjälpte dig att förstå vad TouchWiz är och vad det här gränssnittet är till för. Som du kan se har detta skal ett antal fördelar och nackdelar. Det som är bra är att det inte finns något som hindrar dig från att ändra startprogrammet eller ändra temat. Som en sista utväg är det för vissa enheter möjligt att ersätta detta skal genom att blinka det. Var försiktig, eftersom det kan leda till att enheten blir "murad" och att garantin ogiltigförklaras.
Orsaken till denna situation kan vara problem med den fasta programvaran eller tredjepartsapplikationer. Vad ska man göra i det här fallet?
Mjuk återställning
Det mesta på ett enkelt sätt Att återuppliva din smartphone är att mjukåterställa och sedan starta din smartphone i säkert läge. Den här metoden hjälper nästan alltid om du upplever problemet "TouchWiz Screen-appen har slutat" för första gången. Enheten avger engångsmeddelanden av detta slag när den fasta programvaran eller själva användargränssnittet misslyckas.
Ordningen på dina handlingar:
- Ta bort batteriet från den påslagna enheten
- Tryck på strömbrytaren och håll den intryckt i minst 30 sekunder
- Sätt tillbaka batteriet och fäst bakstycket.
- Slå på telefonen
Rensa Touchwiz-cachen
- Gå till "Inställningar" och applikationsalternativ
- I den allmänna listan hittar vi "Information" - "Touchwiz Screen"
- Jag rensar cachen och kollar. allt ska fungera
Om du på grund av ett fel inte kan gå till ett annat menyalternativ eller om knappen "Tillbaka" inte fungerar, använd snabbmenyn genom att svepa ner och välja "Inställningar" från listan
Det hjälpte inte, och TouchWiz slutade igen - du måste leta efter orsaken i en av de förinstallerade applikationerna eller tjänsterna.
Rensa cache och data
- Gå till "Inställningar"
- Hitta Application Manager
- Välj fliken Alla
- Välj "Kontakter" och rensa sedan cacheminnet.
- Gå tillbaka till föregående meny och välj telefoninställningar;
- Klicka nu på "Rensa cache och rensa data"
Om du väljer alternativet Rensa data tas alla ändringar du har gjort för att skapa anpassade appinställningar bort.
Hård återställning
Om den här metoden inte hjälper måste du göra en fullständig fabriksåterställning så att all användardata raderas helt från telefonen. Vi rekommenderar också att du kontrollerar din OS-version för nya versioner.
Samsung har känt till detta problem under lång tid, och för de flesta versioner och skal har de redan släppt korrigeringar som helt löser problemet. Se bara till att skapa kopior, eftersom all information från telefonen kommer att raderas, det vill säga att du helt kommer att förlora alla kontakter som är lagrade på telefonen. I vissa fall kan en fullständig firmware för telefonen krävas, till exempel om din version av Android inte längre stöds av utvecklaren.
På Samsung-enheter finns det två lägen för att använda skrivbordet:
- "Standardläge" - Ger ett välbekant arrangemang av applikationer och widgets på hemskärmar.
- Enkelt läge - Gör din enhet lättare att använda med en förenklad skärmlayout och stora ikoner.
Jag skrev lite om standardläget här:
Men jag ska försöka beskriva det enkla läget i detta korta inlägg. Kanske kommer någon att gilla det här alternativet att använda skalet. Min enhet för tillfället är Galaxy S3 duos, Android 4.3. Allt som kommer att skrivas här är taget med hjälp av exemplet med just denna smartphonemodell från Samsung.
Du kan byta till enkelt skrivbordsanvändningsläge genom att följa sökvägen:
- Inställningar\Device\Simple Mode\Ställ omkopplaren på "ON";
I det förenklade hemmabordsläget finns det bara tre arbetssidor, som växlas med en horisontell gest. (Med specialfunktioner aktiverade kan detta göras med två fingrar).
Den första sidan på skrivbordet är avsedd för ett visst antal utvalda kontakter. På enheten jag har för närvarande kan jag tilldela nio kontakter för snabb åtkomst. Det vill säga, på den första sidan av skrivbordet finns ett tre gånger tre rutnät, där det i varje destinationscell föreslås att "Skapa en kontakt". Om du dubbelklickar på en specifik cell kommer följande fönster att visas med följande val:
- Skapa en kontakt;
- Lägg till en befintlig kontakt;
Vi väljer en av åtgärderna, jag tror att många av oss kommer att välja det andra objektet, en vertikal lista över alla befintliga kontakter öppnas, där vi bekräftar vårt val genom att dubbelklicka på en specifik kontakt. Och vi observerar att i cellen som heter "Skapa kontakt" finns nu namnet på den valda abonnenten.
Längst ner på displayen finns en "Loggs"-knapp. Efter aktiveringen startas aktieprogrammet "Telefon":
På skrivbordets andra sida samlas lagerwidgets för klockan, väder och dagsplanerare, som enkelt kan startas genom att aktivera ett dubbeltryck. Om du fokuserar TalkBack på en av de föreslagna widgetarna kommer information relaterad till den att läsas. Det vill säga om det aktuella vädret, den aktuella tiden och det givna dagsschemat. Det finns också grundläggande programgenvägar som: Kamera, Galleri, Internet, Telefon, Kontakter och Meddelanden. Som jag förstår här, kan ingenting bytas ut på den här skrivbordssidan bara ett standardutval av de viktigaste lagerapplikationerna.
Det tredje förenklade skrivbordsområdet är avsett för utvalda applikationer. Enligt principen för den första arbetsytan skapas även här ett tre-av-tre-rutnät för programgenvägar. Genom att dubbelklicka på cellen "Lägg till app" öppnas en vertikal lista över alla lager- och tredjepartsapplikationer, där du kan tilldela en av applikationerna till en specifik vald cell för snabb åtkomst. Men för snabb åtkomst till program är det möjligt att tilldela endast nio applikationer. Därför finns det längst ner på skärmen en knapp "Andra applikationer", genom att aktivera vilken användaren alltid kommer att kunna hitta i den vertikala listan som erbjuds honom alla andra applikationer som har installerats eller förinstallerats på enheten.
Genom att aktivera den vänstra pekknappen på skrivbordet kan du se följande serie av objekt i menyn som öppnas:
- "Redigera" - Ersätter/tar bort en tilldelad kontakt på den första arbetsytan, eller en programgenväg på den tredje.
- "Sök" - Programfönstret för Google Sök öppnas.
- "Meddelanden" - Gardinen för meddelandepanelen öppnas, som vi också använder TalkBack för att ringa upp med en vinklad gest åt höger och nedåt.
- "Enkla inställningar" - Enhetsinställningar.
Jag tror att en sådan förenklad version av skrivbordet kommer att passa de människor som vill ha något enklare och mer tillgängligt. För att inte pilla våra hjärnor med olika optimeringar för våra mörka behov. Inställningarna är minimala, det finns inget överflödigt, det finns inget behov av att dra någonting på skrivborden och, så att säga, allt du behöver finns redan på dem.
Det är det, lycka till allihop, träna.
Android är ett system med öppen källkod. Det betyder att när Google väl har skapat det delar det det också med andra programvaruskapare, som kan göra vad de vill med det. Ett exempel på detta är TouchWiz-användarskalet, som har varit föremål för het debatt i många år nu - alla människor är inte dess fans. Om du vill ta bort TouchWiz från din telefon kommer vi att berätta om flera alternativ som hjälper dig med detta, oavsett om du är en vanlig användare eller en Android-expert.
Alla Samsungs smartphones har ett egenutvecklat hemgränssnitt som heter TouchWiz. Från och med den återkallade Galaxy Note 7-modellen introducerades ett nytt Grace UX-gränssnitt. Med Samsung-enheter som uppdateras till Android Nougat har denna nya design utökats. Gränssnittet har genomgått vissa förändringar, bland annat namnet (från TouchWiz till Samsung Experience), som kan ses i Galaxy flaggskepp S8. Men inte alla användare gillar detta nya gräns-snittet. Om du äger en Samsung-smarttelefon, men inte har hittat ett gemensamt språk med dess gränssnitt, hjälper vi dig att skiljas från den.
Inaktivera TouchWiz-appar (utan root)
Stegen nedan tar inte bort TouchWiz helt från din enhet, men de kommer att befria den från olika irriterande uppdateringar som ständigt efterfrågas förinstallerade applikationer och som ständigt "äter" internminne enheter. Du kan bli av med aviseringar och appar som var förinstallerade av Samsung. För att börja, bli av med genvägen och widgeten, men för att faktiskt stoppa applikationen, gå till applikationshanteraren, hitta applikationen du behöver och klicka på den.
När du är inloggad i applikationen, följ dessa steg:
- avmarkera alternativet "Visa aviseringar";
- rensa cache;
- radera data;
- Klicka på ikonen "Inaktivera".
Nu kommer applikationen bara att vara i viloläge, plus att den inte uppdateras och förblir i sin ursprungliga storlek. Om du vill aktivera det igen, öppna applikationshanteraren och i avsnittet Inaktiverat ser du alla applikationer som du inaktiverat tidigare.
Installera en startprogram från tredje part istället för TouchWiz
Detta är den mest drastiska förändringen du kan göra utan att rota din enhet. Om Touchwiz ikoner eller bakgrunder med hög kontrast inte är din grej kan du alltid ge den en makeover för att göra din Android-användarupplevelse mer tilltalande.
Med hjälp av en startprogram från tredje part kommer du att kunna ändra utseendet på ditt skrivbord och ikoner. För att göra detta, gå till Google Play Butik och ladda ner en av de många lanseringarna som finns tillgängliga, de mest populära är Nova, Apex och Google Now.

När du har öppnat startprogrammet du installerade för första gången kommer din smartphone att fråga dig vilken startapp du vill använda. Välj den du nyligen installerade och klicka på ikonen "Alltid". Om du av någon anledning vill återgå till TouchWiz igen, gå till Inställningar>Standardprogram>Hemskärm, välj sedan startprogrammet och klicka på Hem-tangenten.
Avinstallera TouchWiz: installera AOSP ROM och få root-rättigheter
Om du helt vill ta bort TouchWiz-gränssnittet från din enhet är ditt enda alternativ att installera en ny anpassad firmware (ROM). Om du gör det ogiltigförklaras enhetens garanti, vilket gör att Knox-räknaren återställs till noll.
För att ladda om din Samsung-smarttelefon behöver du definitivt ett speciellt Odin-program. Innan du blinkar måste du dessutom installera en programvara som heter Custom Recovery och sedan installera en ny anpassad ROM från den. Vissa av dessa firmwares inkluderar root-rättigheter initialt, medan andra kanske inte har sådana rättigheter.

Det vanligaste alternativet för anpassad återställning för Samsung är TWRP. För att installera den behöver du rätt fil för din telefonmodell (du kan ladda ner den från den officiella TWRP-sidan). För att installera Recovery med Odin behöver du en fil med filtillägget .tar.
När Custom Recovery är klar kan du börja söka efter en ROM utan TouchWiz-element. Förresten, om du har lite kunskap engelska, bör du ta en titt på forumet för xda-developers.com, där du kan hitta många anpassade firmware baserade på ren Android (AOSP). Du bör också ta reda på hur ofta sådan firmware uppdateras och läsa kommentarerna från forumanvändare. Om du inte vet var du ska börja kan Lineage OS vara rätt alternativ.
Gillar du TouchWiz-gränssnittet? Om inte, vilka ändringar har du gjort för att göra det bättre? Berätta för oss om det i kommentarerna.