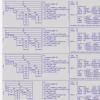Hur man överför data från iPhone till Android. Detaljerad algoritm för åtgärder. Hur man överför kontakter och annan data från iPhone till Android Överför från iPhone till Android-app
Att köpa en telefon har alltid inneburit en inte så trevlig process att "flytta" från en gammal enhet till en ny, men Nyligen Förutom den traditionella överföringen av kontakter, behovet av synkronisering och annat personlig information. Det är bra om din nästa smartphone kommer att vara på samma plattform som den föregående, men om du bestämmer dig för att "gå över till fiendens lägret", blir uppgiften mycket mer komplicerad. I det här materialet kommer vi att titta på två alternativ för att överföra data - från iOS till Android och i motsatt riktning.
iOS → ANDROID
iOS kan synkronisera kontakter, kalender och e-post med ett Google-konto, och om du tidigare har valt Gmail som din postlåda är det inget att oroa sig för - logga bara in på ditt konto på din Android-smartphone, så blir all din information direkt tillgänglig på en ny telefon.
Om du inte förväntade dig att "flytta" från iOS i framtiden, är denna data troligen kopplad till iCloud, i vilket fall proceduren kommer att vara något mer komplicerad.
Kontakter
För att överföra kontakter på din telefon måste du ansluta ditt iCloud-konto och aktivera deras synkronisering (inställningar – iCloud – (logga in på ditt konto) – aktivera Kontakter). Nu måste de "dras ut" från molnet - för att göra detta öppnar du sidan www.icloud.com på din dator, loggar in på ditt konto och går sedan till objektet Kontakter och väljer de nödvändiga kontakterna.

Därefter väljer du Exportera vCard i menyn som öppnas genom att trycka på kugghjulsknappen, och en VCF-fil med en lista över kontakter kommer att laddas ner till din dator. Öppna nu sidan www.google.com/contacts, i den vänstra menyn, välj alternativet "Importera kontakter" och öppna den nedladdade VCF-filen (om du redan har en preliminär version av den uppdaterade "Kontakter" tillgänglig, där importen inte fungerar ännu, måste du öppna " Mer” i en liknande meny till vänster, och välj import, varefter du blir ombedd att byta till den gamla versionen av denna tjänst). Efter detta återstår bara att aktivera kontaktsynkronisering i inställningarna för den nya Android-smarttelefonen.
Kalender
Att överföra händelser i en användarkalender ser väldigt lika ut - i iCloud-inställningarna aktiverar vi kalendersynkronisering, på webbplatsen www.icloud.com går vi till lämplig sektion och i listan över tillgängliga kalendrar klickar vi på Dela-ikonen till höger om dens namn. I menyn som visas, aktivera alternativet Public Calendar och kopiera länken som visas (webcal://….). Vi klistrar in den i adressfältet på den nya sidan, ersätter webcal med http och trycker sedan på Enter - som ett resultat laddas en fil med ett namn på hundratals tecken och utan tillägg ner till datorn. Detta är en vanlig textfil, som lätt kan få ett mer anständigt namn. Öppna sidan för att ansluta den till Google Kalender www.google.com/calendar, hitta objektet Andra kalendrar, välj Importera kalender i rullgardinsmenyn och öppna den nyss nedladdade filen från din dator - efter det kommer alla händelser från den att läggas till i din kalender på ditt Google-konto.

Post
Det borde inte vara några problem med att "flytta" din brevlåda - om du inte använder Gmail, men iCloud (eller någon annan tjänst), sök bara i Google Play alla klienter som stöder det - till exempel Mailbox eller myMail.
Bokmärken
Här kommer vi att överväga det vanligaste alternativet - att använda standardwebbläsaren Safari på iOS och "flytta" till Chrome och Firefox, populärt på Android.
Överföring av bokmärken från Safari utförs också med iCloud (i enhetsinställningarna måste du naturligtvis aktivera deras synkronisering), men för detta är det inte resurswebbplatsen som används, utan iCloud för Windows-klienten.

I den måste du välja "Bokmärken", ange webbläsaren (Chrome eller Firefox) i alternativen, klicka på Använd och välj Sammanfoga. Efter detta kommer verktyget att erbjuda att ladda ner iCloud Bookmarks-tillägget för en av dessa webbläsare, och som ett resultat kommer dina bokmärken från mobil Safari att visas i skrivbordswebbläsaren. Om du valde Chrome behöver du inte göra något mer (förutsatt att du är inloggad på ditt Google-konto). Med Firefox kommer uppgiften att vara något mer komplicerad (särskilt om du inte har använt synkronisering av användardata i den här webbläsaren tidigare) - du måste ställa in synkronisering i den, för vilken du måste logga in på ditt Firefox-konto (eller skapa en), gör samma sak på din Android-smarttelefon och ange koden som du fått där i din stationära webbläsare.
Om du inte vill installera iCloud för Windows kan du använda iTunes istället (för att göra detta måste synkronisering av bokmärken med iCloud vara avstängd i din smartphones inställningar). För att göra detta måste du ansluta din iPhone till din PC, starta iTunes, öppna enhetssidan i den, gå till fliken "Information", hitta objektet "Övrigt" i den och välj "Synkronisera bokmärken med:" (där det kan finnas alternativ för Internet Explorer och Safari) , klicka sedan på "Apply". Nu kombineras bokmärkena från iPhone med bokmärkena i en av dessa skrivbordswebbläsare - du behöver bara starta den och exportera bokmärkena till en HTML-fil och sedan importera dem på standardsättet till skrivbordsversionerna av Chrome eller Firefox, varifrån de "skickas" till Android på det sätt som beskrivs i föregående stycke -smartphone.
Foto/video
För att överföra foton/videor kan du använda tjänsten Google+ Foton - för att göra detta måste du installera den officiella Google+-klienten på din iPhone, ansluta till ditt Google-konto och aktivera automatisk uppladdning för foton och videor och sedan välja " Ladda ner alla foton och videor” alternativ. När nedladdningen är klar kommer du att kunna se allt ditt innehåll i appen Foton på din nya Android-smarttelefon. Om du inte vill använda tjänsten Google+ kan du utföra denna procedur utan att ansluta till Internet alls. För att göra detta måste du ansluta din iPhone till din dator via USB, öppna Utforskaren, högerklicka på smarttelefonikonen i listan över enheter och enheter och välj "Importera bilder och videor." Efter detta kommer ett importfönster att visas där du kan konfigurera parametrarna för denna procedur (välj en mapp, radera filer efter att kopieringen är klar, etc.). Nu behöver du bara ansluta din Android-smarttelefon till din PC och använda Explorer för att kopiera den resulterande mappen till dess minne (eller till ett SD-kort).
musik
Kanske en av de svåraste uppgifterna när du "flyttar" är naturligtvis om ditt musikbibliotek är lagrat i iTunes och inte i form av MP3-spår organiserade i mappar (i det här fallet handlar hela uppgiften om att helt enkelt kopiera filer från din PC till din smartphone med valfri filhanterare).
Google rekommenderar själv att du använder sin Google Play Music-spelare, som kan ladda upp ditt iTunes-bibliotek till dess "moln", varifrån du sedan kan lyssna på det inte bara på en Android-smarttelefon utan också i en webbläsare på en PC. För att göra detta måste du installera verktyget Google Music Manager på din dator och ange i det att ditt musikbibliotek finns i iTunes-biblioteket och sedan vänta på att nedladdningen ska slutföras (totalt låter tjänsten dig för närvarande ladda ner upp till 50 tusen spår, vilket kommer att vara mer än tillräckligt för alla användare).

Om strömning av din egen musik över Internet inte tilltalar dig, och du inte vill bry dig om att ladda ner varje album separat (eller om du använder en annan ljudspelare istället för Google Play Musik), måste du vända dig till en av tredjepartsverktygen. Tyvärr visar de sig oftast vara shareware - som iSyncr. Denna procedur kan också utföras med DoubleTwist-ljudspelaren, för vilken det finns en skrivbordsklient med ett gränssnitt som liknar iTunes.
ANDROID → iOS
Som nämnts i början av artikeln kan iOS synkronisera kontakter, kalender och e-post med ett Google-konto, så om du använde det på en Android-smarttelefon kommer uppgiften att "flytta" från Android till iOS vara mycket lättare än i motsatsen riktning.
Kontakter
Om dina kontakter på din gamla telefon är länkade till ett Google-konto blir det enkelt att överföra dem. Först måste du se till att kontaktsynkronisering är aktiverad på din Android-smarttelefon (mest troligt, Inställningar – Allmänt – Konton & synkronisering), och att själva smarttelefonen har anslutit till Internet minst en gång sedan du senast redigerade dina kontakter. Nu räcker det att lägga till ett nytt Gmail-konto i iPhone-inställningarna (Inställningar - E-post, adresser, kalendrar) och aktivera synkronisering för alla tillgängliga objekt (Mail, Kontakter, Kalendrar, Anteckningar) - varefter allt listat visas i den nya smarttelefonen.
Om du lagrade kontakter lokalt, i själva telefonen, blir uppgiften lite mer komplicerad - i standarduppringaren måste du först exportera alla sådana kontakter till en separat VCF-fil (i internminne eller till ett SD-kort) och importera dem sedan tillbaka, men inte till telefonens minne, utan till ett Google-konto. Ytterligare åtgärder, som du kanske gissar, upprepa proceduren som beskrivs ovan. Om din kontaktapplikation inte stöder import/export av alla poster en masse, måste du redigera varje kontakt individuellt, manuellt överföra den till ditt Google-konto.
Om du äntligen vill bryta med "Googles förflutna", bör du importera dina kontakter till iCloud. För att göra detta skapar vi en kopia av dem i en VCF-fil (antingen på telefonen, enligt beskrivningen ovan, eller på webbplatsen contacts.google.com, där du måste välja vCard-format) och importerar den sedan på sida www.icloud.com/#contacts (menysamtalsinställningar med hjälp av kugghjulsknappen och Importera vCard-objektet). Observera att i det första fallet kan du få ett felmeddelande "Det går inte att importera vCard" utan någon förklaring - troligen betyder detta att din VCF-fil skapades i 2.x-format, medan iCloud kräver en version som inte är lägre än 3.0.

Kalender
Google Kalender ansluter automatiskt till din nya iPhone tillsammans med dina kontakter, e-post och anteckningar (följ samma steg ovan), så du behöver inte vidta några ytterligare steg (förutom att se till att dina Google-kontoinställningar för Kalender också är inställda på synkronisera i iOS-inställningar).
Om du planerar att ge upp ditt Google-konto bör du importera kalendern till iCloud, och detta är inte längre en så trivial uppgift. Självklart, om du har en Mac är allt enkelt – på sidan www.google.com/calendar du måste välja önskad kalender, i dess inställningar, klicka på ical-knappen i avsnittet "Privat kalenderadress", kopiera den föreslagna webbadressen, klistra in den i en ny flik och tryck på Enter - efter detta kommer en ICS-fil att kopieras till din dator, som måste "matas" till systemapplikationen Kalender.

För ägare av Windows-baserade datorer är allt mer komplicerat - de måste använda iTunes och Microsoft Outlook för detta ändamål, eftersom iTunes bara kan synkronisera kalendrar med det här programmet. Du måste importera den resulterande filen till Outlook, anslut sedan din iPhone till din PC, öppna iTunes på enhetens flik, gå till underpunkten "Information" och välj önskad kalender i avsnittet "Synkronisera kalendrar". Ett annat alternativ är ett verktyg från tredje part - till exempel Kopiera mina data (Android, iOS), som kan överföra inte bara kalendern utan även kontakter och foton/videor.
Post
Det enklaste sättet är naturligtvis att fortsätta använda ditt gamla Gmail-konto, men du kan också skapa ett nytt @icloud.com-konto. För att göra detta, välj iCloud-sektionen i iOS-inställningarna och aktivera Mail-applikationen i den - efter det kommer du att bli ombedd att registrera en ny postlåda. Och för att ta emot korrespondens som skickas till den gamla adressen måste du aktivera omdirigering för den - i Gmail, öppna inställningarna (kugghjul i det övre högra hörnet), där, på fliken "Vidarebefordran och POP/IMAP", lägg till en ny iCloud-adress med knappen "Lägg till vidarebefordranadress." Efter det kommer ett bekräftelsemeddelande att skickas till den - klicka på länken, återgå till Gmail-inställningarna och se till att rätt adress anges på raden "Vidarebefordra kopior av inkommande meddelanden till adresser:", klicka sedan på "Spara ändringar" ”.

Bokmärken
Troligtvis använde du Chrome på Android, men på iOS kommer du att byta till Safari (om du planerar att fortsätta använda Chrome på iOS behöver du inte läsa det här avsnittet mer - webbläsaren själv synkroniserar dina bokmärken på den nya enheten ).
Så i Chrome, välj bokmärkeshanteraren (Ctrl-Shift-O), klicka på kugghjulet i det övre högra hörnet och välj "Exportera bokmärken". Vi importerar den resulterande HTML-filen till Internet Explorer, varefter vi ansluter iPhone till datorn, startar iTunes och väljer "Synkronisera bokmärken med: Internet Explorer" i enhetens egenskaper. Strax nedanför, i avsnittet "Tillägg", markera rutan bredvid bokmärken och klicka på "Använd" - efter det kommer dina bokmärken att visas i mobil Safari.

Foto/video
Allt är enkelt här. Vi ansluter Android-smarttelefonen till datorn via USB, kopierar foto- och videofiler till valfri mapp på hårddisken (vanligtvis finns de på enheten i DCIM-mappen), anslut sedan iPhone, starta iTunes, gå till "Foton" ”-fliken i enhetsmenyn och aktivera synkronisering, varefter vi väljer mappen där de nödvändiga filerna finns. Om den innehåller en video, markera dessutom rutan bredvid "Inkludera video i synkronisering."

Om du inte har iTunes (och inte vill installera det) kan du använda synkroniseringsverktyg från tredje part - till exempel den redan nämnda Copy My Data eller PhotoSync (Android, iOS).
musik
Överföring av musik, som foton/videor, utförs också enkelt och enligt samma schema. Musikbiblioteket kopieras från Android-smarttelefonen till PC:n, dras in i iTunes, varefter synkronisering utförs i inställningarna för den anslutna iPhonen på fliken "Musik" - antingen hela biblioteket i stort eller bara utvalda artister.
Resultat
Som du kan se är proceduren för att överföra personuppgifter, även om den är ganska besvärlig, i slutändan lösbar - efter det återstår bara att "överföra" dina favoritapplikationer, eller snarare installera deras versioner för den nya plattformen eller hitta de mest lämpliga analogerna . Detta är dock ett ämne för en separat artikel.
När du frågar en iPhone-ägare varför han inte har köpt en Nexus än, brukar du höra några vaga ursäkter om musik, bilder, kontakter, e-post och appar. Processen att flytta från iOS till Android verkar komplicerad och svår. Inte riktigt.
Nedan hittar du en omfattande guide för att byta från iOS till Android från Google.
Överför bilder
- Ladda ner från appen Butiksapp Google+.
- Öppna Google+-applikationen och logga in med ditt Google-konto (det vill säga ange bara din Gmail-adress och lösenord).
- Tryck på menyikonen, klicka sedan på kugghjulsikonen i det övre högra hörnet och välj "Kamera och foton".
- Välj "Startup" och ställ omkopplaren i läge "ON".
Redo. Foton har redan börjat laddas upp till Googles moln. Efter en tid kommer hela ditt fotogalleri att vara tillgängligt i applikationen Foton på din Android-smarttelefon, där du är inloggad med ditt Google-konto.
Om iPhone under startprocessen börjar klaga på integritet:
- Gå till enhetsinställningarna, välj "Sekretess" och sedan "Foton".
- Ställ Google+-omkopplaren i läge "ON".
Överför musik från iTunes
Du kan överföra spår från iTunes till Google Music-molnet gratis.
- Se till att din iPhone eller iPad är helt synkroniserad med iTunes på din dator. I det här fallet kommer all musik från iTunes också att sparas på datorn.
- Ladda ner Google Music Download Manager.
- Vi loggar in på managern med vårt Google-konto, varefter vi överför hela vårt musikbibliotek från iTunes till Google med ett klick. Proceduren är så enkel att den passar in i en 20 sekunder lång video:
Standardversionen av Google Musik är gratis, men du blir ombedd att skapa din Google Wallet för att slutföra konfigurationen. I framtiden kommer du att behöva den för att göra köp på Googles tjänster.
Överför Gmail-kontakter
Ingen ytterligare åtgärd krävs. All din Gmail-e-post och alla kontakter kommer automatiskt att laddas ner till Android-enheten du loggar in med ditt Google-konto.
Överför iCloud-kontakter
- Gå till enhetsinställningarna, sedan "E-post, kontakter, kalendrar", sedan "Konton". Här behöver du hitta iCloud.
- Öppna iCloud och aktivera objektet "Kontakter".
- I webbläsaren, gå till apple.com/icloud, logga in med ditt Apple-ID och välj "Kontakter". I det nedre vänstra hörnet, klicka på hjulet, "Välj alla", klicka på hjulet igen och välj "Exportera vCard".
- I webbläsaren, gå till adressen gmail.com, i det övre vänstra hörnet klicka på posten "Mail" och välj "Kontakter".
- Överst i gränssnittet hittar vi knappen "Avancerat" och väljer "Importera". Klicka på "Välj fil" och ange sökvägen till den sparade vCard-filen.
Redo. Nu har alla dina iCloud-kontakter överförts till Gmail, och du kan bli av med dubbletter av kontakter i samma "Avancerat" meny med alternativet "Hitta och slå samman matchande kontakter".
Överföra andra kontakter
Om du lagrar kontakter lokalt på din iPhone eller använder en annan tjänst än iCloud eller Gmail kan du överföra kontakter till din Android-enhet med använder iTunes på datorn.
- Vi ansluter iPhone till datorn.
- Öppna iTunes och välj den anslutna enheten i det övre högra hörnet.
- Öppna fliken "Information" och markera "Synkronisera kontakter med...".
- Välj "Google Kontakter" och ange ditt Google-konto.
Redo. Du kan också använda specialiserade tredjepartsprogram som du litar på eller ett SIM-kort som alternativa metoder för att överföra kontakter.
Konfigurera Gmail
Ingen ytterligare åtgärd krävs. Så snart du loggar in på din Android-enhet med ditt Google-konto kommer din Gmail omedelbart att vara tillgänglig i applikationen med samma namn.
Aktuella råd: Ditt Google-konto är nyckeln till alla Google-tjänster. Se till att stärka hans försvar tvåfaktorsautentisering.
Konfigurera andra utskick
Googles appbutik har klienter för alla aktuella e-posttjänster, till exempel:
Om du vill fortsätta använda iCloud-e-post, så kommer alla e-postprogram som stöder IMAP, POP3 och Exchange att passa dig.
VIKTIG! Glöm inte att stänga av iMessage
Om iMessage inte är inaktiverat kommer meddelanden att fortsätta att komma till den gamla iOS-enheten och inte på den nya Android.
Du måste inaktivera iMessage innan du tar bort SIM-kortet från din iPhone eller iPad. Gå till inställningar och sedan "Meddelanden". Här stänger vi av iMessage.
Överföra applikationer
Det finns mer än 1,3 miljoner appar på Google Play. 99,9 % av utvecklarna släpper applikationer för både iOS och Android. Det betyder att du kommer att ha samma applikationer, men nu är de ännu mer funktionella och bekväma.
Detta är en succé!
Grattis! Nu är du en glad Android-användare. Äntligen kan du glömma iOS som en ond dröm och börja njuta av att arbeta med mobila enheter.
Du kan överföra din databas från iOS till Android (eller vice versa) med hjälp av en engångskod som skapas i spelet. För att göra detta måste du ha båda enheterna (iOS och Android) till hands.
För att överföra databasen måste kontot på Apple-enheten vara anslutet till Game Center och spelet på Android-enheten måste vara anslutet till Google+.
Du kan verifiera att din by är ansluten till Game Center på iOS genom att logga in på Game Center-appen och starta spelet direkt därifrån, från fliken Spel.
På en Android-enhet: öppna Boom Beach och anslut din bas till Google+ i spelinställningarna genom att klicka på knappen "Google+".
För att överföra databasen, gör följande:
- öppna Boom Beach på Android och iOS (gamla och nya enheter);
- Gå till spelinställningarna på båda enheterna;
- Klicka på knappen "Länka enhet" på din gamla enhet;
- välj "Detta är en gammal enhet" och följ sedan instruktionerna
- Du får en kod - skriv ner den
- Klicka på knappen "Koppla enhet" på den nya enheten
- Välj "Detta är en ny enhet" och ange koden som du fick på din gamla enhet
VIKTIGT: När du anger koden, använd inte mellanslagstangenten på tangentbordet, eftersom programmet fryser och du kommer inte att kunna skriva in fler tecken.
När du kopierar överföringskoden från en enhet till en annan kommer din ursprungliga bas att överföras till den andra enheten och du kommer att kunna spela på samma konto från båda enheterna.
Inte bara på marknaden utan även i tidigare användares ögon. Och allt för att med tillkomsten av ett annat alternativ strävar människor efter att få nya erfarenheter och hänga med i tiden. Ett av problemen som hindrar iOS-användare från att helt byta till Android kan vara innehållet på iPhone som har ackumulerats under användningsperioden. Men detta kan lösas väldigt enkelt - allt innehåll (foton, videor), kontaktlista och till och med mottagna meddelanden kan enkelt överföras från en enhet till en annan.
Nedan finns sex enkla steg för att enkelt överföra kontakter, kalender, anteckningar, foton, videor, musik och SMS-meddelanden (vissa) från din iPhone till din Android-enhet:
Steg 1: Google-konto
Så det första steget för att arbeta med vår Android-enhet är att registrera ett Google-konto. Välj Meny > Inställningar > Konton och synkronisering > Lägg till konto > Google. Om du inte har ett Google-konto kan du skapa ett direkt via själva enheten eller. Följ instruktionerna på skärmen för att länka ditt Gmail-konto till din nya telefon.
Steg 2. Kontakter
Nu måste vi överföra alla kontakter till den nya enheten. För att göra detta, anslut din iPhone till din dator och starta iTunes. Klicka på namnet på din iPhone och gå sedan till fliken "Information" längst upp. Markera "kontaktadressbokssynkronisering" och markera sedan rutan bredvid "Synkronisera kontakter med Google-kontakter". Klicka på knappen Setup och ange samma kontoinformation som just konfigurerats på din Android-enhet. Tryck på Använd och låt iPhone synkronisera.
Steg 3: Kalender och anteckningar
På din iPhone går du till Inställningar > E-post, kontakter, kalendrar. Välj Gmail och ange data. Efter alla manipulationer, återgå till Mail-inställningarna, klicka på Gmail och synkronisera för kalendrar och anteckningar. Inom några minuter synkroniseras kalendern med din Google Android-enhet.
Steg 4. Foton och videor
Ett enkelt sätt att överföra foton och videor.
- Windows: Anslut din iPhone till din dator. Öppna Den här datorn, högerklicka på din iPhone och välj Filutforskaren. Skapa en ny mapp på skrivbordet eller en annan enhet och dra alla dina foton och videor till den.
- Mac: Anslut din iPhone till din dator och öppna appen som heter Image Capture. Ställ in en ny mapp på skrivbordet som destination och klicka på Ladda ner alla.
När vi har överfört alla nödvändiga foton och videor till datorn kommer vi att överföra allt till Android-enheten. Anslut enheten till datorn, ett nytt fönster öppnas och i det väljer du anslutningstypen "Diskenhet" (anslut som en disk). Nu, på Mac eller Windows, öppna din Android-enhet (visas som "Flyttbar disk" i Windows) och hitta en mapp som heter "DCIM". Dra sedan de foton du vill ha från din dator till DCIM-mappen på din Android-enhet.
P.S. Det är inte nödvändigt att kopiera foton och videor exakt till mappen "DCIM". Du kan skapa valfri mapp på minneskortet och kopiera nödvändiga foton och videor där.
Steg 5. Musik
Proceduren för att kopiera musik liknar steg nr 4. Skapa valfri mapp på minneskortet (till exempel Musik eller Musik) och kopiera dina favoritmusikspår till den här mappen.
Steg 6. SMS och röstbrevlåda
Dåliga nyheter: finns inte enkel vägöverföra dina SMS och röstmeddelanden. Om det finns specifika viktiga meddelanden och du vill spara dem, gå till önskad flik och klicka på redigera. Välj sedan önskat meddelande i det övre högra hörnet och klicka på knappen "vidarebefordra" längst ner till höger. I mottagarfältet anger du din Google-e-postadress och klickar på skicka.
* Vissa manipulationer kräver en internetanslutning
Det kommer en tid i allas liv då de vill förändra något, inklusive sin smartphone. "Gazeta.Ru" har förberett detaljerade instruktioner om hur man undviker att förlora all information på den när man byter huvudenhet.
Om operativsystemet förblir detsamma när du byter enhet, finns det inga problem med dataöverföring i det här fallet. För Android räcker det med ett Google-konto, som lagrar allt från kontakter till program. Med iOS är historien liknande: första gången du anger ditt Apple-ID börjar iPhone omedelbart återställa all data från den tidigare telefonen.
Men när man byter från ett operativsystem till ett annat, står användaren inför problemet med att överföra alla foton, kontakter, ljudinspelningar och andra saker. Genom att känna till några hemligheter kan du för alltid glömma inte bara detta problem utan också om möjligheten att förlora all din data.
Från iOS till Android
Vissa tillverkare, som Sony, har sina egna lösningar för att överföra data från iPhone till Android-smarttelefon, men de fungerar bara med ett begränsat antal enheter. Dessutom finns det universella sätt att migrera från iOS till Android utan att förlora information.
Det första som behöver överföras är kontakter.
Innan överföringen bör du kontrollera vilket konto de är lagrade på i inställningsmenyn "E-post, adresser, kalendrar" på din iOS-enhet, och sedan i avsnittet "Standardkonto" i avsnittet "Kontakter", kontrollera vilket konto som är standard. . Om Gmail har valts kommer kontakterna sakta att börja laddas ner själva när du ställer in det här kontot på Android.
När det gäller iCloud är processen något mer komplicerad. Först och främst måste du ladda upp kontakter från din enhet till Apples moln, såvida inte synkroniseringen, naturligtvis, redan har konfigurerats. Detta kan göras i samma "E-post, adresser, kalendrar"-meny genom att aktivera alternativet "Kontakter" i iCloud-inställningarna. Därefter kommer du att bli ombedd att kombinera kontakter från molnet med de som redan finns på enheten.
Nu på din PC måste du gå till webbplatsen icloud.com i din webbläsare och logga in med ditt Apple-ID. I avsnittet "Kontakter", välj "Välj alla" genom att klicka på kugghjulet i det nedre vänstra hörnet eller använda kombinationen Ctrl+A (CMD+A för Mac). Använd sedan kugghjulet igen för att välja "Exportera vCard".
Efter det, på Gmails webbplats in "Kontakter" I avsnittet "Mer" måste du välja "Importera". Lägg till den sparade vCard-filen i fönstret som öppnas. Efter detta kommer alla kontakter att sparas i ditt Gmail-konto, så att du kan överföra dem till din telefon.
Om du använder en annan e-posttjänst än iCloud och Gmail, måste du använda iTunes till din PC för att överföra kontakter. Efter att ha anslutit enheten till iTunes, på fliken "Information", välj "Synkronisera kontakter med" och "Google-kontakter". Därefter måste du ange din Google-kontoinformation och vänta på att synkroniseringen ska slutföras.
Näst på tur är bilder, som är mycket lättare att överföra än kontakter. För att göra detta kan du använda tjänsten Google Photos, eftersom den låter dig lagra ett obegränsat antal bilder med en upplösning under 16 megapixlar och videor i FullHD. 15 GB är tillgängligt för att spara innehåll i originalupplösning.
Först och främst måste du ställa in synkronisering på din iOS-enhet. Efter att ha laddat ner Google Foto-appen från App Store Logga in på applikationen från ditt Google-konto, ge den åtkomst till foton och aktivera alternativet "Synkronisering och automatisk uppladdning" i inställningarna. Nu lagras alla bilder i molnet och kan nås inte bara på iPhone, utan även på vilken annan enhet som helst med ditt konto, inklusive webbversionen av tjänsten.
Köpta låtar från iTunes kan också laddas ner med hjälp av standardappen Google Play Musik. För att göra detta måste du installera "Google Play Download Manager" på din dator, som automatiskt laddar ner ditt mediebibliotek från iTunes, Windows Media och mappar på din dator till "molnet" (med en gräns på upp till 50 tusen ljudinspelningar). Tillgång till mediebiblioteket kommer att vara tillgänglig både på Android- och iOS-enheter via appen Play Music och i webbläsaren.
Tyvärr går det inte att överföra ansökningar. För att göra detta måste du manuellt söka efter var och en i Play Butiks appbutik.
Från Android till iOS
Med lanseringen av iOS 9 släppte Cupertino-teamet sin första Android-applikation på Play Store. Migreringsappen Android till iOS har fått många hatare och har för närvarande betyget 2,2/5. Den utför dock sin uppgift perfekt, vilket gör övergången från Android till iOS med appen Flytta till iOS så bekväm som möjligt.
När du startar din iPhone för första gången kommer du att uppmanas att överföra data från Android med Flytta till iOS. I det här fallet, på en Android-enhetsversion som inte är lägre än 4.0, starta applikationen och följ instruktionerna på skärmen. Du kommer att bli ombedd att välja vilken data du vill överföra. Efter valet börjar dataöverföringen, under vilken du inte kan stänga programmet eller koppla från nätverket.
Appen kan överföra ditt Google-konto, meddelandehistorik, kontakter, kalenderdata och musikbibliotek. Du måste återigen ladda ner applikationerna själv, inklusive de som du gav dina surt förvärvade pengar för.
Du bör dock fortfarande inte försumma att installera Google Foton och använda andra molntjänster, eftersom du alltid kommer att ha tillgång till dina bilder och annan information, oavsett enheten och dess operativsystem.