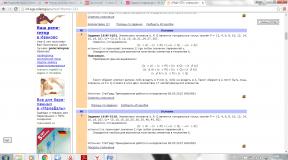Актуализация на клавиатурата. Как да актуализирате езика на клавиатурата на таблет Samsung. Как да премахнете вибрациите на клавиатурата на Android
как да актуализирате клавиатурата на вашия телефон или таблет с Android
Отегчени ли сте от клавиатурата, предлагана от вашия смартфон? Ето решението да промените клавиатурата на android според вашия вкус.
K-boards бяха една от най-важните характеристики на телефони с Androidтъй като бяха пуснати за първи път в Android 1.6 и все още са де факто методът за въвеждане в операционната система.
как да актуализирате езика от руски на английски на клавиатурата на SAMSUNG GALAXY ANDROID.
Изтеглянето и използването на клавиатура, различна от тази, която идва с нашия телефон, е много лесно и с много опции като SwiftKey, Swype или GBoard ще бъдете като дете на Коледа с всичките си нови играчки. Днес в TechinDroid ще ви научим как да смените клавиатурата на телефон с Android. Опитайте и тези невероятни мотиви за Android.
Защо да сменяте клавиатури?
Няма основна причина, поради която искате да промените предварително инсталираната си клавиатура, това е нещо, записано в хардкор ДНК на потребителите на Android, те винаги търсят промени. Някои от най-честите причини са изброени по-долу:
● Езици: Повечето компании доставят своите телефони със собствени клавиатури, които, не ме разбирайте погрешно, са доста добри, но може да не включват вашия език, това е нещо, което се случва много често, когато купувате телефон в чужбина, те обикновено идват със собствения си език и не Имам възможност да го сменя за моя.
● Изображение по-голям размер: Възрастните хора винаги се оплакват, че екраните на телефоните им са твърде малки, особено що се отнася до клавиатурите им. Има клавиатури, които могат да бъдат уголемени за по-добро изживяване при гледане, въпреки че може да заемат повече място, това обикновено е идеалният вариант.
● Различни методи за писане: Swyping стана най-много по прост начинписане в наши дни, тъй като трябва само бързо да плъзнете пръста си върху буквите, които образуват думата, която искате да въведете, но това не означава, че това е единствената алтернатива на обичайното ви писане.
● Най-красивата: Някои клавиатури може да са без вашето достойнство или просто грозни, повечето клавиатури могат да бъдат персонализирани по ваш вкус, включително външния вид.
● Добавени функции: Не сте ли се сблъсквали със ситуация, в която думите не могат да обяснят какво чувствате/искате да кажете? Разбира се, има емотикони, но искате да сте по-динамични, така че някои клавиатури включват GIF меню, така че можете да изпращате всеки GIF, който можете да си представите.
как да актуализирате клавиатурата на Android
Така че първо, нека изберем приложение за клавиатура от Google PlayМагазин, който искате да използвате, най-сигурното нещо, което можете да направите, е да изберете един от „големите играчи“, така да се каже. Приложения като Fleksy, Swype, SwiftKey, GBoard, TouchPal, Ginger или Chrooma са тези, които са изтеглени най-много и имат страхотни отзиви за тяхното архивиране.
След като направите своя избор, изтеглете го, за целите на този урок ще използваме Chrooma, този е специален, тъй като променя цветовете в зависимост от приложението, в което се намираме, също така има Swype и GIF меню.
Обикновено клавиатурата на Android е вградена с ръководство стъпка по стъпка, където можете да следвате стъпките за активиране и задаване на клавиатурата по подразбиране. Chrooma ни улеснява доста, просто следвайте инструкциите на екрана и сте готови!
Въпреки че всяка клавиатура има свой собствен съветник, стъпките винаги са едни и същи:
1. Предоставете необходимите разрешения, ако има такива.
Помощник на поета Chrooma
2. Активирайте новата клавиатура като метод за въвеждане.
3. Задайте клавиатурата като метод по подразбиране.
Промяна на клавиатурата на Android
Ако използвате Android 6.0+, не е нужно да се притеснявате за разрешенията, клавиатурата ще отговаря за своевременното им уведомяване. Обикновено разрешенията включват достъп до вашите контакти и медии, прикачване на снимки и добавяне на имената на вашите контакти към речника.
Най-важната стъпка от тези три е да активирате новата клавиатура в нашите настройки. Google иска да ги активирате по подразбиране, тъй като клавиатурата може потенциално да отвлече това, което въвеждате, така че е важно да сте сигурни какво искате активиране на X клавиатура.
За да предприемете тази стъпка, нека отидем на Настройки -> Език и въвеждане -> Клавиатура по подразбиранеи натиснете Задаване на методи за въвеждане. Името на тази опция може да се различава в зависимост от вашия телефон или може да е в различно меню, но обикновено има опция (поне на Vanilla Android).
Опции за въвеждане на вашето устройство Samsung
Веднага след като активирате новата клавиатура, на телефона ще се появи прозорец, който ви информира, че инсталираната клавиатура може да събира текста на вашия запис, включително пароли и номера на кредитни карти, така че препоръчваме да използвате само клавиатурата на големия плейър, тъй като те имат history of integrity подкрепи техните прегледи и изтегляния.
След като приключите с това, вие сте надминали най-важната стъпка, сега трябва да изберем нашата клавиатура като метод за въвеждане по подразбиране, това означава, че вашата клавиатура няма да се използва, докато не я конфигурирате, направете това, всички Вие ще все още използвате старата си клавиатура.
Има два начина да направите това: можете да го промените в известието, което се появява всеки път, когато използвате клавиатурата, или в настройките на телефона си. За да направите втория метод, отидете на Настройки -> Езици и въвеждане на текст -> Клавиатура по подразбираненовата ви клавиатура е включена.
Клавиатура за Android Shift
как да актуализирате клавиатурата на Android
След като зададете новата си клавиатура като стандартна, добре ли си! Разумно е просто да следвате инструкциите, предлагани от вашата клавиатура, тъй като това е по-директен и по-лесен начин, но не пречи да знаете как да го направите ръчно, само в случай че настройката на клавиатурата не работи или не работи .
Промяна на клавиатурата на Android. Връщане към нормална работа (родно)
Ако искате да се върнете към вградената клавиатура, предлагана от телефона. Просто трябва да деинсталирате приложението за клавиатура X, което сте инсталирали, това е доста лесно! и операционната система автоматично ще зададе различна клавиатура по подразбиране, която да ви поддържа. Това ще бъде въведено на всички устройства с Android, като напр Самсунг Галакси, Moto G, Oneplus и др.
След като закупят модерен смартфон, собствениците откриват нови възможности на цифровите устройства. В същото време, наред с новите продукти, има и специална категория приложения, които могат да бъдат наречени „класически“. Пример за програма, известна от ерата на телефоните с бутони, е прословутата T9 или автоматична система за проверка на правописа. Предишната версия осигуряваше коректна подмяна на букви от функционална гледна точка, както и корекция на въведената дума, ако отделните й части бяха пропуснати или въведени неправилно. Съвременните настройки позволяват, ако е необходимо, да замените цялата дума наведнъж, което може да стане не само истинска помощ, но и допълнително главоболие за собствениците на телефони. Какво представлява клавиатурата T9 за Android, необходима ли е на съвременни устройства и как да я инсталирате - предоставената информация ще ви каже.
Клавиатурата T9 за Android е достъпна в секцията Google Play на руски безплатно. След като изберете подходящото приложение въз основа на рецензии и рейтинги на програмата, можете безопасно да го изтеглите и отворите на телефона си. Този метод е добър във всичко, с изключение на това, че често такива приложения може да са несъвместими с някои модели смартфони, което причинява допълнителни проблеми при работа. Ето защо, преди да опитате късмета си в магазините, можете да използвате вече вградените функции за автоматична подмяна и проверка на правописа.
Как да настроите T9 на Android
Операционната система Android използва стандартни параметри за корекция, които се подобряват с пускането на нови версии и актуализации. Сега такава програма прилича малко на T9, използвана за улесняване на въвеждането на съобщения телефони с бутони. Дори името на тази опция вече звучи различно, а именно Smart type, което буквално означава „бързо набиране“.
Опциите на тази програма наистина ви позволяват да въвеждате текст възможно най-бързо и да не се притеснявате за правописа си. Системата самостоятелно ще анализира въведените символи и ще предложи най-добрия вариант за продължаване. Освен това, когато пишете букви, ще можете да видите цялата дума наведнъж, така че скоростта ви на писане ще се увеличи значително. Тази функция е божи дар за любителите на кореспонденция в чатове и социални мрежи, но има и клопки.
В какви случаи T9 ще стане безполезен:
- Ако често се използват съкращения. В този случай предложените опции за автокорекция могат да бъдат, меко казано, неприемливи.
- Използването на сложни думи, фамилни имена и заглавия, непознати на стандартния речник. Решението ще бъде самостоятелно добавяне на необходимите термини към речника. Това е дълго и досадно, но впоследствие ще направи живота ви много по-лесен и ще ви позволи да избегнете много неудобни ситуации.
- Когато системните настройки дават неочаквани резултати и не ви позволяват да коригирате текста ръчно. Има случаи, когато смартфонът буквално насилствено замества непознати думи с нещо напълно неприемливо. Най-добрият вариант в този случай би бил напълно да деактивирате функцията или отделна програма T9 за Android.
Дали да деактивирате или не режим T9 зависи изцяло от вас. Ако сте напълно уверени в грамотността на вашите съобщения и не се страхувате да си навлечете проблеми, най-добре е да откажете допълнителна помощ. Ако писането е досадна и скучна задача за вас, или може случайно граматична грешкав писмото е по-добре да играете на сигурно и да свържете T9, но само според вашите собствени правила.
Как да инсталирате T9 на Android

Системните настройки ви позволяват да активирате необходимите параметри за проверка и замяна на текст, без да използвате права на суперпотребител и без дълбока намеса в операционна системасмартфон. За да направите това, трябва да намерите настройките на клавиатурата и да изберете елемента „Език и въвеждане“. В секцията изберете настройките на виртуалната клавиатура и вижте предложените опции за автоматично коригиране. Обикновено съвременните версии на Android предлагат възможност за деактивиране на някои опции, например филтриране на заглавия и имена. След като сте установили оптималния режим на използване, не е нужно да се притеснявате за „класическите“ инциденти, за които обикновено се обвинява T9.
Как да актуализирате T9 на Android
Удобна и популярна функция за настройки е речникът T9 за Android. Можете да го попълните сами или можете да изберете готово приложение, което използва много съвременни термини и обозначения. Актуализациите за такова приложение могат да бъдат намерени и в Google Play и можете да се отпишете от ненужно внимание.

За удобство на бързите съобщения, Android OS предоставя вградена функция за автоматично коригиране и коригиране на въведен текст. Това улеснява писането и също така помага за коригиране на правописни и правописни грешки. В същото време има много голям риск настройките да предизвикат абсурден инцидент, за щастие има достатъчно такива доказателства в интернет. За да не се случи това, се препоръчва самостоятелно да изберете настройките за въвеждане на параметри за автоматично коригиране, както и да допълните стандартния речник с всички често използвани термини. Как да настроите T9 на Android, както и възможните недостатъци на автоматичната замяна на думи са разгледани в информацията, предоставена в нашата статия.
Актуализиране на стара компютърна клавиатура
Помните ли първия си компютър? Без значение кога компютрите са се появили в живота ви, подобни спомени идват с много носталгия. Спомням си днес, когато имахме първия си компютър в нашия апартамент през 1999 или 2000 г. През тези 18 години устройството беше сменяно няколко пъти, мониторът един ден спря да работи и беше заменен с LCD монитор, мишката с топка се измести, но се запази оригиналният комплект на клавиатурата, която работи интензивно и безотказно 18 години .
За съжаление клавиатурата започна да пожълтява, беше мръсна и имаше много прах, събран в средата. Реших, че след всички тези години е време да се погрижа за него и да изглежда като нов. Статията описва как ефективно да актуализирате клавиатурата на компютъра си, като я разглобите на части и използвате избелващ гел. 
Преди да премахнете клавиатурата, струва си да направите снимка, за да сте сигурни, че всеки клавиш е на мястото си.

Започвам с премахване на всички ключове. С помощта на плоска отвертка внимателно извадих всички ключове. Клавиатурата е с класически механизъм без нож, така че няма риск от загуба на дребни предмети. Вижте колко мръсотия съм събрал тук!

Почистих праха с прахосмукачка. Сега трябва да оголите клавиатурата и да премахнете всички компоненти от нея. Можете да видите в какво състояние е електрониката. Както можете да видите, това е мембранна клавиатура. Внимателно свалих планката и мембраната, от дъното на корпуса свалих стойките, повдигайки профила на клавиатурата, свалих и гумените ножчета. Премахнах останалата мръсотия отвътре.

След като ключовете и частите на тялото са готови, трябва да ги почистите. Всеки ключ се измива с топла вода и препарат за миене на съдове от всяка страна. Самото тяло също е измито с топла вода и течност в съда. Тук предупреждавам да не се използват разтворители - в моя случай нитроразтворителят накара пластмасата да се "стопи" и да я направи лепкава. След като всичко изсъхна, преминах към най-важната част – изрусяването.
Използваната техника е добре позната сред старите компютърни ентусиасти. За да го приложим, имаме нужда от водороден прекис в гела. Балсамът за коса, който можете да закупите от фризьорски салон, работи много добре. Това всъщност не е нищо повече от разтвор на водороден прекис под формата на гел. В дискусионните форуми се оказа, че 12% разтворът, в който го представих, е най-доброто решение. Освен това ще има кухненско фолио, четка и слънчев ден. 

Самата процедура е много проста. С помощта на четка разнасяме проявителя върху фолиото, след което завиваме капаците и ги поставяме на слънце. В случая с ключовете си помислих, че ще е по-добре всеки ключ да е опакован в отделно парче фолио, което отне доста време.



На всеки половин час е добре да обръщате тялото, така че всяка стена да хване малко слънце. След няколко часа клавиатурата всъщност спря да свети жълто. След това трябва да развиете фолиото и да почистите останалия гел.

Самата жица се нуждаеше от малко грижи. И тук водата от течността в съда направи чудеса.
Когато кутията и ключовете изсъхнат, е време за сгъване. 

Вкарваме последните клавиши и клавиатурата е готова. На снимките се виждат преди и след ремонт. Въпреки че тялото не беше много жълто, разликата се вижда. 

Закупена клавиатура нов живот. Звукът при натискане може да е по-тих, но този силен почукващ шум, дължащ се на звука на флопи диска, напомня за добрите стари времена на Windows 98. Съжалявам, че не може да се свърже с лаптоп, защото има малко забравен ps/2 конектор, нека работи еднакво добре години (и вероятно десетилетия).
СЪС Най-добри пожеланияХюбърт.
Всеки производител на смартфони се опитва да вгради собствена виртуална клавиатура в своето творение. Но не винаги отговаря на изискванията на потребителя. В този случай операционната система Android ви позволява да замените клавиатурата, като изтеглите всяка друга. Но не всички собственици на смартфони разбират как да сменят клавиатурата на Android. Ако и вие си задавате този въпрос, значи днешният материал е написан точно за вас!
Как се разпространяват клавиатурите?
Всяка виртуална клавиатура за таблет или смартфон е редовно приложение. Ако производителят е инсталирал собствена клавиатура, тогава е невъзможно да я премахнете без специални трикове. Но това не означава, че не можете да промените клавиатурата по подразбиране, която се появява всеки път, когато пишете.
Клавиатурите на трети страни се разпространяват чрез добре познатия онлайн магазин Google Play. Те могат да се различават един от друг по местоположението на клавишите (оформление), способността да се придържат към краищата на екрана, набор от стикери и емотикони, поддръжка на теми и много други свойства. Можете да прочетете повече за това в нашата селекция. най-добрите клавиатури за android .
Когато инсталирате нова клавиатура, за да я активирате, най-често не е необходимо да отидете на „ Настройки“, следвайки нашите инструкции. Когато стартирате за първи път, достатъчно е да се съгласите с офертата, като отговорите с натискане на „ да" Или самата помощна програма ще ви прехвърли до желания прозорец с настройки, където просто трябва да активирате превключвателя за инсталираната клавиатура.
Смяна на виртуалната клавиатура
Можете лесно да изберете различна клавиатура на телефона си. За да направите това, следвайте стъпките, описани по-долу:
Стъпка 1. Продължете към раздела " Настройки».

Стъпка 2. Изберете " Език и въвеждане».

Стъпка 3. Тук трябва да изберете „ Текуща клавиатура" Може да се намира в подраздел или раздел " Клавиатура и методи за въвеждане».

Стъпка 4. Тук поставете кръг до елемента „ Руски", след което щракнете върху бутона " Изберете оформление».

Стъпка 5: Ще бъдете отведени до раздела, описан по-горе. Тук трябва да активирате виртуалната клавиатура, която искате да използвате. Тук можете да активирате глас и някои други необичайни методи за въвеждане.

Стъпка 6. Активирайте клавиатурата за английската подредба по същия начин.
Това е всичко. Инсталирането на клавиатура на Android е много просто - просто я изтеглете от Google Play. Няма нищо сложно в активирането му - сега знаете как може да стане.
След актуализиране до последна версияОперационна система Windows 10, някои потребители се оплакват, че клавиатурата на лаптопа не работи.
В тази статия ще разгледаме причините, поради които клавиатурата на лаптопа не работи, а също така ще представим няколко решения на този проблем.
Преди да изпълните някоя от инструкциите по-долу, просто рестартирайте лаптопа си. Може би това ще помогне за решаването на проблема с неработещата клавиатура на лаптопа.
Решение 1 – Деинсталирайте драйвера Synaptics
Клавиатурата може да не работи на вашия лаптоп поради остарели драйвери. Един от тях е драйверът Synaptics. Windows 10 не е напълно съвместим с този драйвер, така че някои потребители може да имат проблеми с клавиатурата. За да го коригирате, трябва да премахнете драйвера Synaptics, като изпълните следните стъпки:

Когато компютърът се рестартира, драйверът по подразбиране ще бъде инсталиран и клавиатурата на вашия лаптоп ще започне да работи. Някои потребители също предлагат премахване на всички драйвери: HID-съвместима мишка, тъчпад и др. Можете също да опитате този метод.
Имайте предвид, че трябва да рестартирате лаптопа си, след като премахнете всички горепосочени драйвери.
Решение 2 – Актуализирайте драйверите за клавиатура/тракпад
Ако клавиатурата на вашия лаптоп не работи, може да се наложи да актуализирате драйверите си. За да направите това, трябва да използвате компактдиска, който сте получили с вашия лаптоп и да инсталирате необходимите драйвери от него.
Ако тези драйвери не помогнат (или нямате компактдиска), отидете на уебсайта на производителя на вашия лаптоп и изтеглете най-новите драйвери за клавиатура и тракпад за вашия модел компютър.
За да навигирате до сайта, можете да свържете USB клавиатура или да използвате екранната клавиатура. Можете също да изтеглите необходимите драйвери на друг компютър и след това да ги прехвърлите на вашия лаптоп.
Решение 3 – Деактивирайте входното филтриране
Филтрирането на въвеждане е функция, която е предназначена да игнорира къси или повтарящи се натискания на клавиши. Възможно е клавиатурата на вашия лаптоп да не работи, защото тази функция е активирана. За да деактивирате филтрирането на входа, следвайте тези прости стъпки:

Решение 4: Използвайте клавишната комбинация Win + Space
Някои потребители твърдят, че са успели да се справят с факта, че клавиатурата на лаптопа им не работи, като натиснат клавишната комбинация Win + Problems.
Решение 5: Инсталирайте най-новите актуализации
Microsoft редовно подобрява операционната система Windows 10, като пуска нови актуализации. Ако клавиатурата на вашия лаптоп не работи, препоръчваме ви да отидете на Windows Update и да изтеглите най-новите актуализации.
Решение 6: Използвайте USB клавиатура
Разбира се, това не е решение на проблема, но можете да използвате отделна USB клавиатура, докато оправяте вградената в лаптопа.
Като правило, деактивирането на филтрирането на входа и актуализирането на всички драйвери решава проблема, че клавиатурата на лаптопа не работи.