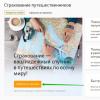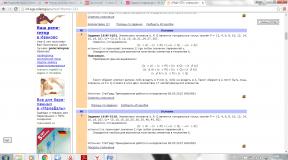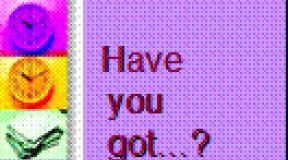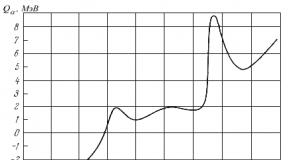Žestile reageerivad rakendused arvutile. Žestid Androidis – juhtige oma nutitelefoni ja tahvelarvutit. Žestide kasutamise reeglid
Süsteem kohandub kasutajaga ja aitab nutitelefoni harvemini kasutada.
Järjehoidjate juurde
Google näitas beetaversiooni operatsioonisüsteem Android P, ilmub 2018. aasta sügisel. Esitlus toimus ajal konverentsid Google I/O, ettevõtte esindajad rääkisid süsteemist ka The Verge'ile.
Nutitelefoni kasutamise jälgimine
Android P-s ilmub paneel seadme kasutamise infoga – see näitab, kui palju aega päevas kulutab kasutaja erinevatele rakendustele, mitu märguannet ta saab jne. Google selgitas, et see peaks aitama vabaneda harjumusest hoida telefoni pidevalt käes, kartes millestki ilma jääda.
Android võimaldab teil seada teatud rakenduste kasutamisele piirangu - pärast selle saavutamist muutub teenuse ikoon mustvalgeks ja kui proovite teenust käivitada, kuvatakse teade, et see on peatatud. Uuesti kasutamiseks tuleb kasutusteabe paneelilt piirang eemaldada – hiljem võib ilmuda nupp “Unpause”, kuid praegu soovib Google näha, kuidas kasutajad uuele teenusele reageerivad.
Lisaks saab kasutaja määrata magamiseks ettenähtud aja ning sel perioodil muutub kogu süsteemiliides must-valgeks ning telefon lülitub automaatselt režiimile “Ära sega”.
Kui teatud rakenduse teatised lükatakse sageli tagasi, pakub süsteem nende mõneks ajaks keelamist. Ilmub ka funktsioon Shush - kui telefon lebab laual, ekraan on üleval ja kasutaja pöörab selle ekraaniga allapoole, lülitub automaatselt sisse režiim “Ära sega”.
Žesti juhtimine
Android P-l on iPhone X-iga sarnased žestjuhtimispuldid. Kolme nupu asemel on avakuval ainult üks. Seda kasutatakse kontrollimiseks. Tagasinupp kuvatakse ainult menüüdes ja rakendustes.
Lühike kodunupu ülespühkimine avab avatud rakenduste loendi. Saate selle ümber liikuda, pühkides vasakule ja paremale. Pikk ülespühkimine avab rakendustega menüü.
Android P kodunupuga liigutuste üldine loend:
- Vajutage põhiekraanile naasmiseks.
- Pikk vajutus – käivitage Google Assistant.
- Lühike ülespühkimine viib viimati avatud rakenduste juurde. Nendes saate valida teksti ilma rakendusse sisenemata. Selles režiimis kuvatakse käivitamiseks pakutavate teenuste loend.
- Pikk pühkimine üles – käivitab rakenduste loendi.
- Pühkige paremale - hiljuti kasutatud rakenduste loend, mis varem käivitati eraldi nupu abil.
Lisaks näitab Android vajaduse korral ekraani pööramise nuppe (näiteks video esitamisel täisekraanil, kui ekraani suund on fikseeritud vertikaalselt). Kui teete ekraanipilte, saate enne pildi salvestamist neile otse joonistada.
Kohandamine
Android P hakkab masinõppesüsteeme aktiivsemalt kasutama, lubas Google. Üks neist süsteemidest jälgib aku kasutamist – näiteks kohandab heledust ja lülitab välja rakendused, mida lähitulevikus tõenäoliselt ei kasutata. Nende süsteemide kohandamiseks kasutab Google andmeid selle kohta, kuidas kasutaja heledust reguleerib ja rakendusi kasutab.
Rakenduste loendisse ilmuvad "Toimingud" - funktsioonid, mida saab erinevates rakendustes kohe käivitada. Google näitab neid andmete põhjal, mida kasutaja päeva jooksul kõige sagedamini teeb ja millised teenused talle praegu sobivad.
"Toimingud" - saate helistada sõbrale või alustada treeningut.
Android P-sse tulevad ka Slices – funktsioonisoovitused nõutavad rakendused. Näiteks kui kasutaja otsib Lyfti rakendust, saab ta kohe oma aadressile autole helistada, selle asemel et minna rakendusse ja seda käsitsi teha.
Google märkas, et arendajad peavad muutma oma rakendusi "Actions" ja Slices jaoks - see on vajalik selleks, et süsteem ei suhtleks teenusega lihtsalt API kaudu, vaid "mõistaks", milliseid toiminguid saab teha. Vajalike paranduste üksikasju pole veel avaldatud.
Lisaks avalikustas Google MLKiti raamistiku, mis võimaldab teenustes kasutada masinõpet ning seejärel kasutada seda nii otse Androidi ja iOS-i nutitelefonides kui ka pilves toimingutes.
Kus on Android P beetaversioon saadaval?
Google lubas, et Android P ilmub erinevate tootjate seadmetele palju kiiremini, kui juhtus eelmiste versioonidega. Selleks kasutatakse Treble'i süsteemi, mis Android Oreos võimaldab uuenduste käigus muuta vaid vajalikke süsteemi osi, ilma seda täielikult mõjutamata.
The Verge märgib, et tõenäoliselt ei värskenda isegi Treble Android-seadmeid nii kiiresti kui iPhone'e, kuid see võib protsessi kiirendada. Kuid Essental ütles, et suutis oma Oreo nutitelefoni beetaversiooni välja anda vaid nädal pärast P testversiooni saamist.
Esimest korda avaldatakse Androidi järgmise versiooni testversioon mitte ainult Google'i enda seadmetele. See avaldatakse järgmistele nutitelefonidele:
- Google Pixel
- Google Pixel 2
- Sony Xperia XZ2
- Xiaomi Mi Mix 2S
- Nokia 7 Plus
- Oppo R15 Pro
- Vivo X21
- OnePlus 6
- Oluline PH-1
Kõiki allpool loetletud funktsioone testitakse operatsioonisüsteemis Android 9.0 Pie. OS-i muudes versioonides või kolmanda osapoole kestades võivad mõned žestid toimida erinevalt või üldse mitte.
1. Topeltpühkimine ekraani ääriselt alla – seadete paneeli täielik laiendus
Tavaline ekraani ülaosast alla pühkimine näitab ainult märguandeid. Kogu ülemise paneeli väljatõmbamiseks ja süsteemi kiirsätete juurde pääsemiseks peate tegema veel ühe pühkima. Kuid võite need kaks žesti asendada ühega - täpselt sama, kuid sooritatakse kahe sõrmega. See topeltpühkimine tõmbab kogu paneeli välja.

2. Pikk vajutus teatisel – kiire juurdepääs programmi sätetele
Kui mõni programm hakkab pidevalt teateid saatma, on kange tahtmine nende arvu vähendada või lihtsalt välja lülitada. Selleks tuleb rakendus avada ja vajalike seadete otsimisel sellesse süveneda. Kuid võite lihtsalt vajutada teatist ja hoida sõrme mõne sekundi jooksul – kuvatakse nupp vajalike sätete kiireks juurdepääsuks.


3. Horisontaalne pühkimine mööda aadressiriba – vahekaartide pööramine Chrome'is
Chrome'i vahekaartide vahel vahetamiseks peate esmalt klõpsama vahekaartide arvuga numbril ja seejärel valima soovitud vahekaardi. Kuid on ka alternatiivne viis, mis muudab külgnevatele vahekaartidele ülemineku mugavaks. Kõik, mida pead tegema, on libistada paremale või vasakule, libistades sõrme üle aadressiriba.


4. Vajutage pikalt väljalülitusnuppu – minge turvarežiimi
Kui seade hakkab aeglustuma ja taaskäivitamine ei aita, on asjakohane testida selle tööd turvarežiimis. Selles olekus ei mõjuta seadet kolmandate osapoolte programmid, seega on nende põhjustatud probleeme lihtsam parandada. Turvarežiimi sisenemiseks hoidke toitenuppu all, kuni ekraanile ilmub nupp Power Off. Seejärel hoidke sellel puudutust – sekundi pärast näete ettepanekut turvarežiimi lülituda.


5. Näpistage ja vajutage pikalt rakenduses Google Photos – mugav fotohaldus
Žestid lihtsustavad oluliselt nutitelefoni kasutamist. Näiteks saab näpuotsaga kiiresti muuta pildi kuvamise vormingut, isegi lisamenüüsse minemata. Pigistage ja sirutage kaks sõrme fotode loendis laiali ning rakendus vahetab vaadet: tavaline, päeva, kuu, aasta kaupa.


Lisaks saate kiiresti valida mitu pilti. Selleks hoidke puudutust ühel soovitud pildil ja liigutage see sõrme ekraanilt tõstmata üle teiste.


6. Topeltpuudutage kaardil ja pühkige vertikaalselt – Google Mapsi mastaabi muutmine
Kaardi suumimine traditsioonilise žestiga - näputäis - ei ole liikvel olles kuigi mugav, kui hoiate nutitelefoni ühe käega. Arendajad võtsid seda nüanssi arvesse ja lisasid alternatiivse meetodi. Kaardi suuruse muutmiseks ühe sõrmega puudutage seda kiiresti kaks korda ja pühkige sõrme tõstmata üles või alla. Skaala muutub.


7. Kolmikpuudutage ja pühkige – suumige liidest ja pilte
Kui soovite kiiresti vaadata väikest fragmenti fotost või lugeda pisikest fonti veebisaidil, kus tavaline suum ei tööta, võite kasutada peidetud žesti. Selleks peate kolm korda ekraani puudutama ja sõrme tõstmata libistama eri suundades. Kuid meetod töötab, kui aktiveerite esmalt nutitelefoni seadete jaotises "Juurdepääsetavus" valiku "Suumimiseks žestid".


8. Horisontaalne pühkimine mööda tühikuklahvi – kursori juhtimine Google'i klaviatuuril
Kui trükitud teksti sisse hiilib kirjaviga, tuleb selle parandamiseks sõrm õigesse kohta väikeste tähtede vahele panna. See pole pehmelt öeldes väga lihtne. Õnneks saate kursorit palju mugavamalt juhtida. Lihtsalt libistage sõrm üle tühikuklahvi ja kursor liigub mööda teksti.


Võib-olla teate teisi mitte täiesti ilmseid žeste? Jaga kommentaarides!
IN uus versioon Oma operatsioonisüsteemiga Android 9.0 Pie laenas Google Apple'ilt veel ühe huvitava funktsiooni – žestid, nagu iPhone X-is. Nüüd koosneb uues Androidis navigeerimine täielikult pühkimisest ja varasematest traditsioonilistest ikoonidest ei jää jälgegi.
Uute juhtelementidega harjumine võtab veidi aega, seetõttu räägime protsessi lihtsamaks muutmiseks, kuidas Android 9 P-s žeste kasutada. Ja neile, kes ei suuda uue asjade järjekorraga leppida, on meil koostanud üksikasjalikud juhised klassikaliste nuppude tagastamiseks.
Kuidas lubada või keelata liigutusjuhte rakenduses Android 9.0 Pie?
Neile, kes värskendavad versioonilt Android 8.0 Oreo versioonile Android 9.0 Pie, on uus liigutustega navigeerimissüsteem vaikimisi keelatud. Uute juhtelementide lubamiseks avage "Seaded" -> "Süsteem" -> "Žestid" Seejärel puudutage nuppu "Pühkige avalehe nuppu" ja lubage funktsioon. Seejärel lülituvad ikoonid kolmesuunaliselt navigeerimiselt uuele ikoonile. Žestide keelamiseks operatsioonisüsteemis Android 9P järgige samu samme.
EK Chung, kasutaja funktsioonide haldur Android nutitelefonid Google kinnitas Android Centralile, et tulevased Google'i seadmed tarnitakse ainult žestidega navigeerimisega. See tähendab, et tõenäoliselt näeme seda funktsiooni vaikimisi installituna Google Pixel 3-sse ja kõikidesse järgmistesse seadmetesse.
Kuidas kasutada žeste operatsioonisüsteemis Android 9P ja uut kodunuppu?

Kuigi nupp "Kodu" on nüüd ikoon, töötab see endiselt sarnaselt vana ringiga. Avakuvale minemiseks puudutage seda ja pikal vajutamisel käivitatakse Google Assistant.
Kui olete rakenduses, ilmub kodunupu vasakule automaatselt tagasinool, nagu vana navigatsioonisüsteemi puhul. Klõpsake sellel, et naasta varem vaadatu juurde. See kaob põhiekraanilt.
Kuidas menüüsse siseneda?
Kõigi installitud rakenduste loendi avamiseks nipsake ekraani allservast üles. Näete klassikalist programmimenüüd. Kiireks juurdepääsuks saate paigutada mitu rakendust ekraani allossa, kuid nende kohal on nüüd uus uute rakenduste paneel.
Kuidas näha Android 9 Pie hiljuti käivitatud rakenduste loendit?

Uusimate rakenduste vaatamiseks peate lihtsalt tõmbama avalehe nuppu umbes poole ekraani ulatuses üles, seejärel veidi alla ja vabastama. Ilmub hiljuti käivitatud programmide karussell ja saate kerida vasakule ja paremale.
Kiireks eelmise või järgmise rakenduse juurde naasmiseks lohistage lihtsalt uut kodunuppu vasakule või paremale.
Töötavatele rakendustele juurde pääsemiseks on ka teine viis. Hoidke avakuva nuppu all ja lohistage seda vasakule ja paremale. Ekraanile ilmub liugur, kus näete kõiki töötavaid programme. Kui soovitud rakendus on ekraani keskel, vabastage selle avamiseks nupp.
Üksiku rakenduse sulgemiseks pühkige konkreetse rakenduse paanil üles. Kerige akendest vasakule ja klõpsake kõigi rakenduste korraga sulgemiseks nuppu Kustuta kõik.
Kuidas käivitada mitut rakendust eraldi akendes?

Rakenduste kuvamiseks jagatud ekraani režiimis toksake soovitud programm töötavate rakenduste karusselli ülaosas. Puudutage valikut Split Screen ja kerige erinevate rakenduste loendis, mille hulgast saate teise rakendusena valida. Samuti on teil võimalus minna menüüsse ja valida mis tahes installitud rakendus mitme akna režiimi käivitamiseks.
Android-seadmed kasutavad puuteekraani. Kasutajatel, kes on harjunud nuppude juhtimisega, võib olla raske kohaneda puutetundliku ekraaniga töötamisega.
Nupujuhtimine kasutab klaviatuuri ja hiirt, puuteekraani aga sõrmede või pliiatsi abil.
Ühest küljest tunduvad žestide juhtelemendid veidi primitiivsed. Teisalt avavad Androidi žestid uusi horisonte erinevatele programmidele, mida oleks nupuversioonis väga raske või võimatu rakendada.
Puuteekraani juhtseade seisneb selles, et see reageerib puudutustele sõrmede või pliiatsi abil ning vajadusel kordab neid liigutusi täpselt. Kui seade tunneb puudutused või liigutused ära käskudena, siis täidetakse need täpselt käskudena. Kasutaja ülesanne on lihtne – meisterdada puuteekraani vajutamine nii, et see viiks nende käskude täitmiseni, mis on seadmele arusaadavad ja mida kasutaja vajab.
Vaatame seitset peamist puuteekraanidel kasutatavat tehnikat. Androidi žestid võivad olla järgmised.
1. Puudutage (vajutage)
Puudutamine (või vajutamine) on puuteekraanil kõige sagedamini kasutatav põhitoiming.
Puudutamine on vajalik paljudel juhtudel:
- funktsioonide lubamiseks,
- mis tahes rakenduse käivitamiseks,
- ühe või teise parameetri, elemendi aktiveerimine,
- et valida loendist soovitud ikoon või vastav valik,
- teksti sisestamiseks
- jne.
 Puudutamine on lihtne. Soovitud kohta ekraanil sõrme või pliiatsiga puudutamine on piisavalt lihtne, näiteks puudutage soovitud rakenduse ikooni.
Puudutamine on lihtne. Soovitud kohta ekraanil sõrme või pliiatsiga puudutamine on piisavalt lihtne, näiteks puudutage soovitud rakenduse ikooni.
Teksti sisestamiseks puudutage lihtsalt soovitud välja, automaatselt ilmub virtuaalne klaviatuur ja saate teksti sisestada, puudutades soovitud tähemärkidega klahve.
Ma ei suuda jätta meelde, mitu aastat tagasi käisin terminalis, vajutasin terminali nuppe, et raha sisse kanda mobiiltelefon. Üldiselt tegin kõik nagu tavaliselt, aga terminalis ei juhtunud midagi, terminal ei reageerinud nuppudele. Seega tegin terminalile 3 või 4 lähenemist erinevad päevad null tulemusega. Ühel ilusal päeval ütles üks noormees, kes seisis minu taga terminalis järjekorras: "Mis siis, kui ma vajutan sõrmega ekraanile?" Ja siin see on, õnn: vajutasin sõrme ekraanile ja terminal hakkas klõpsudele reageerima, kõik läks korda. See oli minu esimene kokkupuude puuteekraaniga.
2. Topeltpuudutage
Topeltpuudutust (või topeltpuudutust) kasutatakse kiireks suumimiseks, mõne rakenduse käivitamiseks ja muude toimingute tegemiseks.
Skaala muutmiseks, näiteks veebilehte vaadates, tuleb minimaalse intervalliga kiiresti 2 korda ekraani puudutada. Eelmisesse olekusse naasmiseks peate ekraani uuesti topeltpuudutama.
Üks topeltpuudutus lülitab vastava valiku sisse, teine topeltpuudutus tühistab sama valiku.
Kui võrrelda Androidi Windowsiga, siis Androidis on topeltpuudutamine mõneti sarnane vasakpoolse nupu topeltklõpsamisega Windowsis.
3. Puudutage ja hoidke all
 Vajutamist (puudutamist) ja all hoidmist kasutatakse lisavalikute avamiseks, kui neid on.
Vajutamist (puudutamist) ja all hoidmist kasutatakse lisavalikute avamiseks, kui neid on.
Peate puudutama ekraanil soovitud ala ja hoidma sõrme mõne sekundi jooksul. Puudutamise ja hoidmise hetkel ei juhtu midagi ja see võib alguses üllatuse tekitada. Kuid niipea, kui lasete sõrme lahti, ilmub kohe lisamenüü või toimub puudutamise ja hoidmise tulemusena mõni muu toiming.
See toiming on väga sarnane paremklõpsuga Windowsis, kui pärast paremklõpsamist objektil ilmub nn kontekstimenüü koos objekti lisavalikutega.
4. Pühkimine (pühkimine)
 Pühkimist võib nimetada ka pühkimiseks või kerimiseks. Olles ekraani kergelt puudutanud, ilma sõrme lahti laskmata, peate liigutama sõrme ülalt alla, alt üles, vasakult paremale või paremalt vasakule, st justkui pühkides kergelt ära tolmu ekraan” soovitud suunas.
Pühkimist võib nimetada ka pühkimiseks või kerimiseks. Olles ekraani kergelt puudutanud, ilma sõrme lahti laskmata, peate liigutama sõrme ülalt alla, alt üles, vasakult paremale või paremalt vasakule, st justkui pühkides kergelt ära tolmu ekraan” soovitud suunas.
Pühkimist (kerimist) kasutatakse töölaual lehtede vahetamiseks, erinevate loendite sirvimiseks jne. Olenevalt Androidi ekraaniluku seadistusest võib juhtuda, et diagonaalselt (diagonaalselt) pühkimine tähendab ekraani avamist – see diagonaalselt pühkimine kehtib ka, mitte ainult alt üles või paremalt vasakule pühkimine.
Kui mul oli vaja esimest korda nutitelefonis venekeelset sõnumit saata, tuli selleks muuta virtuaalse klaviatuuri paigutus inglise keelest vene keelde. Proovisin kõiki valikuid, läksin isegi keeleseadetesse, kuid see ei töötanud: ingliskeelne paigutus "seisas kohapeal juurdunud". Mulle öeldi, et pean lihtsalt kergelt sõrmega üle ruumi vasakult paremale vehkima. Muide, nägin virtuaalsel klaviatuuril tühikuklahvil kirja "Inglise keel", vajutasin seda, kuid tulutult. Ja nii kui näpuga üle ruumi viipasin, muutus kujundus kohe venekeelseks. See on pühkimine, see töötab!
5. Lohistage (pukseerimine)
Pukseerimine (või lohistamine) on vajalik rakenduste liigutamiseks ekraanil, samuti kaustade, ikoonide jms teisaldamiseks.
Peate puudutama vajalikku elementi, oodake, kuni see esile tõstetakse, seejärel liigutage see element (kaust, fail, ikoon jne) ilma sõrme vabastamata puuteekraanil soovitud punkti.
6. Pigistage ja sirutage sõrmed laiali
 Lihtne ja kasulik funktsioon ekraanil kuvatava skaala muutmiseks: pilt, tekst, kaart, diagramm jne. Vajadusel saate sisse ja uuesti välja suumida.
Lihtne ja kasulik funktsioon ekraanil kuvatava skaala muutmiseks: pilt, tekst, kaart, diagramm jne. Vajadusel saate sisse ja uuesti välja suumida.
Selleks tuleb ekraani puudutada kahe (või mitme) sõrmega korraga ja sõrmi ekraanilt tõstmata laiali ajada. Skaala suureneb proportsionaalselt.
Kui puudutate ekraani kahe (või mitme) sõrmega ja ilma neid ekraanilt tõstmata, koondate need kokku, siis skaala väheneb.
7. Ekraani orientatsiooni muutmine
 Portree (vertikaalne) orientatsioon on raamatute lugemiseks mugav. Horisontaalne (horisontaalne) orientatsioon on hea videote ja erinevate kaartide vaatamiseks. Kõik see muidugi ei ole igaühe jaoks, milline orientatsioon on sel või teisel juhul parem.
Portree (vertikaalne) orientatsioon on raamatute lugemiseks mugav. Horisontaalne (horisontaalne) orientatsioon on hea videote ja erinevate kaartide vaatamiseks. Kõik see muidugi ei ole igaühe jaoks, milline orientatsioon on sel või teisel juhul parem.
Suuna muutmiseks ühelt teisele peate lihtsalt nutitelefoni pöörama. Sel juhul tuleb ekraani parameetrites aktiveerida funktsioon Screen Rotation. Kui funktsioon on välja lülitatud, pilti ei pöörata.
Need ei ole kõik võimalikud žestivalikud, kuid võib-olla kõige elementaarsemad ja sagedamini kasutatavad. Muud žestid, nt ringiga pööramine jne. Neid kasutatakse harvemini ja need žestid ei pruugi kõigis programmides töötada. Reeglina piisab loetletud žestidest kõigil juhtudel või peaaegu kõigil juhtudel.
Neid on lihtne ja kiire õppida, alustamiseks tuleb vaid veidi harjutada. Žestid on loogiliselt arusaadavad; see on tegevus, mida neilt ootate. Välja arvatud puudutamine ja hoidmine on veidi ebaloomulik. Ülejäänud žestid on intuitiivsed. Seetõttu on neid lihtne meeles pidada.
P.S. Tutvu ka teiste materjalidega:
Saate uusimad arvutioskuse artiklid otse oma postkasti.
Juba rohkem 3000 tellijat
Tänapäeval suudavad vähesed inimesed nutika elektroonika üle üllatada. Nutikad kellad, kaalud, treeningujälgijad ja muud vidinad on elektroonikaseadmete turul juba pikka aega kindlalt juurdunud. Tõsi, hoolimata sellest, et tootjad on need seadmed positsioneerinud uusima tehnoloogiana, juhitakse neid vanal viisil. See kehtib eriti nutikell. Kõik sama puuteekraan ja juhtimine sõrmede või funktsiooninuppude abil.
Mõnede arendajate sõnul peaks selliste seadmete juhtimise põhimõte olema põhimõtteliselt uus. Meili kontrollimine, tegevuste jälgimine päeva jooksul, muusika kuulamine – tänapäevased nutikellad saavad seda kõike teha. Dartmouthi arendusmeeskond tegi ettepaneku uus viis nende ja muude kella funktsioonide ja võimaluste juhtimine - žest.
Oma idee demonstreerimiseks lõid arendajad uut tüüpi nutikella prototüübi, nimega WristWhirl. Sellist seadet juhivad inimese randme liigutused.
Seadme esitlus toimub 19. oktoobril ning nüüd on arendajad esitlenud põhiteavet oma projekti kohta. "Kui enamik nutikellade arendajaid alles uurib žestide juhtimise võimalusi, siis WristWhirl kasutab seda juba täielikult ära. Meie omaga sarnased arendused näitavad, kuidas nutikellad lähitulevikus töötavad, võimaldades kasutajal seadmega suhelda ühe käega, selle käega, millel kella kantakse. Teine käsi jääb selle aja jooksul täiesti vabaks,” ütleb Dartmouthi arvutiteaduse professor Xing-Dong Yang.
WristWhirli prototüübi väljatöötamisel uurisid teadlased randme biomehaanilisi võimeid. Kontrollisüsteemi testimiseks kutsuti projekti osalema 15 vabatahtlikku vanuses 15-20 aastat. Nagu selgub, saavad nad kõik lihtsalt kiiresti õppida kasutama žeste arvutisüsteemi juhtimiseks.
Neil paluti kontrollimiseks üle vaadata ja korrata kaheksat tüüpi žeste nutikell. Projektis osalejad panid kella vasakule käele, misjärel paluti neil teha randmega mitu liigutust. Neli tüüpi selliseid liigutusi meenutasid tavalist puuteekraaniga tööd, neli muud joonistasid õhku geomeetrilisi kujundeid.
Vabatahtlikud püüdsid istudes ja seistes liigutuste abil kella juhtida. Samuti paluti neil sooritada žeste kahes olukorras – kui nad nägid žesti renderdamist ekraanil ja ilma selleta. See võimaldas arendajatel mõista, kui täpselt inimene soovitud žesti teeb, kui ta ei näe ekraanil hukkamise tulemust. Nagu selgus, teeb kella kasutaja kõik liigutused ekraanile joonistades sooritatava žesti ajal aeglasemalt kui siis, kui sarnast žesti tehakse ilma selle joonistamist ekraanil demonstreerimata.
Vabakujuliste žestide täpsuse hindamiseks WristWhirli abil kasutasid arendajad 1 dollari suurust žestiidentifikaatorit. Nad leidsid, et selline seade töötab 93,8% täpsusega. Inimene tunneb žeste ära väiksema täpsusega – ligikaudu 85%.

WristWhirli konfiguratsioon sisaldab 2-tollist TFT-ekraani ja plastikust rihma, millel on sisseehitatud infrapunapilu andurid ja piesoelektriline vibratsiooniandur. Kõik need elemendid asuvad rihma sees. Anduri poolt vastuvõetud andmeid töötleb Arduino DUE plaat.
Kella prototüüp pole kaugeltki kaubanduslik mudel. Näiteks 2-tolline TFT-ekraan on siin välise ekraanina ühendatud ThinkPad X1 sülearvutiga (Intel Core I7 2,1 GHz, 8 GB muutmälu). Sülearvutil on eksperimentaalne tarkvara, mis on arendatud .NET platvormil ja C# keeles.
Töö käigus katsetasid teadlased WristWhirli Google Mapsi ja erinevate mängudega töötades. Sel juhul kasutati nelja tööstsenaariumi:
1. Kasutajad said rakenduse avada žesti abil;
2. Vabatahtlikud saaksid töötada muusikafailidega ja mängida muusikat liigutuste abil;
3. Kaarte juhiti žestide abil;
4. Mänge juhiti žestide abil.
Töö autorid nimetavad randmet üheks kõige liikuvamaks liigeseks inimkehas. Randmel on palju vabadusastmeid. Tänu sellele saab käsi teha ringjaid liigutusi ja painutada eri suundades. Seetõttu saab nutikella funktsioonide ja võimaluste juhtimiseks kasutada juhtkangi just randmeosa. Käe ja randme abil moodustatavate erinevate žestide arv on väga suur. Nüüd töötavad teadlased 8 žestiga, täiustades seadme juhtimise tehnoloogiat, kuigi tegelikkuses võib žeste olla mitukümmend.

Seejuures peab kell suutma eristada liigutust, millega inimene seadet juhib, peopesa ja randme vabatahtlikest liigutustest.
Arendajad ütlevad oma väljaandes, et nutikella juhtimine ühe käega on uut tüüpi suhtlemine elektroonilise seadmega. Lähiajal lisavad idee autorid 8-le end tõestanud žestile veel mitu, et oleks võimalik juhtida peaaegu kõiki kella funktsioone.
Loe ka...
- Kindlustus Sberbankis välismaale reisimiseks
- Kas ma abiellun? Internetis ennustamine. Ennustamine uuele tuttavale. Ennustamine mängukaartidega Ennustamine sõbra poolt
- Morozov Nikolai Aleksandrovitš Nikolai Morozov Narodnaja Volja
- Friikartuleid saab küpsetada mikrolaineahjus Kuidas ise mikrolaineahjus friikartuleid valmistada