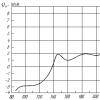Conexão do Galaxy tab 3 a um computador. Conectando o tablet Samsung Tab E a uma TV LCD. Backup e restauração
Eu vou te mostrar como configurar novo tablet ou smartphone Android. Se você o comprou completamente novo ou redefiniu todas as configurações. Vou mostrar a configuração com um exemplo tablet Samsung Galaxy Tab 3 Lite.
Após ligar pela primeira vez, selecione o idioma da interface e clique em Avançar.
Agora selecione sua rede Wi-Fi para configurar, sincronizar e criar uma conta Google e outras necessidades.

Digite a senha da sua rede Wi-Fi para fazer login e clique em “conectar”.

Se aparecer uma notificação “A rede não suporta dados de data e hora. Defina os valores manualmente nos parâmetros de data e hora”, isso significa apenas que você precisará definir a data e a hora manualmente mais tarde (às vezes você pode simplesmente fazer isso automaticamente usando a rede). Clique em Sim.

Você verá as configurações de data e hora. Defina a data e a hora especificando a hora e o ano atuais e pressione o botão “home” (este é o botão localizado no centro do seu tablet ou smartphone para retornar às configurações.

Assim, conectado à sua rede Wi-Fi, clique em “próximo”.

Agora você pode definir a data e a hora, inserir seu fuso horário, se ainda não o fez, e clicar em “próximo”.
Se você possui um smartphone ou tablet da Samsung, aceite agora o contrato de usuário marcando a caixa “Entendo as condições acima e concordo com elas”. Em seguida, marque “Sim” ou “Não” para indicar que você concorda que sempre que a atualização falhar Programas do seu dispositivo, você fornecerá à Samsung os dados contidos no registro de erros.


Agora você pode criar uma conta Samsung, que permite usar o armazenamento em nuvem, armazenamento e outros recursos adicionais. Mas se você não quiser fazer isso, basta clicar em “pular”.


Cliquei em “Sim”, pois já o tenho e agora preciso inserir o e-mail e a senha da minha conta Google.

Ao fazer login, você concorda com os Termos de Uso e a Política de Privacidade do Google, os Termos de Uso e o Aviso de Privacidade do Chrome e os Termos de Uso Google Play. Se você não deseja receber notícias do Google Play, desmarque a caixa “Desejo receber newsletters do Google Play”.
Clique OK.

Se você tiver a autenticação em duas etapas conectada à sua conta do Google, sobre a qual escrevi anteriormente neste artigo, você verá uma notificação “Falha no login”. Para acessar sua conta, você deve fazer login na web. Toque em Próximo para iniciar o login no navegador. O que significa: “Para fazer login na sua conta, você deve fazer login pela web. Toque em Próximo para começar a fazer login usando seu navegador.

Você receberá um SMS com um código para o seu número, digite-o para confirmar o login na sua conta Google.

O login começa. Estamos aguardando sua conclusão.

Agora você será solicitado a inserir informações de pagamento em sua conta do Google, o que comprar aplicativos pagos no Play Market, por exemplo. Você pode comprar através de cartão de crédito/débito ou através de uma conta Megafon ou Beeline (se você tiver um cartão SIM dessas operadoras, não poderá pagar compras no Play Market através do MTS);
Clique em continuar. Ou você pode pular a configuração de suas informações de pagamento e clicar em “Agora não” no canto inferior esquerdo.

Se você escolheu uma conta Megafon ou Beeline, a conta será verificada. Envio de mensagem SMS para confirmação da sua conta através da sua operadora móvel.

Mas pelo fato de ter recebido um SMS neste tablet, não consegui olhar, pois no momento da primeira configuração ainda é impossível ir para a tela inicial e abrir o aplicativo SMS. Portanto, você pode vincular número de telemóvel para o Google Play Market mais tarde, quando precisar comprar algo lá.

Restaurar e recuperar.
Use sua Conta do Google para fazer backup de aplicativos, configurações (como favoritos e senhas de pontos de acesso Wi-Fi) e outros dados. Se você já possui um backup da sua conta, poderá restaurá-lo no seu tablet.
Você pode alterar as configurações de backup no menu “configurações”.
Se você deseja transferir seus dados da sua conta do Google para este dispositivo e fazer backup dos seus dados deste tablet para minha conta do Google, deixe as caixas de seleção e clique no ícone “seta para a direita” (canto inferior direito).

Recuperação. O Tablet PC entra em contato com o Google para restaurar sua conta. Isso pode levar alguns minutos.

Geolocalização do Google. Determine a localização usando redes Wi-Fi e móveis.
Você pode desmarcar a caixa que diz “Permitir que dados de localização anônimos sejam enviados e armazenados em seu dispositivo e permitir que aplicativos os localizem usando o serviço de localização do Google”.
Permitir que o Google use meus dados de localização. Você também pode desmarcar “Permitir que dados PS e serviços de localização do Google sejam usados mesmo quando os aplicativos do Google não estão ativos”.
Essas opções podem ser alteradas posteriormente em Configurações.
Clique no ícone “seta para a direita” (canto inferior direito).

Em seguida, você será solicitado a criar ou usar e conectar uma conta Dropbox (armazenamento em nuvem) ao seu dispositivo. Em um dispositivo Samsung, você obtém uma conta Dropbox gratuita com 50 GB de armazenamento por dois anos.
O Dropbox armazena automaticamente suas fotos e vídeos on-line e nos computadores aos quais você os vincula.
Os tablets Samsung são dispositivos multimídia muito bons: excelente acústica e suporte para vários formatos de vídeo tornam o tablet um cinema portátil indispensável.
No entanto, alguns usuários têm dificuldade em conectar o tablet ao PC. Como exemplo, vamos tentar conectar Galáxia Samsung Guia 2 para o computador.
Navegação rápida pelo artigo
Métodos de conexão
Existem duas maneiras de conectar o Samsung Galaxy Tab a um computador desktop:
- Usando o utilitário Kies;
- Através de conexão USB.
Conectar via USB
A maneira mais fácil de conectar é via USB:
- Eles passam a atuar sem ainda conectar o próprio cabo: no menu do tablet, nas configurações responsáveis pelas configurações de rede, encontre as configurações USB;
- Marque a opção “Memória grande” e então você poderá conectar o cabo ao computador;
- Um ícone de conexão deve aparecer no seu tablet. Após isso, você pode clicar na conexão e na janela que aparecer, selecionar “Montar”;
- Aguarde a conexão e depois disso você poderá encontrar e abrir as pastas correspondentes no tablet.
Conexão via Kies
O programa Kies foi criado especialmente para conectar dispositivos Samsung. Conectar seu Samsung Galaxy Tab 2 via Kies pode parecer mais complicado, mas oferece mais benefícios do que uma simples conexão USB.
O utilitário Kies permite não apenas baixar arquivos, mas também fazer compras e atualizar o software Galaxy Tab 2. Além disso, o aplicativo é gratuito.
- Claro, primeiro você precisa baixar e instalar o Kies no seu computador (durante a instalação, você pode selecionar o idioma russo para facilitar as coisas).
- Agora você pode ligar o Samsung Tab 2 e ir ao menu e depois às configurações de USB;
- Agora selecione o item "Samsung Kies" (e o cabo USB, e outras conexões possíveis, caso contrário você não conseguirá conectar o Samsung Galaxy Tab 2 ao seu computador);
- Agora você pode conectar o cabo USB. O Kies detectará imediatamente o seu tablet e um novo ícone de dispositivo aparecerá no canto superior direito.
A propósito, a experiência de um ano da minha esposa no uso deste dispositivo é extremamente positiva - a fera completou suas tarefas (navegar, navegar, ler, fotos e filmes) por todo o dinheiro, não há queixas. E então decidi vender meu Acer Iconia Tab W501 e comprar um Samsung Galaxy Tab 3 no mesmo formato: 7 polegadas. Eu decidi e comprei. Assim:
O que me atraiu nele foi sua entrada micro USB normal (Aleluia!), bem, como posso conectar pen drives lá e assistir filmes de um disco rígido externo. Além disso, é kawaii, mais ergonômico que o segundo corpo, em geral, um sonho. Comprado. A primeira coisa que encontrei foi congelamento. Durante a navegação ativa, o tablet ficou preso firmemente. Merda. Aí começaram os problemas com os jogos: o bom e velho carmageddon veio com tantos atrasos gráficos que fiquei um pouco louco de espanto. Mas o que finalmente acabou comigo foi a tentativa de ensinar o tablet a ser amigo de mídias externas: leitores de cartões, pen drives e discos rígidos. Como já escrevi no artigo anterior sobre o Tab 2 7.0, o Android é um Linux nojento que nem o NTFS ortodoxo nem o extFAT menos ortodoxo entendem. Isso pode ser resolvido instalando um programa especial: Paragon NTFS & HFS+ (na verdade existem muitos programas diferentes, mas eu uso este com sucesso), que infelizmente requer raiz direitos. Não vou escrever aqui como fazer root no Galaxy Tab 3, w3bsit3-dns.com irá ajudá-lo.
Em geral, Root, Paragon, adaptador "USB fêmea - microUSB macho", conecte um pen drive => raiz-forte. Nada funciona. A princípio pensei que estava fazendo algo errado e comecei a fumar nos fóruns, e só então gritei de frustração:
Não há host USB no Samsung Galaxy Tab 3 7.0!!!
Ele não está lá, ele não o vê dispositivos externos. Quantas vezes eles disseram ao mundo, inicialmente leia fóruns, Então comprar. Em princípio, existe uma solução para este problema. Para que um host USB apareça lá, você precisa instalar um kernel personalizado (veja o spoiler “Firmware”) do sistema, mas na época de setembro de 2013, o único kernel BlackHawk personalizado no Tab 3 não funcionava (talvez foi consertado agora, não sei). E em geral isso é satanismo, hemorróidas e sexo, com risco de transformar o comprimido em tijolo, custando mais de 10 mil rublos. Diga-me, que tipo de idiota coreano teve a ideia de dar à luz um tablet com USB normal e sem host?!Desisti desse assunto e troquei de tablet com minha esposa, levando seu Samsung Galaxy Tab 2 7.0 assim:

Possui um host USB. Mas o estúpido conector da marca Samsung. Felizmente, existem adaptadores dele para USB, por exemplo este:

Ou isto:

O primeiro é IMHO mais conveniente, pois não toca na capa. Em geral, após o root, instalação do programa, os pen drives conectados ao adaptador acenderam com uma luz alegre. Ganhar!
Mas o difícil... não há energia suficiente para o difícil. Aqui você precisa de um disco rígido com energia adicional do adaptador ou o que quiser, um filme. Mas um disco rígido com adaptador adicional não é uma solução móvel; algumas pessoas, desculpem, nem têm tomada no banheiro, muito menos no ônibus ou trem... e nem todo mundo tem um disco rígido com um adaptador. adaptador, geralmente não suporto eles.
Mas é claro que existe uma solução. Curiosamente, o mais simples é levar um cabo USB com cauda adicional para fornecer energia, digamos assim:

Certamente muitos de vocês encontraram a necessidade de copiar rapidamente arquivos de uma unidade flash USB para um tablet, mas imediatamente perceberam que é impossível fazer isso sem um computador. Felizmente, a capacidade de conectar unidades flash diretamente ao tablet foi incorporada ao sistema desde o Android 3.1.
No entanto, devido ao fato de que muitas vezes não é possível incorporar um conector USB de tamanho normal em um tablet, muitos fabricantes equipam seus dispositivos com uma porta MicroUSB ou com suas próprias interfaces proprietárias. Nesse caso, todos os tipos de “adaptadores” vêm em socorro, possibilitando conectar um pen drive ao tablet. Falaremos sobre eles com mais detalhes.
Conectando uma unidade flash a tablets com MicroUSB
Se o seu tablet estiver equipado com uma porta MicroUSB, para conectar a unidade flash você precisará de um cabo USB OTG, popularmente conhecido como adaptador USB - MicroUSB ou host USB. Usar este adaptador é bastante simples, basta conectar o pen drive ao adaptador e colocá-lo no conector do tablet. Se o conector USB do seu tablet suportar a função OTG, a unidade flash será detectada automaticamente.
Conectando uma unidade flash a tablets sem MicroUSB
Alguns fabricantes equipam seus tablets apenas com conectores de sincronização proprietários. É assim que, por exemplo, são projetados alguns modelos de tablets Samsung Galaxy Tab. Nesse caso, você precisará de um “adaptador” proprietário com USB em uma extremidade e um conector de 30 pinos na outra. Esta opção não é de forma alguma inferior a um cabo OTG normal, exceto pelo preço mais elevado.
Programas para conectar unidades flash USB
- Para usar uma unidade flash externa em seu tablet, primeiro você precisa de um gerenciador de arquivos. Pode ser qualquer gerenciador, integrado ou instalado separadamente. Um dos gerenciadores de arquivos mais convenientes é o ES Explorer, disponível gratuitamente no Google Play. O caminho para os próprios arquivos será parecido com este: mnt –> sda –> sda1.
- Se você estiver usando um tablet Google Nexus 7, então o método do gerenciador de arquivos não funcionará para você. Neste caso, você precisará de um aplicativo pago
Um tablet é uma versão compacta de um computador pessoal, cujo dispositivo está equipado com uma tela sensível ao toque. Para aproveitar ao máximo a funcionalidade do equipamento, é necessário conectar o tablet à rede global. Além disso, você pode expandir os recursos do seu tablet conectando o dispositivo a um computador ou TV. Hoje falaremos sobre aparelhos da empresa coreana Samsung.
Como conectar um tablet Samsung a um computador
Através de cabo USB
- Ligue seu tablet, abra o Menu e vá em Configurações.
- Selecione "Conexão e configurações sem fio".
- Em seguida, clique em “Configurações de conexão USB”.
- Conecte seu tablet ao computador através de um cabo USB.
Se os dispositivos não se encontrarem, você precisará baixar os drivers para o seu tablet da Internet e instalá-los no seu computador, selecionando o modelo desejado. Em seguida, reinicie o computador e repita as etapas acima.
Através do aplicativo
Para conectar seu tablet a um computador ou laptop, você pode usar aplicativos especiais. Veremos um aplicativo chamado "Kies". Usando este programa, você pode gerenciar arquivos do tablet através de um computador, bem como sincronizá-los.
- Baixe o aplicativo e instale-o em seu computador. Durante a instalação, selecione seu país e idioma. Não se esqueça de marcar a caixa do contrato de licença. Você pode baixar o aplicativo Samsung Kies em nossa página.
- Ligue seu tablet.
- Abra o “Menu” e vá para a seção “Opções”.
- Em seguida, clique em “Configurações de conexão USB” e selecione Samsung Kies (com essas configurações é necessário que o cabo USB não esteja conectado aos dispositivos).
- Agora você precisa conectar o tablet e o computador com um cabo USB.
- A seguir, o computador começará a procurar o tablet por meio do aplicativo instalado.
- Para adicionar arquivos do seu computador ao tablet, clique no botão "Adicionar" e selecione os arquivos.
- Para desconectar o tablet do computador, feche o aplicativo e clique no ícone “Remover Hardware com Segurança”.
Como conectar um tablet Samsung a uma TV
A conexão de dispositivos só é possível se a TV tiver um conector HDMI. Como o tablet possui apenas uma entrada mini HDMI, você precisará de um cabo HDMI-mini HDMI.
- Conecte o cabo ao tablet.
- Conecte a outra extremidade do fio ao conector da TV no painel traseiro.
- Ligar a TV. Assim que os dispositivos estiverem conectados, a imagem aparecerá automaticamente na tela da TV.
- Para transmitir informações do seu tablet para uma tela grande de TV, você também pode usar um adaptador especial.
Conectando um tablet Samsung à Internet
Para acessar a World Wide Web através do seu tablet, você pode usar um dos seguintes métodos.
Wi-fi
Este método pressupõe que você tenha um roteador configurado.
- Ligue seu tablet e vá para o menu Configurações.
- Selecione “Conexões e redes sem fio” ou vá até a guia “Configurações” e selecione “Wi-Fi” (dependendo do sistema operacional).
- A seguir, o tablet exibirá uma lista de conexões disponíveis: selecione sua rede, digite seu nome de usuário, senha (se disponível) e clique no botão “Conectar”.
Além disso, o tablet pode ser conectado ao roteador diretamente por meio de um cabo, mas a presença de um fio causará alguns transtornos.
Internet móvel
- Insira o cartão SIM no tablet.
- Vá para as configurações do seu tablet e ative "Transferência de dados".
- Em seguida, você precisa registrar o ponto de acesso, nome de usuário e senha. Essas informações podem ser encontradas no site da sua operadora móvel.
USB
- Baixe drivers para o seu tablet e instale-os no seu computador.
- Conecte seu computador ao tablet por meio de um cabo de Internet e um adaptador USB para RJ45.
Você pode achar os seguintes artigos interessantes.