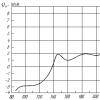Vanliga frågor om att byta från Windows till Mac - snabbknappar, analoga program, extern enhet. Växla från Windows till Mac. För- och nackdelar med att byta från Windows till Mac
Idag är det svårt att hitta en person som inte har hört talas om Apple och de produkter som det tillverkar. De finns nog inte ens längre. Populariteten för företagets produkter växer med stormsteg. iPhone-smarttelefoner och iPad-surfplattor har erövrat större delen av den globala prylmarknaden, och MacBook Pro och bärbara datorer Macbook Air, liksom allt-i-ett iMac, vinner snabbt popularitet. Tyvärr har inte alla råd med en så dyr "leksak", särskilt i vårt land. Apple är också känt för sitt operativsystem. Mac-system OS X, som skiljer sig fundamentalt från Windows OS. Jag skyndar mig att behaga dig - nästan varje ägare av en mer eller mindre kraftfull PC med en dual-core Intel-processor kan installera detta operativsystem och prova det på sin persondator. Andra måste njuta av sitt befintliga Windows eller köra Mac OS X från en virtuell maskin.
Det första som skiljer Apple-enheter från vanliga persondatorer är deras design. Det är väldigt enkelt, men ser alltid väldigt gediget ut, vilket vi kan tacka Apples chefsdesigner, engelsmannen Jonathan Ive för. Naturligtvis är systemgränssnittsdesignen också imponerande och på många sätt överlägsen Windows eller Linux. Hos Apple är allt alltid genomtänkt in i minsta detalj, så att förstå OS kommer inte att vara svårt. Ja, hanteringsprocessen är verkligen förenklad till ett minimum, för för att installera en applikation behöver du bara dra ikonen till mappen "Program" och för att ta bort den, dra den till papperskorgen. Skapat av Apple för att förenkla övergången från Windows till Mac OS X, Migration Assistant gör överföring av ljud- och videofiler, såväl som andra dokument, så enkelt som möjligt.
Skrivbordet påminner en del om Windows, även om det finns många seriösa funktioner. Program startas inte via Start-menyn eller via skrivbordsikoner. Program startas genom Finder-gränssnittet, och de mest använda är fästa på bottenmenyn, även kallad "Dock". Finder är en analog till Windows Utforskaren, och Apples toppmeny, även om den har stor stretch, kan kallas en analog till Start-menyn i Windows. Systeminställningarna finns i menyn "Systeminställningar" och skiljer sig inte mycket från Windows-inställningarna.

Rörande programvara, sedan nästan allt nödvändiga program redan inbyggt i Mac OS X, inklusive ett program för att arbeta med kontorsprogram. Detta program kallas iWork och det kan fungera med Microsoft Word-dokument, såväl som tabeller (Excel) och presentationer (PowerPoint). Om iWork inte passar dig av någon anledning, så finns det också en version av Microsoft Word för Mac OS X, men tillhandahålls mot en avgift. De flesta appar laddas ner från Mac App Store och Steam. Förresten, Mac OS X är perfekt för spelälskare, eftersom det finns väldigt många spel för det (jämfört med Linux, förstås).
För att surfa på Internet kommer din trogna följeslagare att vara webbläsaren Safari, som också tillhandahålls som standard tillsammans med operativsystemet. Alla större webbläsare och e-postklienter är också tillgängliga för gratis nedladdning, inklusive: , Thunderbird och andra. Jag skulle också vilja notera närvaron av en snabbmeddelandeklient. Klienten heter iChat och stöder nästan alla större meddelandeprotokoll, så att du alltid kan hålla kontakten med vänner och familj.
Apple-datorer är idealiska för kreativa människor. Cupertinos datorer används av artister, musiker och filmregissörer. Apple har sett till att förse dessa människor med bra programvara som hjälper dem i deras yrken. Konstnärer och fotografer kommer att älska iPhoto, som levereras med själva operativsystemet. iPhoto kan användas för att lagra, sortera och bearbeta foton och grafik. iPhoto kan kallas ett väldigt enkelt och smidigt verktyg för att lagra hela din fotosamling. Programmet kan analysera bilder och identifiera ansikten i dem. Det finns också en omedelbar sökning efter foton med hjälp av flera parametrar. Grafiska effekter tillhandahålls också, men för fotoredigering är det bättre att använda Adobe Photoshop eller . Om du är en musiker, då är GarageBand och Logic Studio speciellt utvecklade för dig, och fans av videoinspelning eller filmredigering kommer att gilla verktygen iMovie och Final Cut X. Och dessa var bara de applikationer som producerades av Apple själv, men i själva verket finns det är många fler av dem.

Till allt annat kan vi tillägga att den nuvarande versionen av operativsystemet är Mac OS X 10.7 Lion. Naturligtvis finns det inga kamrater efter smak, så det är svårt att ge en objektiv bedömning av detta system. Prova själv och dra lämpliga slutsatser. I allmänhet rekommenderar jag starkt att du inte installerar det på vanliga datorer, eftersom bromsarna inte kan undvikas, liksom andra problem som kommer att behöva hanteras under lång tid och smärtsamt. Mac OS X kommer att fungera perfekt på sina "infödda" datorer. Du kan köpa operativsystemet från Mac App Store för ett fenomenalt lågt pris - endast $29,99 (ungefär 877 ryska rubel). Vad man än kan säga, mycket billigare än Windows.
En kort berättelse om köpet.
För ganska länge sedan tänkte jag byta ut min HP Pavilion dv6 6130sr mot lätt bärbar dator med en diagonal på 15 tum för att skriva föreläsningar på universitetet och använda den som huvuddator. HP är en ganska tung bärbar dator för daglig släpning till universitetet (situationen förvärras av en enorm laddare som väger nästan ett kilo), den överlever knappt till slutet av det tredje paret, och de ständigt utkommande ultrabooks, om än med 13-tums skärmar, väckte ständigt intresset för att byta ut den.
Dessutom hade jag ett misslyckat försök att ersätta den bärbara datorn med en transformerbar surfplatta Asus TF700 med en dockningsstation, men tyvärr gjorde Asus ett mycket obekvämt tangentbord (klämt åt höger, kort knapprörelse) och installerade ett långsamt chip internminne på grund av vilket surfplattan ständigt saktade ner och det ganska blygsamma batteriet och kontor på Android är mycket dåliga i funktionalitet, så dess enda fördel jämfört med en bärbar dator var dess storlek och vikt. Efter att ha använt den här surfplattan tror jag att Asus bara vet hur man gör routrar (RT-N56U fungerar utmärkt).
Korta egenskaper hos HP Pavilion dv6 6130sr: 15,6", AMD QuadCore A6 3410MX (1,6 GHz), Radeon HD6750M+HD6520G (CrossFireX), 8Gb RAM, 62 Wh batteri, mått: 3,52x2,18x3,5 cm, vikt: 3,52x3,218, kg
Korta specifikationer för Apple MacBook Pro Retina(ME293): 15,4”, Intel Core i7 4750HQ (2GHz), Intel Iris Pro (5200), 8 Gb RAM, 95 Wh batteri, mått: 1,8 x 35,89 x 24,71 cm, vikt 2,02 kg.
Till en början var huvudvillkoren: vikt ca 2 kg, högkvalitativ 13-15” skärm, diskret grafikkort (för spel), liten laddare, batteritid på ca 6 timmar, vilket automatiskt betyder Haswell, samt pris/kvalitet. Men tyvärr stod jag inför det faktum att det praktiskt taget inte fanns några erbjudanden på marknaden som intresserade mig: HP, vars bärbara datorer jag hade använt tidigare, vill fortfarande inte göra lätta bärbara datorer med högkvalitativa skärmar; Asus ville inte köpa efter den "framgångsrika" upplevelsen av att använda TF700-surfplattan, även om UX302LG ultrabook såg ut som ett mycket bra köp i förhållande till MacBook air: diskret grafikkort (det visade sig vara en dålig buss, men ändå bättre än ingenting), IPS-skärm, glasskydd; Sony övervägdes inte på grund av försäljningen av varumärket Vaio, och jag var inte heller nöjd med fyllningen för pengarna som våra butiker efterfrågade; Lenovo, låt märkesälskare förlåta mig, jag betraktar det inte som ett kvalitetsmärke, och jag övervägde inte de andra på grund av deras brist på tillgänglighet i butiker (jag är konservativ när det gäller inköp: först måste du titta på det personligen och köp sedan i en butik eller beställ online). Dessutom ville jag från början inte köpa en MacBook, eftersom jag var van vid Windows (att sätta den istället för MacOS är besläktat med hädelse och hån), jag tänkte ibland spela spel, även om jag förstod att det skulle vara svårt för mig att hitta något mer autonomt och kompakt. Det är därför jag lägger detta ämne åt sidan.
Det gick en tid och jag fastnade för videon av genomgången på YouTube, så behovet av ett diskret grafikkort försvann, jag insåg också att jag behövde en diagonal på minst 15”, avslutade MWC, IFA, Computex utställningar och jag föll samtidigt ur verkligheten när de förberedde sig för och klarade prov på universitetet. Efter att ha klarat alla prov (Jag accepterar gratulationer till att jag fått ett rött diplom), eftersom jag inte såg något lämpligt, funderade jag allvarligt på att byta till en Mac.
Jag sammanställde en blygsam lista över program som jag använder och började urvalet av analoger med använder Google och webbplatser som erbjuder alternativ till specifika program, 90 % av dem var antingen tillgängliga på MacOS eller hade analoger. Efter det bestämde jag mig för att gå till den mörka sidan för kakor.
Problem jag stött på och deras lösningar:
1. Ukrainsk tangentbordslayout.
Om den ryska användaren inte känner några besvär under övergången, eftersom PC-layouten är "out of the box", får den ukrainska Windows-användaren en klumpig ukrainsk layout (och ett nervöst tick av höger öga) och om bokstäverna "i" och "i" är omarrangerade, det är möjligt att komma överens med detta, men jag är helt klart inte redo att komma överens med en punkt och ett kommatecken "via Shift-tangenten". Lösningen på problemet hittades på Habré (http://habrahabr.ru/post/130471/) och har varit i kraft sedan 2011, allt du behöver göra är att placera två filer i mappen "Tangentbordslayouter" i biblioteken, starta om och välja den "ukrainska" layouten i inställningarna. Det enda som kommer att påminna dig om den fruktansvärda ukrainska layouten är graveringen på pianotangenterna.
2. Finder.
Efter Windows Explorer börjar du tycka synd om Mac-användare. Jag förstår inte alls hur du normalt kan använda hittaren ur lådan: bristen på automatiskt arrangemang av filer på ett rutnät (varför behöver jag två kolumner med filer i ett utsträckt fönster?); "gratis" arrangemang av filer i en mapp vid kopiering/flyttning och deras lager (jag tror inte att det är normalt att gå in i undermenyer varje gång för att ordna filer); mappar blandade med filer, inte först mappar sedan filer osv. Jag löste det här problemet med XtraFinder-programmet (http://www.trankynam.com/xtrafinder/). Nu är Finder inte på något sätt sämre än Explorer + du behöver inte installera QTTabBar för att få flikar. Tyvärr kraschar programmet ibland.
3. Arbeta med arkiv.
Till en början, när vi köper en Mac, får vi ett arkiv som, när du dubbelklickar, automatiskt packar upp arkivet i samma mapp. Först tyckte jag att det var väldigt coolt och bekvämt, men senare visade det sig att du inte kan titta på innehållet i arkivet utan att packa upp det, och du kan inte lägga till filer i arkivet heller. Att använda detta efter 7-zip på Windows är svårt och obekvämt, och jag började leta efter en lösning. Först och främst uppmärksammade jag det fria arkivet Keka (http://www.kekaosx.com/ru/), men det skiljer sig från standarden endast genom att stödja ett större antal format och ha en intressant ikon för en arkiverare . Detta passade mig inte så mycket, så jag bestämde mig för att leta efter en gratis möjlighet att titta på innehållet i arkivet i förväg och hittade The BetterZip Quick Look Generator 1.2 (http://macitbetter.com/BetterZip-Quick-Look- Generator/), låter det här programmet dig snabbt visa (välj en fil och tryck på mellanslagstangenten) för att se vad som finns i arkivet, men det löser inte problemet med att lägga till filer. Jag bosatte mig på BetterZip (http://macitbetter.com/, lösningen är betald, men det finns distributioner på trackers), denna arkiverare har samma möjligheter som 7-zip på Windows.
4. Musikspelare.
På Windows använde jag iTunes (tills jag sålde iPhone och iPod), och sedan AIMP3, men det var inte tillgängligt för Mac, och Google erbjuder ständigt VOX (http://coppertino.com/) som ett alternativ. Först och främst möts vi av en webbplats där bara en tanke dyker upp – när låter de mig ladda ner den här spelaren. Efter installationen - vem gjorde den här hemska designen, och efter en tids användning flög den här spelaren helt enkelt ner i papperskorgen, detta är definitivt inte AIMP: fruktansvärd design (mörk fläck på skärmens kant), obekväm spellisthantering, oförmåga att radera flera låtar från spellistan samtidigt, oförmåga att byta spår med multimediaknapparna på den bärbara datorn, etc. Lösningen på problemet var samma iTunes, men samtidigt var jag tvungen att konvertera mitt mediebibliotek till ALAC (tack vare XLD tog det mindre än två timmar - bara ett mirakelprogram), och det löste även mitt nästa problem.
5. Redigera musiktaggar i Flac.
Det verkar som att vad kan vara enklare än att redigera taggar i musik? Men när jag bytte till Mac fick jag en stor överraskning. Jag gillar att lägga till omslag och skriva ner alla taggar, inklusive sångtexterna, och det var detta ögonblick som fick mig att slösa bort 2 timmar på att leta efter ett lämpligt program. På Windows använde jag tag-editorn som medföljer AIMP, där det fanns ett separat fönster för att lägga till sångtexter, när jag började installera analoger som valts ut i förväg blev jag förvånad över frånvaron av ett sådant fönster eller åtminstone ett fält. TriTag (http://old.feedface.com/software/tritag.html), Musorg (http://download.cnet.com/Musorg/3000-2141_4-127314.html), MusicBrainzPicard (https://musicbrainz. org/doc/MusicBrainz_Picard) är inte alls medvetna om kompositionernas texter, och programmet som misstänker dem kostar $6 (Music Tag Editor, tillgänglig i AppStore). Möjligheten att lägga till sångtexter finns också i Kid3 ()-redigeraren, men den implementeras konstigt: inte bara måste visningen av fältet Lyrics aktiveras i inställningarna, utan det är bara en tunn remsa i en rad. Lösningen på problemet var iTunes med normal taggredigering (musiken finns fortfarande i Alac igen). Jag vill också uppmärksamma er på att inte ens alla taggredigerare på Mac kan lägga till en omslagsbild.
6. Visa foton och bilder i en mapp.
Som Windows-användare är jag van vid att öppna en bild i en mapp och sedan bläddra igenom dem i rad med musknapparna, men standardvyn ger inte det här alternativet när man bara öppnar den. För att kunna bläddra igenom bilder måste du först välja alla bilder i mappen (cmd ⌘ + A) och först därefter öppna dem. Detta tillstånd passade mig inte alls, och jag började leta efter en ersättare för standardvisning, det visade sig vara JustLooking-programmet (http://chipmunkninja.com/JustLooking). Tyvärr har den flera brister: det finns ingen näthinnaanpassning alls, pekplattans zoom fungerar inte och det finns en långsam övergångsanimation som omedelbart måste inaktiveras i inställningarna. Den första löses delvis genom att välja en liten storlek på verktygsfältet i inställningarna. Dessutom anses Xee 3-programmet vara en ersättning för Viewer med funktionen att visa alla bilder i en mapp, men det har blivit betalt.
Bristerna som jag stötte på, men relaterade mer till den bärbara datorn och inte särskilt irriterande:
1. Anpassning för näthinnan. Efter att ha köpt en MacBook Pro retina kommer användaren ständigt att åtföljas av lite suddiga bildförhandsvisningar på sajter (till exempel deviantart.com, mycolorscreen.com, 4PDA forum), oanpassade/delvis anpassade programgränssnitt (till exempel Word, Photoshop-skript editor, JustLooking, Photoshop upp till version 13.0). Det är inte särskilt irriterande, men det är svårt att inte märka.
Som illustrationskärmdump av Word-fönstret med öppna inställningar (icke-anpassad förhandsvisning av stilar och ikoner i inställningar). Syns möjligen bara på Retina-liknande skärmar:
2. Brist på högtalarplacering. På MacBook Pro retina 15” finns det ”rutnät” av högtalare på sidorna av tangentbordet, så på grund av att jag inte är en bra maskinskrivare skriver min mormor blint och ibland räcker jag upp händerna för att se var bokstav jag behöver är, ständigt Musiken är kort dämpad/förvrängd.
3. Ikoner "för blinda". Varje gång jag öppnar Launchpad utan att göra något ser jag en iPad. Naturligtvis förstår jag att det är lättare att träffa en jätteikon, men det finns rimliga gränser för allt. Jag skulle vilja se i inställningarna möjligheten att reglera storleken på ikoner, men eftersom mappen Applications i dockan är mycket bekvämare (ikonerna är också enorma, men det är åtminstone tydligt varför), kommer jag inte att göra något åt det.
4. Ge dig för att visa skrivbordet. Jag förstår inte riktigt gesten för att visa skrivbordet. Innan dess sysslade jag bara med MacOS på min mammas vita plast MacBook (a1342) med Snow Leopard installerad (på nyare versioner gick det långsamt på grund av den lilla mängden RAM), där fick man svepa ner med fyra fingrar, vilket verkar mer bekvämt för mig, även om och är en fråga om vana.
Jag skulle också vilja nämna en mycket framgångsrik analog av CueTools-programmet på Windows - X Lossless Decoder(http://tmkk.undo.jp/xld/index_e.html). Tack vare det tog det mindre än 2 timmar att konvertera musik till Alac, eftersom det: inte ändrar/raderar taggar och omslag i filer; konverteringen börjar efter att ha dragit de valda filerna till Finder till XLD-ikonen i dockan; konverterar direkt till den ursprungliga mappen. Allt jag behövde göra efter konverteringen var att dra de redan valda Flac-filerna till papperskorgen. I allmänhet rekommenderar jag det till alla.
Bra saker som jag skulle vilja se på Windows ur lådan:
1. Snabbvy(välj filen och tryck på mellanslag). Snabbvyn här är helt enkelt allätande och öppnar inte bara bilder utan även PDF- och Doc-dokument. På så sätt kan du enkelt se innehållet i dokumentet utan att öppna det.
2. Byt tangentbordslayout. På MacOS ändras layouten med cmd ⌘ + mellanslagstangenten, vilket är det bekvämaste sättet att byta layout. Det gick att installera programmet iSwitcher på Windows, men det fungerade inte i vissa program, ibland slutade det svara eller Alt fungerade helt enkelt.
3. Uppdragskontroll. Ett mycket bekvämt sätt att växla mellan öppna fönster och se vad som händer i dem. Det gick att installera Switcher-programmet på Windows, men det lever inte upp till originalet. Det enda jag inte riktigt gillar med Mission Control är att den inte visar minimerade fönster.
För att sammanfatta skulle jag vilja säga att i mitt fall var övergången en framgång: det fanns inga allvarliga eller olösliga problem, nästan alla program är tillgängliga, och om inte, finns det analoger. Utöver allt annat fick jag en lätt, tyst och ganska kraftfull bärbar dator med lång batteritid, en ursnygg skärm och pekplatta. Kanske om jag hade använt någon unik mjukvara hade bilden inte varit så rosa, men i sådana fall finns BootCamp till hands eller så kan du ladda ner Wineskin, även om detta inte kan kallas något annat än "kryckor".
Om du hittar ett fel, markera en text och klicka Ctrl+Enter.
Fallgropar vid byte från Windows till OS X. Intryck av att använda en iMac efter lång tids arbete på datorer med Windows ombord.
Introduktion och köpbakgrund
Jag har länge funderat på att byta dator. De första tankarna började dyka upp efter att ha testat budgeten nettop 3Q Sign. Jag märkte direkt att rummet blev misstänkt tyst. Det visade sig att min gamla "systemenhet" var väldigt bullrig, bullret från kylarna var bara så bekant att jag slutade uppmärksamma det. Men man vänjer sig snabbt vid bra saker, och efter att ha lämnat tillbaka nättoppen var skillnaden i ljudnivå hörbar för "blotta örat". Sedan började tankar om en "uppgradering" dyka upp. Min "systemenhet" är ungefär fyra år gammal vid ett tillfälle den köptes som en speldator, men mycket vatten har passerat under bron sedan dess, och nu spelar jag knappt på datorn.
Efter att ha testat nettopen blev det klart: små, tysta lådor som inte tar mycket plats och är tillräckligt produktiva för vardagliga sysslor är vad jag behöver.
Som tur var dök det upp olika information om OS X på Twitter och på webbplatsen. Ungefär samtidigt publicerade Alexander Zubkov sin enorma "Erfarenhet av att använda Mac Mini". Jag litar på Sashas åsikt på många sätt, våra användningsfall från den här artikeln var liknande, så jag riktade min uppmärksamhet mot Apple-teknik.
Det var klart att om vi skulle ta en Mac Mini så måste det vara med en SSD, för att inte oroa oss för hastigheten på driften. Men jag såg inte sådana modeller tillgängliga på någon webbplats (förresten, de har nu dykt upp). Det blev klart att jag med största sannolikhet skulle behöva installera disken själv. Jag bedömde min tekniska kunskap på ett adekvat sätt och bestämde mig för att även om jag kunde installera SSD själv, var det bättre att vända sig till specialister.
Bland mina vänner fanns det bara en person som arbetade inom detta område - Alexey, känd för några av er på Twitter som @androidioswp. Lesha och jag hade ett långt samtal om att anpassa Mac Mini: från början planerade jag att ta den billigaste versionen och helt enkelt installera en 128 GB SSD + 1 eller 2 TB hårddisk i den. Men det visade sig att en sådan "uppgradering" skulle ha varit mycket dyr, och det var mer lönsamt att ta en äldre version av Mac Mini (med Core i5 Quad-Core+1 TB HDD) och helt enkelt installera en solid-state-enhet Gillar det. Således ökade prislappen för Mac Mini gradvis till 35 tusen för den konfiguration jag behövde.
Förutom nettop ville jag även byta ut monitorn. Artem Lutfullin noterade med rätta att detta är huvudverktyget för arbete, så det finns inget behov av att spara på dina ögon. Han rekommenderade till och med att jag skulle uppmärksamma samma bildskärm som hans, vi pratar om Samsung SyncMaster S27A850D-modellen. Dess huvudsakliga funktioner är en PLS-matris med mjuka färger och hög upplösning (2560x1440 pixlar), samt stöd för MiniDisplayPort (och en kompatibel Thunderbolt-kontakt finns i Mac Mini).
Således var den totala kostnaden för datorn nära 60 tusen rubel. Alexey fortsatte diskussionen och nämnde att från konversationer om anpassade Mac Minis kommer folk ofta till iMac. Och så gick det upp för mig: iMac är verkligen det bästa alternativet, men jag övervägde det inte, förutsatt att det var galet dyrt. Det visade sig dock att konfigurationen jag behövde inte skulle vara dyrare än en kombination av Mac Mini + monitor från Samsung.
Dessutom har iMac ett antal betydande fördelar jämfört med denna kombination. För det första är detta en enda kabel för att ansluta en dator och bildskärm. För det andra inbyggda högtalare, vilket återigen har en positiv effekt på antalet ledningar. Och för det tredje, naturligtvis, coolt utseende och material. Det enda problemet var hårddisken, det fanns inga tillgängliga SSD-versioner.
Alexey sa att de kan förbeställa versionen med Fusion Drive, och så fort den kommer till lagret kommer jag att få besked direkt. Det är viktigt att notera här att nästan ingen är engagerad i anpassade leveranser av iMac (de var inte vid tidpunkten för att skriva den här artikeln, nu har Apples onlinebutik redan dykt upp): till exempel gick jag till "MVideo" och " White Wind”, och de hade inte ens hört talas om dem där . Jag kontaktade inte Re:store på grund av höga priser. I allmänhet rådde Lyosha mig ganska detaljerat, så jag köpte en iMac från www.max-up.ru.
Det är viktigt att notera här att jag förbeställde den i mitten av februari, men iMac kom först i slutet av april. Detta på grund av förseningar i leveranser från den officiella återförsäljaren. Så vitt jag vet levereras nu anpassade iMac-datorer mycket snabbare. Dessutom, med öppnandet av den officiella Apple onlinebutiken, har det blivit ännu lättare att beställa anpassade konfigurationer.
Jag ber läsaren om ursäkt för en så lång introduktion, jag ville beskriva mitt bakgrundsköp och notera att jag kom till iMac genom mycket eftertanke, det vill säga att det inte var ett impulsivt köp.
Utseende, material
Monoblocket kommer i en stor "trapetsformad" förpackning. Det är intressant att Apples nya försändelser använder en dubbellåda: billig kartong på toppen och högkvalitativ förpackning under. Jag kommer inte att beskriva uppackningen i detalj, eftersom det inte finns något speciellt att säga om det.
När du tar ut datorn ur förpackningen märker du direkt hur lätt iMac är, speciellt om du har hanterat andra allt-i-ett-datorer (dess vikt är drygt fem kilo, medan vikten på analoger börjar från 8- 9 kg).
När du tittar på en nyinköpt dator kan du inte låta bli att lägga märke till att trots allt, på Apple, äter designers inte sitt bröd förgäves. iMac ser väldigt vacker ut: stiligt utseende, aluminiumfodral, strikt svart ram runt skärmen. Det står direkt klart att det här är en dator som är gjord så att den bland annat helt enkelt var trevlig att titta på. Jag hade erfarenhet av att arbeta med andra allt-i-ett-datorer när det gäller design och material, Apple lämnar dem långt bakom sig. Efter att ha köpt en iMac förstår du vad "överbetala för design och material" är och varför det är motiverat.
I sin recension av iMac 2012 noterade Sergei Kuzmin att en minskning av godisbarens tjocklek inte ger några funktionella fördelar, men ur utseendesynpunkt ser den här lösningen väldigt imponerande ut.

Tack vare den lätta vikten för allt-i-ett-datorer och den goda beläggningen av iMac-stödbenet är det väldigt bekvämt att svänga höger/vänster, men du måste göra detta, eftersom alla kontakter sitter på baksidan av enheten.
Medan du behöver flytta din iMac hela vägen för att rotera åt vänster/höger, behöver du bara luta skärmen något för att justera dess lutning. Jag noterar att skärmen till en början lutade väldigt lätt, men eftersom enheten blev övervuxen med olika kablar blev det lite svårare att höja/sänka den.
Designen på iMac är något fantastiskt, även efter sex månaders användning är den fortfarande tilltalande, godisbaren är helt enkelt trevlig att titta på. Bland de funktionella funktionerna gillade jag det bakre benet, där du kan sätta några ofta använda föremål, som ett anteckningsblock eller telefon.

Skärm
Innan jag beskriver skärmen vill jag notera att jag innan detta använde en gammal ViewSonic med en upplösning på 1280x1024 pixlar som min huvudskärm. Dess egenskaper tycktes mig vara tillräckliga för bekvämt arbete, och tack vare det bekväma bildförhållandet kunde jag hantera min arbetsyta så produktivt som möjligt (i första hand pratar vi om Word och webbsurfning).
Jag hade erfarenhet av att använda ett par Windows allt-i-ett-datorer, så jag antog att jag visste hur kvalitetsskärmar var. Det visade sig att jag hade djupt fel.
När du slår på iMac märker du direkt hur stor skillnaden i bildkvalitet är mellan den och allt som du var tvungen att testa innan. Bilden verkar sväva ut från skärmen, bilden är otroligt ljus och klar. Det är inte för inte som jag nämnde de datorer och bildskärmar som jag använde och testade tidigare en erfaren läsare kommer att märka att det varken finns MBP Pro Retina 13/15 eller iPad 3/4. I rättvisans namn noterar jag att jag hanterade båda enheterna, om än under en mycket kort tid. Och det flyktiga minnet av "vilka fantastiska skärmar de har" försvann snabbt från mitt sinne.
Varför all denna långa introduktion? Faktum är att för mig, som en person som inte tidigare har använt Apple-teknik med Retina-skärmar, verkar iMac-skärmen underbar: ljus, klar, med rika färger, men till exempel verkar Sergey Kuzmin inte längre tillräckligt bra med en iPad 4 och MBP Pro Retina 15 gör en betydande skillnad för upplevelsen.



Som ni minns hade den tidigare generationen två betydande problem med skärmen: damm kom under den och den blänkte mycket. Detta var förresten en av anledningarna till att jag inte övervägde iMac från början: min arbetsplats ligger nära ett fönster och solen träffar ofta skärmen. iMac 2012 har genomgått ett betydande arbete på skärmen; frånvaron av ett luftgap eliminerar problemet med damm under glaset, och en speciell antireflekterande beläggning eliminerar nästan all bländning och reflexer. Även i starkt solljus kan du arbeta bekvämt vid datorn (naturligtvis kommer de knappt märkbara konturerna av ditt ansikte att synas på skärmen, men det är inte alls detsamma som i samma monoblock från Acer, där i soligt väder bildskärmen förvandlades till en spegel).
Skärmens ljusstyrka justeras bekvämt med F1/F2 tangentbordsknapparna. Intressant nog fungerar den här kombinationen inte på tangentbord från tredje part, utan mer om det nedan. Under det dagliga arbetet använde jag ca 30% ljusstyrka, i soligt väder ökade jag den till 60-70%. För att vara ärlig så har jag aldrig haft en situation där jag behövt 100% av skärmens ljusstyrka, det är överdrivet.
Jag gillade verkligen skärmen i iMac, jag köper gärna en separat bildskärm från Apple med samma egenskaper. Förut förstod jag aldrig varför köpa dyra bildskärmar för 30-40 tusen, och ännu mer för 90 och uppåt. Men efter att ha använt iMac kan jag se giltigheten av sådana beslut även för den genomsnittliga användaren.
Operativsystem och firmware
I absentia var jag väldigt lojal mot OS X: många positiv feedback online, av vilka några kom från mycket välrenommerade personer. Mentalt var jag redo för förändringar, en annan OS-logik, eftersom jag antog att detta skulle associeras med några funktioner som skulle förbättra datorns användbarhet. Det är viktigt att notera här att jag aldrig har ansett mig vara en konservativ användare: nya saker är alltid intressanta, speciellt om den här nya saken i slutändan kommer att vara mer bekväm.
Innan jag går vidare till att beskriva mina intryck av OS X, skulle jag kort vilja prata om mina scenarier för att använda datorn:
Först och främst är detta ett verktyg för arbete - en skrivmaskin och en enkel fotoredigerare (snabbt byt namn på filer, korrigera något, inget mer). Allt detta kombineras givetvis med webbsurfning, Twitter, kolla e-post och andra rutinaktiviteter. Dessutom använder jag datorn som videospelare tillsammans med en tv ansluten till den.
Det verkar som att OS X skulle klara av så enkla åtgärder utan onödiga problem, men så var inte fallet. När jag arbetade på Mac under de första veckorna kände jag direkt hur den inte ville passa in i min vanliga miljö. Det hela började med att jag inte ville vänja mig vid att byta språk via Command+Space Twitter föreslog omedelbart en lösning i form av KeyRemapforMacBook-programmet, men som tur var kunde kombinationen Alt+Shift; inte vara korrekt konfigurerad där. Samma sak hände med Alt+Tab. Det är häpnadsväckande hur svårt det är att träna om för andra kombinationer: föreställ dig att i tio år, som svar på ditt mentala kommando att höja din högra hand, höjde din högra hand, och nu med samma kommando, din vänstra hand höjs. Det här är ungefär de intryck jag upplevde av att ändra de vanliga "snabbtangenterna". Men mina missöden slutade inte där. Förutom att byta språk är jag van vid att Enter öppnar en mapp, Backspace tar dig tillbaka ett avsnitt och F2 ansvarar för att döpa om en fil. På OS X är Enter ansvarig för att döpa om, Cmd+down öppnar en mapp, Cmd+up tar dig upp en sektion och Backspace har inga specificerade åtgärder alls. Och ja, jag kunde göra allt genom KeyRemap4Macbook på samma sätt som på Windows, men jag gillade de snabba åtgärderna som tilldelats standardåtgärderna så mycket att jag inte gjorde det. Dessutom noterade vissa användare på Twitter logiskt att man borde försöka anpassa sig till systemet och inte försöka "göra ett andra Windows av det."
Men det som orsakade mig mest problem var den inbyggda fotovisaren och iPhoto. Jag behöver väldigt lite från sådana program: öppna en bild, byt namn på den (i samma fönster), gå vidare till nästa. Men när du öppnar ett foto i den här visningen kan du inte snabbt byta namn på det eller gå vidare till nästa. Det är samma sak med iPhoto: du kan bara byta namn på ett foto om du klickar på dess namn. I allmänhet finns det många onödiga åtgärder, och jag kunde inte hitta några tangentkombinationer som orsakar snabba namnbyte (liknande F2 i Windows).

Jag ska säga i förväg att jag framgångsrikt löst båda problemen, men de första två veckorna med iMac var bara en mardröm. Jag övervägde allvarligt att antingen byta tillbaka det, sälja det eller installera Windows som mitt huvudoperativsystem.
Huvudbudskapet i en så lång introduktion är att du måste vänja dig vid OS X, och även om du är mentalt förberedd på förändringarna är det långt ifrån ett faktum att övergången till Apples teknik i ditt individuella fall blir enkel och smärtfri (även om det finns många sådana fall) .
Jag har redan nämnt nackdelarna med OS X ovan, nu är det dags att gå vidare till fördelarna.
Stationära datorer
I OS X kan du skapa flera skrivbord. Dessutom kan var och en av dem vara värd för specifika program. Det vill säga, låt oss säga att jag behöver Finder, Pages och CyberDuck för arbetet, och för underhållning behöver jag en webbläsare och en videospelare. Jag kan konfigurera skrivbord så att ett andra skrivbord öppnas omedelbart när jag öppnar Pages. Miniatyrbilder av alla tabeller tas fram genom att trycka på F3 eller svepa uppåt med fyra fingrar (om du använder en pekplatta).

Dessutom finns det ett separat skrivbord med widgets. För att komma åt den måste du svepa fyra fingrar över pekplattan från vänster till höger. Jag använder den här tabellen för att lägga upp lappar och ibland för att se vädret.

Skärmdumpar
Jag gillade verkligen hur den här funktionen är implementerad i OS X. Du kan ta en skärmdump av skärmen (Command+Shift+3), en skärmdump av en del av skärmen (Command+Shift+4) och en skärmdump av det aktiva fönstret ( Kommando+Skift+4 och sedan mellanslag). Som standard finns alla bilder på skrivbordet.

Aktiva vinklar
En favoritfunktion för många OS X-användare. Dess kärna kokar ner till det faktum att när du pekar på ett hörn, utförs en åtgärd (till exempel minimeras fönster). Personligen kunde jag aldrig börja använda den, eftersom varje kaotisk rörelse av markören mot ett hörn resulterar i en onödig handling.


Installera och avinstallera applikationer
OS X har tre metoder för att installera program från tredje part. Den första är den enklaste. Du installerar applikationen från App Store. Efter nedladdning visas den automatiskt i listan över program. Genom att trycka länge på den vänstra knappen på en ikon kan du enkelt ta bort den (liknande iOS).


Den andra är installationen med en pkg-fil. Denna metod påminner en del om installation med körbara filer i Windows.

Den tredje metoden är att kopiera programmets appfil direkt till applikationsmappen. Som regel packas sådana filer i ett dmg-arkiv, och du behöver bara dra filikonen till mappen. Om du kopierar filen till en annan mapp kanske inställningarna och behörigheterna för programmet inte registreras.

Upphittare
Redan på filhanterarnivå börjar man förstå att i OS X är logiken helt annorlunda. Det finns ingen hårddisk som du är van vid att filerna sorteras efter kategori. Jag gillar verkligen det här tillvägagångssättet, jag sorterade dem på samma sätt på Windows (separata mappar för videor, musik, foton).

Finder (liksom hela OS X) har ett praktiskt förhandsgranskningsalternativ. Du klickar på filen du behöver och trycker på mellanslagstangenten, varefter en förhandsvisning av den valda bilden visas framför dig, text (om det är en textfil) eller en video börjar spelas upp. Med hjälp av navigeringspilarna kan du snabbt flytta till nästa/föregående filer, förhandsvisningen kommer också att uppdateras i realtid. För mig var det bara en räddning. Det var möjligt att enkelt visa bilder med hjälp av förhandsvisningar och omedelbart byta namn på dem genom att trycka på Enter. Det fanns dock ett problem till: när jag döpte om, "gick" filen jag behövde till början av listan, och jag var tvungen att bläddra igenom hela listan från början. Jag försökte ställa in inställningarna för att sortera efter skapandedatum, men denna sortering gällde bara en specifik mapp, och jag var tvungen att ställa in den manuellt varje gång. Jag misstänker att det finns en enkel lösning på detta problem, men jag har inte lyckats hitta någon.
iTunes
Det är otroligt hur olika upplevelsen av samma program kan vara på olika operativsystem. Till exempel är det inte särskilt bekvämt att använda iTunes på Windows: programmet saktar ibland ner, ibland fryser, ibland kraschar, i allmänhet är det inte särskilt trevligt.

Men på OS X finns inga av dessa problem. Applikationen "flyger", passar perfekt in i OS-gränssnittet och orsakar inga klagomål. Jag använder gärna iTunes som min huvudsakliga musikmediaspelare. Det är dock viktigt att notera att logiken i iTunes är annorlunda, och du kommer troligen inte att kunna använda din vanliga sortering efter mappar. Här ersätts de av spellistor. Naturligtvis är det obekvämt att återskapa spellistor från dina favoritlåtar, men efter att ha gjort dem en gång kan du sedan enkelt synkronisera dem både med en annan Mac och med en iPod/iPhone.

Köp av ljud- och videoinnehåll förtjänar särskild uppmärksamhet. Jag stöder helt och fullt köp av licensierad musik, en annan sak är att de flesta av låtarna jag behöver säljs troligen bara i den japanska delen av iTunes (där du inte kan ta reda på det utan att kunna språket). Men om vi pratar om västerländska eller ryska artister är utbudet här ganska omfattande. Jag gillade den lätthet med vilken du kan köpa låtar på iTunes. Enligt min åsikt är det så här en bra musikaffär ska vara: lätt att köpa och bekvämt att lyssna.

Förutom musik kan du även köpa film. Jag var glad över att bland de tillgängliga upplösningarna finns HD/FullHD, samt undertexter och ljudspår på flera språk.

Jag var nästan redo att kalla filminköpstjänsten idealisk, om inte för ett antal "men". För det första är alla filmer DRM-skyddade, och du kan inte bara kopiera en film till din Android-smarttelefon. För det andra, när du tittar via iTunes kan du inte välja storleken på undertexterna för mig, denna nackdel visade sig vara avgörande, eftersom jag gillar att titta på filmer med originalspåret och ryska undertexter. För det tredje kan samma filmer inte spelas av en tredjepartsspelare (MPlayerX kunde inte), där jag kunde justera storleken på undertexterna. För det fjärde skulle jag verkligen vilja se filmpremiärer släppas på iTunes samtidigt med biografer eller med två veckors försening. Jag tror att många, som jag, skulle föredra att se en film hemma för samma pengar istället för att gå på bio.
Uppdatering: I Mavericks kan du nu anpassa storleken på undertexter.
Sidor
I Pages gillade jag direkt synkroniseringen med iCloud. Varje gång jag skapar ett dokument i Pages och gör några ändringar i det, sparas en kopia av det automatiskt i molnet. Det är väldigt bekvämt. Jag kan till exempel stänga av datorn och systemet sparar de senaste ändringarna i en kopia. Eller här är ett annat exempel: en dag avslutade jag en annan recension, och vår ström gick plötsligt. Att säga att jag var upprörd vore en underdrift. Fem minuter senare tändes ljuset igen, jag startade iMac utan större hopp... Och vad tror du? Alla mina dokument fanns där, och iMac öppnade till och med vänligt de program den använde innan den stängdes av. Vad skulle hända på Windows? Han skulle med största sannolikhet återställa den senast sparade kopian, och 2-3 timmar kunde ha gått i sjön.

Men jag gillade inte stavningskontrollen i Pages alls. Hon rättar inte ens de enklaste misstagen, och detta är förstås frustrerande. Av sorg installerade jag MS Office för Mac 2011. Jag kunde dock inte använda det, eftersom jag upplevde märkbara förseningar när jag skrev in text. Det vill säga, jag anger "check", och ordet visas först efter ett par sekunder.
Och en sak till: kostnaden för sidor är 600 rubel. Du betalar för programmet en gång och får alla efterföljande uppdateringar gratis. Prislappen på $20 jämför Pages positivt med MS Office, som ständigt uppdateras och kräver vilda summor (5 tusen rubel) för sin licens.
Jag lämnade förresten fortfarande MS Office, eftersom det fungerar mycket bättre med surfplattor än Numbers från Apple.
Safari
Innan Google installation Jag bestämde mig för att ge Chrome en chans till den inbyggda webbläsaren från Apple. Vid första anblicken var allt jättebra - välritade typsnitt, ett snyggt gränssnitt, ett bekvämt läsläge och mycket mer. Jag konfigurerade zoomen för mig själv och började använda Safari. Efter en tid stod det klart att webbläsaren inte sparar skalningsinställningarna, vilket innebär att du varje gång behöver skala sidan manuellt. En dellösning kan vara att ställa in teckenstorleken i inställningarna, men i det här läget skulle formateringen gå vilse, det vill säga att du skulle se stora bokstäver med små bilder. Frustrerad gick jag för att ladda ner Google Chrome.


En tid senare tvingade jag mig äntligen att byta till Safari, och allt för att renderingen av typsnitt i den är mycket bättre än i Chrome.
iPhoto
I början av avsnittet noterade jag att iPhoto inte passade mina behov, men jag kan ändå inte låta bli att prata om det här programmets funktioner. Om du är en nybörjare inom fotografering, men vill finjustera den eller den bilden lite, då är iPhoto perfekt för dig. Med ett enkelt gränssnitt och tydliga inställningar kan du enkelt ändra ljusstyrkan eller andra parametrar för ett foto.


Aviseringscenter
Precis som i iOS kommer alla aviseringar i OS X via meddelandecentret. I inställningarna kan du ändra deras utseende. Jag gillade mest aviseringar i form av popup-fönster. Tyvärr för mig är typsnittet som används i dessa bubblor väldigt litet, så jag kunde inte njuta fullt ut av Twitter-klienten, som hyllas av alla Apple-användare utan undantag.

Mail & Sparrow
Två fantastiska e-postklienter för OS X, en inbyggd, den andra från tredje part. Jag kommer inte att beskriva deras funktionalitet i detalj, jag ska bara notera att det här är exakt vad en "mailer" ska vara: vacker, bekväm, funktionell. Personligen gick jag med Sparrow eftersom Mail inte tillåter dig att justera teckenstorleken i kolumnen Inkorg.



iMessage
Egen messenger för Apple-enheter. Väldigt enkelt, men inte mindre bekvämt. Du kan också ansluta samma Google Talk till den. För mig är dess främsta fördel möjligheten att omedelbart lägga till bilder i chatten. Det är väldigt bekvämt
Originaltillbehör
Apple trådlöst tangentbord. En av de vackraste trådlösa tangentbord och en av få som fungerar med Bluetooth. Innan dess arbetade jag på ett enkelt Genius SlimStar i220 White-tangentbord och blev väldigt van vid det. Till en början antog jag att byte till Apples lösning inte skulle orsaka några problem att tangentbordet verkade vackert och bekvämt. Men det fanns inte där. Fingrar in bokstavligen"Gnällde" över hur ovanligt tangenterna på Apple Wireless Keyboard var placerade efter lösningen från Genius. Jag vande mig vid det här tangentbordet i nästan tre veckor, och det enda argumentet till dess fördel var: "Tja, det är så vackert och matchar utseendet på iMac." Nu behöver jag bara fullfjädrade navigeringspilar och en separat digital panel. Och naturligtvis är det synd att tangentbordet, som har både pilar och en separat panel... är anslutet!

Apple Magic Mouse. Jag var partisk mot Apple-musen redan innan jag träffade den. Även om jag fullt ut stödde folk som kritiserade dess platta utseende, var det omedelbart klart att den här musen skulle vara obekväm att hålla och använda.

Men vid första anblicken var allt i sin ordning. Ja, musen är plattare, men detta orsakade inte några speciella besvär. Men efter en halvtimme insåg jag att det inte var så. På grund av att pek- och långfingret är upphängda och inte stöds av musen, blir de efter ett tag trötta, vilket inte var fallet när man använde en vanlig mus.
Men Magic Mouse har också obestridliga fördelar. Till exempel horisontella gester, med deras hjälp är det bekvämt att bläddra igenom samma foton eller bläddra igenom någon stor bild i webbläsaren. Dessutom stöder musen även gester med två fingrar med horisontella svepningar som gör att du kan växla mellan skrivbord.
Magisk styrplatta. Vid en av presentationerna klagade jag för min kollega över den obekväma Magic Mouse, samt bristen på bekväma möss som matchar designen på iMac. Han föreslog att jag skulle vara uppmärksam på Magic Trackpad och talade mycket smickrande om det. Utöver denna rekommendation hade jag också ett eget intresse av att lära känna denna accessoar. För att vara ärlig har jag inte använt Apples bärbara datorer på länge och har länge velat förstå varför deras pekplattor prisas.

Dess främsta fördel är naturligtvis multitouch-gester.
Genom att svepa upp och ned med två fingrar kan du bläddra igenom en webbsida eller någon annan sida.
Att svepa med tre fingrar emulerar att välja ett område på skärmen.
En svepning med fyra fingrar låter dig växla mellan stationära datorer.



Och ändå, trots den fantastiska bekvämligheten och funktionaliteten hos pekplattor, bör vi inte glömma att dessa enheter fungerar som en ersättning för en mus, så även den enklaste musen kan vara bekvämare än den mest sofistikerade pekplattan. Personligen tycker jag att det är lättare att bläddra igenom artiklar i en webbläsare med hjälp av en pekplatta, men jag tycker att det är bekvämare att välja objekt med en mus. Som ett resultat har jag fortfarande Magic Mouse och Magic Trackpad liggande bredvid mig.
Tidskapsel. En av mina vänner sa en gång till mig att vilken OS X-enhet som helst också kan fungera som en router. Jag blev nyfiken och bestämde mig för att testa den här funktionen genom att först göra hastighetsmätningar på min tidigare router. Skillnaden mellan prestandan hos min router och prestandan hos iMac som åtkomstpunkt förvånade mig helt enkelt. Det visade sig att routern sänkte hastigheten med nästan hälften, medan iMac minskade den med högst 10%.
Efter så tråkiga (för min router) tester beslutades det att ersätta den med en AirPort Time Capsule. En vanlig router från Apple kostar cirka 5-6 tusen rubel, men "kapseln" är bara fem tusen dyrare, men har samtidigt en inbyggd 2 TB hårddisk (det finns också modifieringar med 3 TB). En extra betalning på fem tusen verkade lämplig för mig, och jag tog den nyligen annonserade uppdaterade Time Capsule-modellen.

Enligt många Apple-användare gick hela processen med att installera kapseln ner till att ansluta en Ethernet-kabel till den och två eller tre klick på "Nästa" i inställningsmenyn. I värsta fall måste du ange IP-adressen och DNS-servern manuellt. Jag var såklart den lyckligaste. Varken automatiska eller manuella inställningar hjälpte. Kanske var detta det enda samtalet från en tekniker till mitt hem under hela tiden jag arbetade med min leverantör. Förresten, han kunde enkelt sätta upp kapseln, även om han klargjorde något och bad justerarna från kontoret att ändra den.
När du har anslutit och konfigurerat din kapsel visas en separat ikon för den i Finder, och du kan enkelt kopiera och öppna filer som är lagrade på den. De öppnar bara med viss fördröjning, tydligen beroende på att kapseln fungerar via en trådlös anslutning. Det slutar med att jag lagrar nästan ingenting på Time Capsule, annat än säkerhetskopior.
Windows installation
Du har två sätt att använda Windows på din iMac. Den första är att använda Bootcamp, detta verktyg låter dig installera Windows på en separat del av din hårddisk och köra det som ett fullfjädrat operativsystem på din dator. Det finns dock två nyanser här. För det första, om du använder Windows kommer det att installeras på din hårddisk och du kommer att förlora fördelarna med Fusion Drive. För det andra kommer den integrerade Intel HD 4000-grafiken inte att fungera på Windows, det vill säga monoblocket kommer att göra mer ljud.


Det andra alternativet för att använda Windows är att använda Parallels-programmet. Parallels låter dig köra Windows i två lägen:
- En fullfjädrad emulator, det vill säga du har ett separat fönster med Windows i.
- "Fönsterläge". Varje program har sitt eget separata fönster, du kan faktiskt arbeta på OS X, och om du vill byta till fönstret med önskat program. Detta är ett idealiskt alternativ för dem som är nöjda med allt i OS X, men saknar ett par program från Windows.



Viktigt: Om du planerar att använda Parallels ofta är det bäst att skaffa en iMac med 16 GB RAM.

Intressant nog, när du installerar Parallels, laddar programmet automatiskt ner en ren systembild själv, detta är väldigt bekvämt. Parallels kan också "hämta" ditt Windows installerat via BootCamp.
Prestanda
Jag beställde avsiktligt den enklaste tillgängliga konfigurationen. Jag behöver inget kraftfullt grafikkort, så jag såg inte poängen med att betala extra för ett, men jag visste säkert att Fusion Drive var något värt att betala extra för. Så min iMac har följande konfiguration:
- Grafikkort: NVIDIA GeForce 640M
- Intern lagring: Fusion Drive (128GB SSD+1TB HDD)
- RAM: 8 GB
- Processor: Intel Core i5 Quad-Core Ivy Bridge
Det första jag genast gillade: iMac startade väldigt snabbt, som om jag hade satt på TV:n och inte datorn. Lite senare märkte jag att Apple använder ett smart trick: så fort du slår på enheten visas ett grått äpple på en vit bakgrund med ljudet "Ta-dam", och du tror omedvetet att datorn redan är påslagen . Dock hänger denna bullseye i cirka tre till fyra sekunder, under vilken systemet fortfarande laddar, men användaren är säker på att det redan har laddats.
För det andra: Apple-datorer behöver inte stängas av, de laddas inte med "skräp" och börjar inte arbeta långsammare utan långa omstarter. När det gäller iMac är detta naturligtvis inte så imponerande, men jag är säker på att alla MacBook-ägare verkligen älskar den här funktionen.
För det tredje: den nästan fullständiga frånvaron av brus, om du byter till iMac från en vanlig stationär dator, kommer detta att märkas omedelbart.
Nu föreslår jag att prata om funktionerna i Fusion Drive. Idealiskt skulle iMac automatiskt flytta ofta använda filer till SSD och mindre ofta använda filer till hårddisken. Faktum är att alla nya filer först skrivs till SSD:n som standard, och sedan, när tröskeln på 4 GB nås för en engångsöverföring, överförs de till hårddisken. För att vara ärlig, jag gillar inte riktigt det här tillvägagångssättet, jag föredrar att hårddisken och SSD är två separata enheter, och jag kan självständigt definiera mapparna som definitivt kommer att finnas på SSD.
När det gäller prestanda finns det inga klagomål när jag utför mina dagliga uppgifter (video, webbläsare, Twitter, e-post, surfning och minimal fotobehandling). Det enda är att ibland när man snabbt bläddrar igenom "förhandsgranskningarna" av foton kan iMac tänka en sekund eller två. Som andra Mac-ägare sa till mig, om bilderna var på en SSD, skulle det inte finnas några sådana problem.
Jag är inte rädd för att hårdvaran på min iMac ska bli föråldrad, med tanke på att nya versioner av OS X fungerar stabilt även på enheter med den tidigare generationens processorer och Intel HD 3000 grafikkort.
Webbkamera, mikrofon, högtalare
Som jag sa i början av artikeln är den obestridliga fördelen med monoblock minimal mängd kablar Så du behöver inte specifikt ansluta samma webbkamera eller extern mikrofon. Bekvämligheten och kvaliteten på inbyggda komponenter uppfyller dock inte alltid användarkraven.
Enligt min mening har iMac utmärkta stereohögtalare de kan perfekt ersätta högtalare för ett par tusen rubel. Ljudet i dem är tydligt och utan pipljud, även vid maximal volym.
Jag var väldigt nöjd med den inbyggda mikrofonen, den har utmärkt känslighet, du hörs perfekt även om du sitter på två meters avstånd från monoblocket.
Kvaliteten på webbkameran är också bortom beröm Jag skulle särskilt notera det faktum att den fungerar bättre i FaceTime än i Skype.
Slutsats
Jag betalade 67 tusen rubel för iMac-konfigurationen jag behövde. Nu kostar det 62 tusen. Den viktigaste frågan jag ville svara på är kanske: "Hur bekväma är iMac och OS X för den genomsnittliga användaren?" Om vi pratar om själva iMac, så finns det inga klagomål på det: fantastisk design, högkvalitativ display, trevliga kroppsmaterial och snabb drift. Men jag kan inte säga så entydigt om OS X. Varje användare kommer att ha ett individuellt intryck av det, allt beror på hur väl det passar dina behov. Det tog mig ungefär en månad att vänja mig vid det, och jag kan inte säga att övergången var "smidig och smärtfri." Nu är jag glad över att använda OS X, eftersom allt nödvändiga program hittade, men jag är van vid alla funktioner i operativsystemet. OS X har säkert mycket styrkor: detta är utmärkt synkronisering av dina dokument med iCloud, och snabb hastighet, och ett trevligt gränssnitt och enkel systemsäkerhetskopiering. Men vissa funktioner verkar helt enkelt ologiska, till exempel varför du behöver använda en tvåknappskombination för att öppna mappar, även om detta är en ofta använd operation, varför kunde det inte finnas en separat snabbtangent för att klippa, etc. Naturligtvis gillar jag verkligen inte Apples "vi vet vad som är bäst, gör som vi säger" tillvägagångssätt. Å andra sidan använder de ett smart knep: de gör 80% av åtgärderna i deras OS mycket bekväma, och användaren tvingas stå ut med de återstående 20%, för i allmänhet passar nästan allt honom.
Jag tyckte att OS X var bekvämare på många sätt än Windows, men samtidigt förstår jag att båda operativsystemen har sina för- och nackdelar. En annan fråga är att jag inte gillar riktningen som Windows nu utvecklas i (vi pratar om den "kaklade åtta"), men i OS X så långt verkar allt vara stabilt (och jag hoppas verkligen att de färgstarka trenderna från iOS7 kommer inte att påverka "Makov")
Nu skulle jag vilja prata om de möjliga konfigurationerna av Apples hemdatorer och vilken jag tycker är bäst.
Enligt min mening är det vettigt att ta iMac 2013 Late med en 256 GB SSD, och sedan köpa en extra extern hårddisk i den storlek du behöver. Nu finns det många modeller (från LaCie till 3Q) som ser bra ut med Apple-teknik. En modell med en SSD kommer att fungera snabbare än en Fusion Drive, och all sällan använda data kan lagras på en extern enhet.
Ett annat intressant alternativ är en kombination av en Mac Mini och valfri extern bildskärm. Det perfekta alternativet är Apple Thunderbolt Display, men det är vettigt att vänta på en uppdatering baserat på den nuvarande iMac-linjen.
Lite mer om pris: Apple-datorer är dyra, i genomsnitt 30 % dyrare än sina Windows-motsvarigheter. Ja, i vissa avseenden (utseende, material) vinner de, men för vardagsarbete räcker det med funktionerna hos en Windows-laptop/allt-i-ett. Och det sista rådet jag skulle vilja ge till blivande "switchers": hoppa inte direkt, om du bestämmer dig för att byta till OS X, börja då inte med en dyr iMac eller MacBook Pro Retina, välj något enklare, samma Mac Mini eller Air från föregående generation. Ingen kan säga i förväg om du kommer att gilla detta operativ system eller inte.
Evgeniy Vildyaev (
07.11.2013 | 10:33 Analytics
Byter du din Windows-arbetsdator till en Mac? Följande rekommendationer hjälper till att göra övergången smärtfri.
Undrar du alltid när du ser bärbara Mac-datorer på kaféer? Du kanske är på väg att köpa en ny arbetsmaskin och inte vill att den ska köra Windows 8?
Hur som helst, den goda nyheten är att det inte är så svårt att byta från Windows till Mac som du kanske tror. Detta gäller särskilt för små företag som inte förlitar sig på företagscentrerade hanteringsverktyg och som inte bara behöver köra inbyggda Windows-program.
Med lite förberedelser kan det vara relativt smärtfritt att byta till en ny plattform, även för användare som har använt Windows hela sitt liv.
Här är sex tips som hjälper dig.
1. Se till att Mac OS X stöder de program du behöver
Det första steget för att säkerställa att ditt företag säkert kan byta från PC till Mac är att se till att de program du behöver finns tillgängliga på din MAC. Denna metodiska process innefattar att lista all affärskritisk programvara som är installerad på din Windows-dator. Glöm inte produktivitetsapparna du använder regelbundet.
När du är klar, leta efter Mac OS X-versioner av dessa viktiga appar. Med tanke på att det har gått över ett decennium sedan OS X ursprungligen släpptes, kan antalet appar som finns för närvarande överraska dig. Till exempel finns webbläsare som Firefox och Chrome tillgängliga för OS X, liksom populära onlinetjänster: Dropbox, SugarSync, EverNote och Skype. Faktum är att även Microsoft erbjuder Office 2011 för Mac, som inkluderar Word, Excel, PowerPoint och Outlook, men utan appar som Access, OneNote och Publisher.
Var dock försiktig: OS X-versioner av appar har inte alltid samma möjligheter som Windows-versioner. Det kan också bli förvirrande om Windows-produktlinjen skiljer sig från Mac-produktlinjen. Nuance erbjuder Dragon Premium 12 och Dragon Professional 12 för PC, till exempel, och Dragon Dictate 3 och MacSpeech Scribe för Mac.
Om mjukvarutillverkaren inte har en applikation för OS X är nästa steg att hitta en applikation som ger motsvarande funktionalitet. I allmänhet betyder mognadstiden för OS X att det finns en god chans att du hittar det du behöver. Var beredd att göra lite forskning, men tvinga inte fram processen. Läs recensioner online och sök på Mac-forum. Allt detta gör att användarna kan hitta det de behöver.
Men vad händer om viktiga affärsapplikationer helt enkelt inte är tillgängliga på OS X? Lyckligtvis kan du starta upp Windows på din Mac. Det finns två huvudsakliga sätt att göra detta: med Boot Camp eller med en virtuell maskin.
Boot Camp är ett OS X-systemverktyg utformat för att hjälpa dig skapa en separat partition för installation av Microsoft Windows. När de väl har ställts in kan användarna välja mellan att starta upp i Windows eller OS X. Installation av Windows på en MacBook säkerställer naturligtvis att du kan fortsätta använda dina Windows-appar, men att starta upp Windows regelbundet motverkar syftet med att byta till en Mac.
I de flesta fall kan skapa en virtuell Windows-maskin på en OS X-bärbar dator vara ett mer genomförbart alternativ. Virtför OS X inkluderar Oracle VirtualBox, Parallels Desktop och VMware Fusion. VirtualBox är en solid gratisprodukt, även om dess OS X-centrerade integration och övergripande kapacitet ligger betydligt efter kommersiella produkter Parallels Desktop och VMware Fusion.
De nyligen släppta Parallels Desktop 9 och VMware Fusion 6 erbjuder ökad prestanda, förbättrat perifert stöd och bättre stöd för Windows 8. Båda produkterna erbjuder förbättrade funktioner, även om Parallels 9 kan vara mer användarvänlig för nya användare. Det är viktigt att notera att båda programmen har förmågan att extrahera Windows-program från den virtuella Windows-miljön så att de visas bredvid OS X-program på Mac-skrivbordet. Detta läge kallas Coherence in Parallels och Unity in Fusion.
Så här ser Microsoft Outlook 2013 ut när den körs i koherensläge bredvid Mac-versionen av Evernote.

3. Utforska MacBook-sortimentet (lyckligtvis är det litet)
Om du har de nödvändiga programmen är nästa steg att köpa en bärbar MacBook. Lyckligtvis gör Apples strömlinjeformade sortiment av enheter det relativt enkelt att köpa en MacBook.
De bärbara datorerna är uppdelade i den lätta MacBook Air, den mer kraftfulla MacBook Pro med Retina-skärmar och den äldre MacBook Pro-familjen med icke-Retina-skärmar. MacBook Air bärbara datorer finns i 11- och 13-tumsmodeller, medan MacBook Pro finns i 13- och 15-tumsmodeller. Användare som föredrar portabilitet kommer att finna 11-tums MacBook Air eller 13-tums MacBook Air och MacBook Pro mer attraktiva. Vem behöver ström - titta på MacBook Pro-modellerna.
Det är värt att notera att minnet på nya MacBook-datorer inte kan utökas på vanligt sätt. Ytterligare RAM kan dock lödas. Vissa tillverkare erbjuder uppgraderingar av SSD-enheter (solid state drive), komplett med de proprietära kontakter som krävs, även om dessa vanligtvis är oöverkomligt dyra. Sammanfattningsvis är det bäst att välja mängden RAM och lagringsutrymme du behöver när du beställer en MacBook.
4. Byt till OS X; Skynda dig inte, men skynda dig
Även om en gradvis övergång till OS X kan vara frestande, är det bäst att påskynda processen att flytta till en ny plattform. Undvik att åka över på tröskeln till viktiga händelser (av uppenbara skäl), eller dagen före en utomlands affärsresa.
Tillbringa några dagar med att installera appar och bli bekant med OS X. Under tiden synkronisera arbetsdokument från din gamla dator till din nya Mac med hjälp av en molnlagringstjänst som Dropbox eller SugarSync. Även kunniga användare bör förvänta sig en anpassningsperiod när de byter - en annan användargränssnitt, andra steg för vanliga åtgärder som start och avstängning.
Användare som skriver mycket kan spara en lista med vanliga OS X-tangentbordsgenvägar, medan de som föredrar att använda en mus mer bör ladda ner och installera Scroll Reverser. Som namnet antyder vänder detta gratisverktyg riktningen på en extern muss fysiska rullningshjul utan att störa riktningen för den nya "naturliga rullningen" som fungerar bra med den inbyggda styrplattan.
5. Välj rätt tillbehör till din MacBook: ett fodral, ett skärmskydd eller ett externt batteri
Det lilla antalet modell- och formfaktoralternativ i MacBook-serien har ytterligare en fördel: det ger tillverkare av perifera enheter gott om incitament att designa och tillverka skyddsöverdrag och andra tillbehör till dessa bärbara datorer.
Det betyder att det finns ett brett urval av tillbehör som är designade speciellt för MacBook. Här är några värda att överväga:
- Ett externt batteri från HyperShop HyperJuice 2 kommer att räcka för att praktiskt taget tredubbla körtiden för en 11-tums MacBook Air.
- Moshi tillverkar skärmskydd och tangentbordsskydd specifikt för MacBooks, samt ultratunna hårda fodral som passar laptops exakt.
- Twelve South, som tillverkar tillbehör endast för Apple-produkter, säljer BookArc vertikala bärbara stativ och smarta laddare USB-enheter PlugBug som ansluts till en vanlig Apple-strömadapter.
6. Bli en avancerad Mac-användare, oavsett din nuvarande erfarenhet
När du har kommit över det initiala obehaget med att byta mellan operativsystem, ta dig tid att utforska (och använda) de olika funktionerna på Mac-plattformen.
En särskilt viktig fördel för affärsresenärer är MacBooks utmärkta batteritid, en biprodukt av den täta integrationen av hårdvara och operativsystem. Ofta frånvarande anställda kommer också att uppskatta Spaces, som tillåter användare att skapa flera virtuella skrivbord och hjälper användare att organisera applikationer att köra utan att behöva fler bildskärmar.
I slutändan behöver det inte vara permanent att byta till en Mac. Faktum är att om du gör det rätt och växlar mellan Windows och Mac OS X ibland, kommer du att uppnå plattformsambition på nolltid alls.
Idag kommer jag att berätta på ett lättillgängligt sätt om för- och nackdelarna med att byta från en dator som kör Windows till en Mac-dator som kör OS X. Vår sida har framgångsrikt fått folk till iPad i flera år nu, låt oss se om jag kan skaka den blinda tron på Windows åtminstone några av våra läsare.
I artikeln kommer jag att prata om att köpa min MacBook Pro, uppgradering och intryck av arbetet.
Uppmärksamhet! I artikeln ökad nivå kärlek till MacBooks och OS X. Var förstående. :)
Min historia
Fram till 2011 använde jag Windows uteslutande hemma. Genom sina studier och arbete kunde han hantera olika varianter av Linux på en ganska djup nivå. Flera generationer av datorer har passerat mig, från den första Pentium till den moderna bärbara datorn med pekskärm. 2011, en varm dag i mars, tillbringade jag och mina vänner 2 dagar på den vackra ön Penang (Malaysia) för att få ett nytt thailändskt visum.
Jag har lekt med tanken på att köpa en MacBook i ungefär sex månader. Och Malaysia är det perfekta landet för detta:
- För det första inkluderar priset där inte skatter, det vill säga initialt nästan det lägsta för Apple-utrustning i världen,
- för det andra kommer bärbara datorer med en engelsk layout.
Vi köpte den senaste MacBook Pro från början av 2011. Första intrycket var: Wow! Ingenting saktar ner. Hur vackert och behagligt det är att ta på.
Vet du hur länge jag inte startade om den efter att jag köpte den? Sex månader. Jag skojar inte - i ungefär 6 månader tänkte jag inte ens på något sådant som en omstart. Nu startar jag om en gång i månaden, men vanligtvis är det några uppdateringar till betaversioner av systemet...
På tal om bromsar så pyntade jag lite ovanför. Ändå, om du försökte, var det möjligt att starta upp datorn. Därför bestämde jag mig för att göra en fungerande dator utan svaga punkter från min Mac. Under dessa fyra år har jag gjort fyra små uppgraderingar:
a) Jag köpte en SSD-enhet och installerade den istället för DVD-RW, som var standard. Jag beställde från USA - runt 6 000 rubel kom ut för 128 gigabyte. För 2011 - normalt. Detta räcker för systemet och programmen.
c) Jag bytte den andra hårddisken mot data: istället för 320 gigabyte installerade jag en 1 terabyte skruv. 3000 rubel.
d) Jag köpte ett nytt batteri för 1500 rubel på e-bay. Originalbatteriet blev fuktigt på Bali och dog efter ett par års drift.

Det vill säga, den totala kostnaden för den bärbara datorn + underhåll i 4 år räknade ut för mig: 35000+6000+3000+2000+1500 = 47500.
För tillfället har jag en anständigt fungerande bärbar dator där jag kan redigera videor, ladda ner program och ladda ner filmer i många år framöver. Det vill säga, efter 4 år är min MacBook inte bara inte föråldrad, utan jag är helt nöjd med den och jag letar inte efter en ersättare.
Den enda "svaga" länken för mig i det är avsaknaden av en näthinnaskärm, men ingenting kan göras åt det.
Låt oss nu gå tillbaka till Windows-datorer. Jag bytte dem vart 2-3 år (eller oftare). Jag var konstant missnöjd med något. Antingen behöver du ett nyare grafikkort för att köra spelet, eller så är de köpta komponenterna inkompatibla. Något gick sönder. Om du räknar så kostar Windows-datorer från 2007 till 2011 mig 1,5 gånger mer. :)
Fördelar med att byta till Mac
Låt oss ta en titt på fördelarna som jag skulle lyfta fram baserat på min erfarenhet. Jag kommer inte att lista allt, men jag ska berätta varför jag använder Apple-datorer och inte har för avsikt att lämna dem.
Enligt min mening är OS X-operativsystemet mer intuitivt, vänligt, avancerat och säkert än Windows. Låt mig förklara med ett enkelt exempel:
Hur installeras applikationer?
På Windows måste du köra installationsprogrammet, klicka på "Nästa" 150 gånger. På vägen, stäng av kryssrutorna så att onödiga komponenter inte installeras.
I OS X installerar du antingen programmet från Mac App Store (liknande App Store) och hela installationen (och uppdateringarna) kommer ner med ett knapptryck. Eller kör installationsprogrammet och dra programmet eller spelet till programmappen. ALLT! Det är sällan ett program ställer onödiga frågor...
OS X gjordes så att vilken dummy som helst kunde lista ut det...
Hur är det med virus?
Om du vill vinna ett argument om vilket system som är bättre, kom då omedelbart ihåg argumentet om virus. I Windows är det inte säkert att gå online utan ett antivirusprogram. Ge en vanlig hemmafru en dator på Windows, och om ett par timmar kommer hon att ge dig en hel grogrund av trojaner.
Jag dömer av mina föräldrar. De har en Windows-laptop från 2011 hemma, plus en Mac Mini vi gav dem (även 2011). Det råkar vara så att de använder dessa två enheter på 50/50-basis. Jag är trött på att lyssna på klagomål om den bärbara datorn och städar ständigt något där. Virus når på något sätt dit även med antivirus aktiverat. :)
På Mac Mini är det största klagomålet jag kan komma ihåg: "Varför stängs inte min Safari-flik efter uppdatering till Yosemite?" Naturligtvis kan det inte vara tal om några virus i OS X. Kaspersky har sovit i 15 år och ser att virus äntligen kommer att dyka upp på Mac... Det är möjligt att de har en hel avdelning som utan framgång utvecklar dessa virus. "Det är affärer, baby!" Skeptiker förutspår, analytiker och media blir ibland hysteriska, men saker finns fortfarande kvar. Det finns inga virus eller trojaner i OS X! Du kan sova lugnt.
Hur vänligt är OS X?
Jag hävdade och hävdade att OS X är lättare att lära sig än Windows. Systemet har många användbara standardprogram. Funktionsprinciperna är uppenbara, applikationsmenyerna är standardiserade. Och att byta från Windows till Mac är en av de enklaste uppgifterna som du minst behöver vara rädd för. Det är samma sak som att byta från en gammal Lada till en helt ny utländsk bil.
Apple datordesign
Om man tittar på MacBooks, iMacs, Mac Minis, Mac Pros råder det ingen tvekan: detta är det bästa som händer med datorer just nu. Det finns en nästan perfekt design och material som är behagliga att vidröra... En standard, billig bärbar dator med Windows är en plastbit som du inte vill plocka upp efter en Mac. Tja, de bästa representanterna när det gäller design på Windows är lika dyra som Mac-datorer. Varför betala samma summa om du kan köpa en Mac?
Den geniala och lyhörda Touch-panelen på MacBook avvande mig helt från musen. Jag tvivlar starkt på att jag skulle kunna göra detta på en vanlig dator.

Uppdatering av operativsystem
Jo, en viktig fördel med Mac är att Apple i en person säljer användaren inte bara en dator med ett operativsystem, utan även alla framtida uppdateringar som görs med ett par klick. Med en vanlig PC köper du en dator och laddar den med Windows, som på tre år blir föråldrat och övergången till ny version du måste betala igen. Det finns nu mycket förvirring med Windows 10 - vissa kommer att få det gratis, andra inte... Behöver du den här hemorrojden?
Nackdelar med att byta till Mac
Jag bestämde mig också för att bara lyfta fram de mest uppenbara nackdelarna. De där argumenten som jag har hört mer än en eller två gånger från vänner och bekanta.
Pris
Skyhögt pris på Apple-datorer. Den billigaste Mac Mini kostar 35 000 Och bärbara datorer kostar nu 80 tusen och uppåt. Det är det höga priset som hindrar många från att köpa. Vi måste konstatera att efter dollarns fall och prisstegringen är Apples teknik återigen "elitens lott". För vissa människor finns det ett dilemma: "Ska jag åka på semester eller köpa en MacBook?" och valet faller oftast inte till förmån för tekniken.
Spel?
OS X är inte för spelare. Nej, det finns gott om spel och dyra Mac-modeller har anständiga grafikkort, men det är fortfarande lättare att spela nya spel på en konsol eller på en vanlig PC. Eller bli förvirrad och köp en dyrare Mac med ett kraftfullt grafikkort.
Jag löste problemet för mig själv för länge sedan genom att köpa en PS 3. När allt kommer omkring är en bärbar dator en enhet för arbete och multimediaunderhållning, men för spel måste du köpa en konsol.
Inga bekanta program
Människor är rädda av frånvaron av sitt vanliga Windows-program. Och vissa människor vill inte ens höra om analoger ... Det finns inga oersättliga program. Så mycket mjukvara har släppts för OS X att nästan alla Windows-applikationer kan hittas med en adekvat ersättning. Det är obehagligt om ditt arbetsverktyg släpps exklusivt för Windows. Jag sympatiserar helt enkelt med dessa människor: deras övergång är den mest smärtsamma. :)
Men mjukvaruutvecklare är inte heller dumma: en stor andel av applikationerna har versioner för både Windows och Mac. Plus för OS X finns det en hel del unik programvara skriven specifikt för detta system.