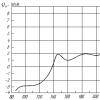ЧЗВ за преминаване от Windows към Mac - горещи бутони, аналогови програми, външен диск. Преминаване от Windows към Mac. Плюсове и минуси на превключване от Windows към Mac
Днес е трудно да се намери човек, който да не е чувал за Apple и продуктите, които произвежда. Сигурно дори вече не съществуват. Популярността на продуктите на компанията нараства главоломно. Смартфоните iPhone и таблетите iPad завладяха по-голямата част от световния пазар на джаджи, а MacBook Pro и лаптопите MacBook Air, подобно на iMac всичко в едно, бързо набират популярност. За съжаление не всеки може да си позволи толкова скъпа „играчка“, особено у нас. Apple също е известна със своята операционна система. Mac система OS X, която е коренно различна от Windows OS. Бързам да ви зарадвам - почти всеки собственик на повече или по-малко мощен компютър с двуядрен процесор Intel може да инсталира тази операционна система и да я изпробва на личния си компютър. Други ще трябва да се насладят на съществуващия си Windows или да стартират Mac OS X от виртуална машина.
Първото нещо, което отличава устройствата на Apple от обикновените персонални компютри, е техният дизайн. Той е много прост, но винаги изглежда много солиден, за което можем да благодарим на главния дизайнер на Apple, англичанина Джонатан Айв. Разбира се, дизайнът на системния интерфейс също е впечатляващ и в много отношения превъзхожда Windows или Linux. В Apple всичко винаги е обмислено до най-малкия детайл, така че разбирането на операционната система няма да е трудно. Да, процесът на управление наистина е опростен до минимум, защото за да инсталирате приложение, просто трябва да плъзнете иконата в папката „Програми“, а за да я изтриете, плъзнете я в „Кошчето“. Създаден от Apple, за да опрости прехода от Windows към Mac OS X, Migration Assistant прави прехвърлянето на аудио и видео файлове, както и на други документи, възможно най-лесно.
Работният плот донякъде напомня на Windows, въпреки че има много сериозни функции. Програмите не се стартират през менюто "Старт" или чрез иконите на работния плот. Програмите се стартират през интерфейса Finder, а най-често използваните се закачат в долното меню, наричано още „Dock“. Finder е аналог на Windows Explorer, а горното меню на Apple, макар и с голяма тежест, може да се нарече аналог на менюто "Старт" в Windows. Системните настройки се намират в менюто "Системни настройки" и не се различават много от настройките на Windows.

Относно софтуер, след това почти всичко необходимите програмивече вграден в Mac OS X, включително програма за работа с офис приложения. Тази програма се нарича iWork и може да работи както с документи на Microsoft Word, така и с таблици (Excel) и презентации (PowerPoint). Ако iWork не ви подхожда по някаква причина, тогава съществува и версия на Microsoft Word за Mac OS X, но се предоставя срещу заплащане. Повечето приложения се изтеглят от Mac App Storeи Steam. Между другото, Mac OS X е идеален за любителите на игрите, защото има много игри за него (в сравнение с Linux, разбира се).
За да сърфирате в Интернет, ваш верен спътник ще бъде браузърът Safari, който също е предоставен по подразбиране заедно с операционната система. Всички основни браузъри и имейл клиенти също са достъпни за безплатно изтегляне, включително: , Thunderbird и други. Бих искал също да отбележа наличието на клиент за незабавни съобщения. Клиентът се нарича iChat и поддържа почти всички основни протоколи за съобщения, така че винаги можете да поддържате връзка с приятели и семейство.
Компютрите Apple са идеални за креативни хора. Компютрите на Купертино се използват от художници, музиканти и режисьори. Apple се погрижи да предостави на тези хора добър софтуер, който ще им помогне в техните професии. Художниците и фотографите ще харесат iPhoto, който идва в комплект със самата операционна система. iPhoto може да се използва за съхраняване, сортиране и обработка на снимки и графики. iPhoto може да се нарече много прост и гъвкав инструмент за съхраняване на цялата ви колекция от снимки. Програмата може да анализира изображения и да идентифицира лица в тях. Има и незабавно търсене на снимки с помощта на няколко параметъра. Предлагат се и графични ефекти, въпреки че за редактиране на снимки е по-добре да използвате Adobe Photoshop или . Ако сте музикант, тогава GarageBand и Logic Studio са специално разработени за вас, а феновете на видеозаснемането или редактирането на филми ще харесат помощните програми iMovie и Final Cut X. И това бяха само приложенията, произведени от самата Apple, но всъщност там са много повече от тях.

Към всичко останало можем да добавим, че актуалната версия на операционната система е Mac OS X 10.7 Lion. Разбира се, няма другари по вкус, така че е трудно да се даде обективна оценка на тази система. Опитайте сами и направете съответните изводи. Като цяло силно не препоръчвам да го инсталирате на обикновени компютри, защото спирачките не могат да бъдат избегнати, както и други проблеми, които ще трябва да се справят дълго и болезнено. Mac OS X ще работи перфектно на своите "родни" компютри. Можете да закупите операционната система от Mac App Store на феноменално ниска цена - само $29,99 (приблизително 877 руски рубли). Каквото и да се каже, много по-евтино от Windows.
„Кратка“ история за покупката.
Преди доста време мислех да сменя моя HP Pavilion dv6 6130sr с лек лаптопс диагонал 15 инча за писане на лекции в университета и използване като основен компютър. HP е доста тежък лаптоп за ежедневно мъкнене до университета (ситуацията се утежнява от огромно зарядно, тежащо почти килограм), също едва оцелява до края на третия чифт и постоянно излизащите ултрабуци, макар и с 13 инча екрани, постоянно подхранва интереса към замяната му.
Освен това имах неуспешен опит да заменя лаптопа с трансформиращ се таблет Asus TF700 с докинг станция, но за съжаление Asus направи много неудобна клавиатура (притисната надясно, къс ход на клавишите) и инсталира бавен чип вътрешна паметпоради което таблетът постоянно се забавяше и доста скромната батерия, а офисите на Android са много бедни във функционалността, така че единственото му предимство пред лаптопа беше неговият размер и тегло. След като използвах този таблет, вярвам, че Asus знае само как да прави рутери (RT-N56U работи страхотно).
Кратка характеристика на HP Pavilion dv6 6130sr: 15.6", AMD QuadCore A6 3410MX (1.6 GHz), Radeon HD6750M+HD6520G (CrossFireX), 8Gb RAM, 62 Wh батерия, размери: 3.52x37.8x24.68 см, тегло 2.91 кг.
Кратки характеристики на Apple MacBook Pro Retina(ME293): 15.4”, Intel Core i7 4750HQ (2GHz), Intel Iris Pro (5200), 8 Gb RAM, 95 Wh батерия, размери: 1.8 x 35.89 x 24.71 cm, тегло 2.02 kg.
Първоначално основните условия бяха: тегло около 2 кг, качествен 13-15” екран, дискретна видеокарта (за игри), малко зарядно, живот на батерията около 6 часа, което автоматично означава Haswell и цена/качество. Но, за съжаление, бях изправен пред факта, че на пазара практически нямаше предложения, които да ме интересуват: HP, чиито лаптопи използвах преди, все още не искат да правят леки лаптопи с висококачествени екрани; Asus не искаше да купува след „успешния“ опит с използването на таблета TF700, въпреки че ултрабукът UX302LG изглеждаше като много добра покупка в сравнение с MacBook air: дискретна видеокарта (оказа се лоша шина, но все пак по-добра отколкото нищо), IPS екран, стъклен капак; Sony не беше взето предвид поради продажбата на марката Vaio и също не бях доволен от пълнежа за парите, които нашите магазини искаха; Lenovo, нека ме простят любителите на марката, не я смятам за качествена марка, а другите не ги взех предвид поради липсата им в магазините (консервативен съм по отношение на покупките: първо трябва да погледнете лично и след това купете в магазин или поръчайте онлайн). Освен това първоначално не исках да си купя MacBook, защото бях свикнал с Windows (да го сложа вместо MacOS е като богохулство и подигравка), мислех понякога да играя игри, въпреки че разбирах, че ще ми е трудно намери нещо по-автономно и компактно. Затова оставям тази тема настрана.
Мина известно време и се пристрастих към видеото с инструкциите в YouTube, така че нуждата от дискретна видеокарта изчезна, разбрах също, че имам нужда от диагонал поне 15”, изложенията MWC, IFA, Computex приключиха и аз едновременно изпаднали от реалността по време на подготовка и полагане на изпити в университета. След полагане на всички изпити (Приемам поздравления за получаването на червена диплома), като не видях нищо подходящо, сериозно се замислих да премина към Mac.
Съставих скромен списък с програми, които използвам, и започнах избора на аналози с помощта на Googleи сайтове, предлагащи алтернативи на конкретни програми, 90% от тях бяха или налични на MacOS, или имаха аналози. След това най-накрая реших да отида на тъмната страна за бисквитки.
Проблеми, които срещнах и техните решения:
1. Подредба на украинската клавиатура.
Ако руският потребител не изпитва никакво неудобство по време на прехода, тъй като оформлението на компютъра е „извън кутията“, тогава украинският потребител на Windows получава тромаво украинско оформление (и нервен тик на дясното око) и ако буквите „i“ и „i“ са пренаредени, възможно е да се примиря с това, но явно не съм готов да се примиря с точка и запетая „чрез клавиша Shift“. Решението на проблема е намерено на Хабре (http://habrahabr.ru/post/130471/)и е в сила от 2011 г., всичко, което трябва да направите, е да поставите два файла в папката „Keyboard layouts“ в библиотеките, да рестартирате и да изберете оформлението „Ukrainian“ в настройките. Единственото нещо, което ще ви напомни за ужасното украинско оформление, е гравирането върху клавишите на пианото.
2. Търсач.
След като използвате Windows Explorer, започвате да съжалявате за потребителите на Mac. Изобщо не разбирам как можете нормално да използвате търсачката от кутията: липсата на автоматично подреждане на файлове в мрежа (защо имам нужда от две колони с файлове в разтегнат прозорец?); „свободно“ подреждане на файловете в папка при копиране/преместване и напластяването им (не смятам, че е нормално всеки път да се влиза в подменюта за подреждане на файлове); папки, смесени с файлове, не първо папки, след това файлове и т.н. Реших този проблем с помощта на програмата XtraFinder (http://www.trankynam.com/xtrafinder/). Сега Finder по никакъв начин не отстъпва на Explorer + не е необходимо да инсталирате QTTabBar, за да получите раздели. За съжаление програмата понякога се срива.
3. Работа с архиви.
Първоначално, когато купуваме Mac, получаваме архиватор, който при двукратно щракване автоматично разопакова архива в същата папка. Отначало си помислих, че това е много готино и удобно, но по-късно се оказа, че не можете да прегледате съдържанието на архива, без да го разопаковате, и също не можете да добавяте файлове към архива. Използването на това след 7-zip на Windows е трудно и неудобно и започнах да търся решение. Първо обърнах внимание на безплатния архиватор Keka (http://www.kekaosx.com/ru/), но той се различава от стандартния само с поддържането на по-голям брой формати и наличието на интересна икона за архиватор . Това не ме устройваше особено, затова реших да потърся безплатна възможност да разгледам предварително съдържанието на архива и намерих The BetterZip Quick Look Generator 1.2 (http://macitbetter.com/BetterZip-Quick-Look- Generator/), тази програма ви позволява бързо да преглеждате (изберете файл и натиснете интервал), за да видите какво има в архива, но не решава проблема с добавянето на файлове. Спрях се на BetterZip (http://macitbetter.com/, решението е платено, но има дистрибуции на тракери), този архиватор има същите възможности като 7-zip на Windows.
4. Музикален плейър.
В Windows използвах iTunes (докато продадох iPhone и iPod), а след това AIMP3, но той не беше наличен за Mac и Google постоянно предлага VOX (http://coppertino.com/) като алтернатива. Най-напред ни посреща един сайт, в който възниква само една мисъл – кога ще ми позволят да изтегля този плеър. След инсталацията - кой направи този ужасен дизайн и след известно време на употреба този плейър просто излетя в кошчето, това определено не е AIMP: ужасен дизайн (тъмно петно на ръба на екрана), неудобно управление на плейлисти, невъзможност за изтриване на няколко песни от плейлиста едновременно, невъзможност за превключване на песни чрез мултимедийните бутони на лаптопа и др. Решението на проблема беше същият iTunes, но в същото време трябваше да преобразувам медийната си библиотека в ALAC (благодарение на XLD отне по-малко от два часа - просто чудотворна програма) и също така реши следващия ми проблем.
5. Редактиране на музикални етикети във Flac.
Изглежда, че какво може да бъде по-просто от редактирането на етикети в музиката? Но когато преминах към Mac, ме очакваше голяма изненада. Обичам да добавям кавъри и да записвам всички тагове, включително текстовете, и точно този момент ме накара да изгубя 2 часа в търсене на подходяща програма. В Windows използвах редактора на етикети, доставен с AIMP, където имаше отделен прозорец за добавяне на текстове на песни, когато започнах да инсталирам аналози, избрани предварително, бях изненадан от липсата на такъв прозорец или поне поле. TriTag (http://old.feedface.com/software/tritag.html), Musorg (http://download.cnet.com/Musorg/3000-2141_4-127314.html), MusicBrainzPicard (https://musicbrainz. org/doc/MusicBrainz_Picard) изобщо не са наясно с текстовете на композициите, а програмата, която ги подозира, струва $6 (Music Tag Editor, наличен в AppStore). Възможността за добавяне на текстове на песни също е налична в редактора Kid3 (), но е реализирана странно: не само че трябва да се активира показването на полето Lyrics в настройките, но това е просто тънка лента в един ред. Решението на проблема беше iTunes с нормално редактиране на тагове (музиката пак е в Alac). Също така искам да обърна внимание на факта, че дори не всички редактори на етикети на Mac могат да добавят изображение на корицата.
6. Преглед на снимки и изображения в папка.
Като потребител на Windows съм свикнал да отварям едно изображение в папка и след това да ги превъртам подред с бутоните на мишката, но стандартният изглед не предоставя тази опция, когато просто го отваряте. За да можете да превъртате изображения, първо трябва да изберете всички изображения в папката (cmd ⌘ + A) и едва след това ги отворете. Това състояние на нещата изобщо не ме устройваше и започнах да търся заместител на стандартния Viewing; оказа се, че това е програмата JustLooking (http://chipmunkninja.com/JustLooking). За съжаление има няколко недостатъка: изобщо няма адаптация към ретината, увеличението на тъчпада не работи и има бавна анимация на прехода, която трябва незабавно да бъде деактивирана в настройките. Първият е частично решен чрез избиране на малък размер на лентата с инструменти в настройките. Също така програмата Xee 3 се счита за заместител на Viewer с функцията за преглед на всички изображения в папка, но стана платена.
Недостатъците, които срещнах, но свързани повече с лаптопа и не са много досадни:
1. Адаптация за ретината.След закупуване на MacBook Pro retina, потребителят постоянно ще бъде придружен от леко замъглени визуализации на изображения на сайтове (например deviantart.com, mycolorscreen.com, 4PDA форум), неадаптирани/частично адаптирани програмни интерфейси (например Word, Photoshop скрипт редактор, JustLooking, Photoshop до версия 13.0). Не е много досадно, но е трудно да не го забележите.
Като илюстрацияекранна снимка на прозореца на Word с отворени настройки (неадаптиран преглед на стилове и икони в настройките). Вероятно се вижда само на екрани, подобни на Retina:
2. Липса на разположение на високоговорителите.На MacBook Pro retina 15” има „решетки” от високоговорители отстрани на клавиатурата, така че поради факта, че не съм добър машинописец с докосване, баба ми пише на сляпо и понякога вдигам ръце, за да видя къде писмо, от което се нуждая е, постоянно Музиката е за кратко заглушена/изкривена.
3. Икони “за слепи”.Всеки път, когато отворя Launchpad без да правя нищо, виждам iPad. Разбира се, разбирам, че е по-лесно да удариш гигантска икона, но има разумни ограничения за всичко. Бих искал да видя в настройките възможност за регулиране на размера на иконите, но тъй като папката Applications в дока е много по-удобна (иконите също са огромни, но поне е ясно защо), няма да направи нещо по въпроса.
4. Жест за показване на работния плот.Не разбирам много жеста за показване на работния плот. Преди това се занимавах само с MacOS на белия пластмасов MacBook на майка ми (a1342) с инсталиран Snow Leopard (на по-новите версии беше бавен поради малкото RAM), там трябваше да плъзнете надолу с четири пръста, което изглежда повече удобно за мен, въпреки че и е въпрос на навик.
Бих искал също да спомена много успешен аналог на програмата CueTools в Windows - X декодер без загуби(http://tmkk.undo.jp/xld/index_e.html). Благодарение на него конвертирането на музика в Alac ми отне по-малко от 2 часа, защото: не променя/изтрива тагове и корици във файлове; конвертирането започва след плъзгане на избраните файлове във Finder върху XLD иконата в дока; конвертира директно в оригиналната папка. Всичко, което трябваше да направя след конвертирането, беше да плъзна вече избраните Flac файлове в кошчето. Като цяло го препоръчвам на всички.
Добри неща, които бих искал да видя на Windows извън кутията:
1. Бърз преглед(изберете файла и натиснете интервал). Бързият преглед тук е просто всеяден и отваря не само изображения, но и PDF и Doc документи. По този начин можете лесно да видите съдържанието на документа, без да го отваряте.
2. Превключете клавиатурната подредба. В MacOS оформлението се превключва с помощта на cmd ⌘ + интервал, което е най-удобният начин за превключване на оформления. Възможно е да инсталирате програмата iSwitcher на Windows, но тя не работи в някои програми, понякога спря да отговаря или Alt просто работи.
3. Контрол на мисията. Много удобен начин да превключвате между отворени прозорци и да виждате какво се случва в тях. Беше възможно да се инсталира програмата Switcher на Windows, но тя не отговаря на оригинала. Единственото нещо, което не ми харесва в Mission Control е, че не показва минимизирани прозорци.
Обобщавайки, бих искал да кажа, че в моя случай преходът беше успешен: нямаше сериозни или неразрешими проблеми, почти всички програми са налични, а ако не, има аналози. На всичкото отгоре получих лек, безшумен и доста мощен лаптоп с дълъг живот на батерията, разкошен екран и тъчпад. Може би, ако бях използвал някакъв уникален софтуер, картината нямаше да е толкова розова, но в такива случаи BootCamp е под ръка или можете да изтеглите Wineskin, въпреки че това не може да се нарече друго освен „патерици“.
Ако намерите грешка, моля, маркирайте част от текста и щракнете Ctrl+Enter.
Клопки при преминаване от Windows към OS X. Впечатления от използването на iMac след дълго време работа на компютри с Windows на борда.
Въведение и информация за покупката
От доста време обмислям да си сменя компютъра. Първите мисли започнаха да се появяват след тестване на бюджетния неттоп 3Q Sign. Веднага забелязах, че в стаята стана подозрително тихо. Оказа се, че старият ми „системен блок“ беше много шумен, шумът на охладителите беше толкова познат, че спрях да му обръщам внимание. С хубавите неща обаче бързо се свиква и след връщането на неттопа разликата в нивото на шума се чуваше с „неоръжено ухо“. Тогава започнаха да се появяват мисли за „ъпгрейд“. Моето „системно устройство“ е на около четири години, по едно време беше закупено като компютър за игри, но оттогава е минало много вода и сега почти не играя на компютъра.
След като тествах неттопа, стана ясно: малки, тихи кутии, които не заемат много място и са достатъчно продуктивни за ежедневни задачи, са това, от което се нуждая.
За късмет в Twitter се появи различна информация за OS X, а на уебсайта приблизително по същото време Александър Зубков публикува своя огромен „Опит в работата с Mac Mini“. Вярвам на мнението на Саша; в много отношения нашите случаи на употреба от тази статия бяха подобни, така че насочих вниманието си към технологията на Apple.
Ясно беше, че ако вземем Mac Mini, трябва да е със SSD, за да не се притесняваме от скоростта на работа. Но не видях такива модели налични на нито един уебсайт (между другото, сега се появиха). Стана ясно, че най-вероятно ще трябва да инсталирам диска сам. Прецених адекватно техническите си познания и реших, че въпреки че мога сам да инсталирам SSD, е по-добре да се обърна към специалисти.
Сред моите приятели имаше само един човек, работещ в тази област - Алексей, известен на някои от вас в Twitter като @androidioswp. Леша и аз имахме дълъг разговор за персонализирането на Mac Mini: първоначално планирах да взема най-евтината версия и просто да инсталирам 128 GB SSD + 1 или 2 TB твърд диск в нея. Но се оказа, че подобен „ъпгрейд“ би бил много скъп и беше по-изгодно да вземете по-стара версия на Mac Mini (с Core i5 Quad-Core+1 TB HDD) и просто да инсталирате SSD устройство в него. Така цената на Mac Mini постепенно се увеличи до 35 хиляди за конфигурацията, от която се нуждаех.
Освен нетопа исках да сменя и монитора. Артем Лутфулин правилно отбеляза, че това е основният инструмент за работа, така че няма нужда да пестите от очите си. Дори ми препоръча да обърна внимание на същия монитор като неговия, говорим за модела Samsung SyncMaster S27A850D. Основните му характеристики са PLS матрица с меки цветове и висока разделителна способност (2560x1440 пиксела), както и поддръжка на MiniDisplayPort (и съвместим Thunderbolt конектор се намира в Mac Mini).
Така общата цена на компютъра беше близо 60 хиляди рубли. Продължавайки дискусията, Алексей спомена, че от разговори за персонализирани Mac Mini хората често идват на iMac. И тогава ми светна: iMac наистина е най-добрият вариант, но не го обмислих, предполагайки, че е безумно скъп. Оказа се обаче, че необходимата ми конфигурация няма да е по-скъпа от комбиниран Mac Mini + монитор от Samsung.
Освен това iMac има редица значителни предимства пред тази комбинация. Първо, това е единственият кабел за свързване на вашия компютър и монитор. Второ, вградени високоговорители, което отново има положителен ефект върху броя на проводниците. И трето, разбира се, готино външен види материали. Единственият проблем беше твърдият диск; нямаше налични SSD версии.
Алексей каза, че могат да поръчат предварително версията с Fusion Drive и веднага щом пристигне в склада, ще бъда уведомен. Тук е важно да се отбележи, че почти никой не се занимава с доставки по поръчка на iMac (те не бяха по време на писането на тази статия, сега вече се появи онлайн магазинът на Apple): например отидох на „MVideo“ и „ Бял вятър”, а там дори не бяха чували за тях. Не съм се свързал с Re:store заради високи цени. Като цяло Lyosha ме посъветва доста подробно, така че закупих iMac от www.max-up.ru.
Тук е важно да отбележа, че го поръчах предварително в средата на февруари, но iMac пристигна едва в края на април. Това се дължи на забавяне на доставките от официалния дилър. Доколкото знам, сега персонализираните iMac се доставят много по-бързо. В допълнение, с откриването на официалния онлайн магазин на Apple, поръчката на персонализирани конфигурации стана още по-лесна.
Извинявам се на читателя за толкова дълго въведение, исках да опиша предишната си покупка и да отбележа, че стигнах до iMac след много мислене, тоест не беше импулсивна покупка.
Външен вид, материали
Моноблокът идва в голяма “трапецовидна” опаковка. Интересно е, че новите доставки на Apple използват двойна кутия: евтин картон отгоре и висококачествена опаковка отдолу. Няма да описвам подробно разопаковането, тъй като няма какво специално да кажа за него.
Когато извадите компютъра от опаковката, веднага забелязвате колко лек е iMac, особено ако сте имали работа с други компютри "всичко в едно" (теглото му е малко над пет килограма, докато теглото на аналозите започва от 8- 9 кг).
Гледайки новозакупен компютър, не можете да не забележите, че в крайна сметка в Apple дизайнерите не ядат хляба си напразно. IMac изглежда много красиво: стилен външен вид, алуминиев корпус, строга черна рамка около екрана. Веднага става ясно, че това е компютър, който е направен така, че освен всичко друго, да е просто приятно да се гледа. Имах опит в работата с други компютри „всичко в едно“; по отношение на дизайна и материалите, Apple ги оставя далеч назад. След като закупите iMac, разбирате какво е „надплащане за дизайн и материали“ и защо е оправдано.
В своя преглед на iMac 2012 Сергей Кузмин отбеляза, че намаляването на дебелината на моноблока не носи никакви функционални предимства, но от гледна точка на външния вид това решение изглежда много впечатляващо.

Благодарение на лекото тегло за компютри „всичко в едно“ и доброто покритие на опорния крак на iMac, е много удобно да завъртате надясно/наляво, но ще трябва да направите това, тъй като всички конектори са разположени на гърба на устройството.
Ако трябва да преместите своя iMac докрай, за да завъртите наляво/надясно, трябва само леко да наклоните монитора, за да регулирате наклона му. Отбелязвам, че първоначално екранът се накланяше много лесно, но тъй като устройството обрасло с различни кабели, стана малко по-трудно да го повдигнете/спуснете.
Дизайнът на iMac е нещо невероятно, дори след шест месеца употреба той все още е доволен, моноблокът е просто приятен за гледане. Сред функционалните характеристики харесах задния крак, на който можете да поставите често използван предмет, като бележник или телефон.

екран
Преди да опиша екрана, бих искал да отбележа, че преди това използвах стар ViewSonic с резолюция 1280x1024 пиксела като основен монитор. Неговите характеристики ми се сториха достатъчни за удобна работа и благодарение на удобното съотношение на страните успях да управлявам работното си пространство възможно най-продуктивно (предимно говорим за Word и уеб сърфиране).
Имах опит с използването на няколко компютъра "всичко в едно" с Windows, така че предположих, че знам какви са качествените монитори. Както се оказа, дълбоко съм грешал.
Когато включите iMac, веднага забелязвате колко голяма е разликата в качеството на картината между него и всичко, което трябваше да тествате преди. Изображението сякаш изплува извън екрана, картината е невероятно ярка и ясна. Не напразно споменах компютрите и мониторите, които съм използвал и тествал преди; опитен читател ще забележи, че сред тях няма нито MBP Pro Retina 13/15, нито iPad 3/4. Честно казано, отбелязвам, че се занимавах и с двете устройства, макар и за много кратко време. И мимолетният спомен за „какви невероятни екрани имат“ бързо избледня от съзнанието ми.
Защо цялото това дълго въведение? Факт е, че за мен, като човек, който преди това не е използвал технологията на Apple с Retina дисплеи, екранът на iMac изглежда прекрасен: ярък, ясен, с богати цветове, но, например, Сергей Кузмин вече не изглежда достатъчно добър, използвайки iPad 4 и MBP Pro Retina 15 правят значителна разлика в изживяването.



Както си спомняте, предишното поколение имаше два съществени проблема с екрана: под него влезе прах и той блестеше много. Това, между другото, беше една от причините, поради които първоначално не обмислях iMac: работното ми място е близо до прозорец и слънцето често удря екрана. iMac 2012 е претърпял значителна работа върху дисплея; липсата на въздушна междина елиминира проблема с праха под стъклото, а специалното антирефлексно покритие елиминира почти всички отблясъци и отражения. Дори при силна слънчева светлина можете да работите удобно на компютъра (разбира се, едва забележимите очертания на лицето ви ще се виждат на екрана, но това изобщо не е същото като в същия моноблок от Acer, където при слънчево време мониторът се превърна в огледало).
Яркостта на екрана се регулира удобно с помощта на бутоните на клавиатурата F1/F2. Интересното е, че тази комбинация не работи на клавиатури на трети страни, но повече за това по-долу. По време на ежедневна работа използвах около 30% яркост, при слънчево време я увеличих до 60-70%. Честно казано, никога не съм имал ситуация, в която да имам нужда от 100% от яркостта на екрана, това е прекалено.
Много ми хареса екрана в iMac, с удоволствие бих си купил отделен монитор от Apple със същите характеристики. Преди никога не разбирах защо да купувам скъпи монитори за 30-40 хиляди и още повече за 90 и повече. Въпреки това, след като използвам iMac, мога да видя валидността на подобни решения дори за обикновения потребител.
Операционна система и фърмуер
Задочно бях много лоялен към OS X: много положителна обратна връзкаонлайн, някои от които бяха от много уважавани хора. Психически бях готов за промени, различна логика на ОС, тъй като предполагах, че това ще бъде свързано с някои функции, които ще подобрят използваемостта на компютъра. Тук е важно да отбележа, че никога не съм се смятал за консервативен потребител: новите неща винаги са интересни, особено ако това ново нещо в крайна сметка ще бъде по-удобно.
Преди да премина към описание на моите впечатления от OS X, бих искал накратко да говоря за моите сценарии за използване на компютъра:
На първо място, това е инструмент за работа - пишеща машина и прост редактор на снимки (бързо преименуване на файлове, коригиране на нещо, нищо повече). Разбира се, всичко това е съчетано с уеб сърфиране, Twitter, проверка на имейли и други рутинни дейности. Освен това използвам компютъра като видео плейър заедно с телевизора, свързан към него.
Изглежда, че OS X трябва да се справи с такива прости действия без ненужни проблеми, но това не беше така. Работейки с Mac през първите няколко седмици, директно усетих как не иска да се впише в обичайната ми среда. Всичко започна с факта, че не исках да свиквам да превключвам езика чрез Command+Space; Twitter веднага предложи решение под формата на програмата KeyRemapforMacBook, но за късмет комбинацията Alt+Shift можеше да го направи. не е правилно конфигуриран там. Същото се случи и с Alt+Tab. Удивително е колко трудно е да се преквалифицираш за други комбинации: представете си, че в продължение на десет години, в отговор на умствената ви команда да вдигнете дясната си ръка, дясната ви ръка се повдигаше, а сега, със същата команда, лявата ви ръка се издига. Това са приблизително впечатленията, които изпитах от смяната на обичайните „бързи клавиши“. Но злополуките ми не свършиха дотук. В допълнение към смяната на езика, аз съм свикнал с Enter да отваря папка, Backspace да ви връща назад към раздел и F2 да отговаря за преименуването на файл. В OS X Enter отговаря за преименуването, Cmd+down отваря папка, Cmd+up ви отвежда до по-висок раздел, Backspace изобщо няма указани действия. И да, можех да правя всичко чрез KeyRemap4Macbook по същия начин, както в Windows, но толкова ми харесаха бързите действия, присвоени на действията по подразбиране, че не го направих. В допълнение, някои потребители в Twitter логично отбелязаха, че човек трябва да се опита да се адаптира към системата, а не да се опитва да „направи втори Windows от нея“.
Но това, което ми създаде най-много проблеми, беше вграденият преглед на снимки и iPhoto. Имам нужда от много малко от такива програми: отворете снимка, преименувайте я (в същия прозорец), преминете към следващата. Въпреки това, когато отворите снимка в този преглед, не можете бързо да я преименувате или да преминете към следващата. Същото е и с iPhoto: можете да преименувате снимка само ако щракнете върху нейното име. Като цяло има много ненужни действия и не успях да намеря клавишни комбинации, които да предизвикват бързо преименуване (подобно на F2 в Windows).

Предварително ще кажа, че успешно реших и двата проблема, но първите две седмици с iMac бяха просто кошмар. Сериозно обмислях дали да го заменя обратно, или да го продам, или да инсталирам Windows като моя основна операционна система.
Основното послание на толкова дълго въведение е, че трябва да свикнете с OS X и дори да сте психически подготвени за промените, далеч не е факт, че във вашия индивидуален случай преходът към технологията на Apple ще бъде лесен и безболезнено (въпреки че има много такива случаи) .
Вече споменах недостатъците на OS X по-горе, сега е време да преминем към предимствата.
Настолни компютри
В OS X можете да създадете множество работни плотове. Освен това всеки от тях може да хоства специфични програми. Тоест, да кажем, че за работа имам нужда от Finder, Pages и CyberDuck, а за забавление имам нужда от браузър и видео плейър. Мога да конфигурирам настолни компютри така, че когато отворя страници, веднага да се отвори втори работен плот. Миниатюрите на всички таблици се извикват чрез натискане на F3 или плъзгане нагоре с четири пръста (ако използвате тъчпад).

Освен това има отделен работен плот с джаджи. За достъп до него трябва да прекарате четири пръста през тъчпада отляво надясно. Използвам тази таблица, за да публикувам лепкави бележки и понякога, за да видя времето.

Екранни снимки
Много ми хареса как тази функция е реализирана в OS X. Можете да направите екранна снимка на екрана (Command+Shift+3), екранна снимка на част от екрана (Command+Shift+4) и екранна снимка на активния прозорец ( Command+Shift+4 и след това интервал). По подразбиране всички снимки са на работния плот.

Активни ъгли
Любима функция на много потребители на OS X. Същността му се свежда до факта, че когато посочите ъгъл, се извършва някакво действие (например прозорците се минимизират). Лично аз така и не успях да започна да го използвам, тъй като всяко хаотично движение на курсора към ъгъл предизвиква ненужно действие.


Инсталиране и деинсталиране на приложения
OS X има три метода за инсталиране на програми на трети страни. Първият е най-простият. Инсталирате приложението от App Store. След изтеглянето автоматично се появява в списъка с програми. Продължителното натискане на левия бутон върху икона ви позволява лесно да я премахнете (подобно на iOS).


Втората е инсталация с помощта на pkg файл. Този метод донякъде напомня на инсталиране с помощта на „изпълними файлове“ в Windows.

Третият метод е да копирате файла с приложението на програмата директно в папката на приложението. По правило такива файлове се пакетират в dmg архив и просто трябва да плъзнете иконата на файла в папката. Ако копирате файла в друга папка, настройките и разрешенията за приложението може да не бъдат регистрирани.

Търсач
Вече на ниво файлов мениджър започвате да разбирате, че в OS X логиката е напълно различна. Няма твърд диск, с който сте свикнали; файловете са сортирани по категории. Много ми харесва този подход, сортирах ги по същия начин в Windows (отделни папки за видеоклипове, музика, снимки).

Finder (както и цялата OS X) има удобна опция за преглед. Щраквате върху желания файл и натискате клавиша за интервал, след което пред вас се появява визуализация на избраното изображение, започва да се възпроизвежда текст (ако е текстов файл) или видео. С помощта на навигационните стрелки можете бързо да преминете към следващия/предишния файл, визуализацията също ще се актуализира в реално време. За мен това беше просто спасение. Възможно е лесно да видите снимки с помощта на визуализации и незабавно да ги преименувате с натискане на Enter. Имаше обаче още един проблем: при преименуване файлът, от който се нуждаех, „отиде“ в началото на списъка и трябваше да превъртя целия списък отначало. Опитах се да задам настройките да сортират по дата на създаване, но това сортиране се прилагаше само за конкретна папка и трябваше да го задавам ръчно всеки път. Подозирам, че има просто решение на този проблем, но не можах да го намеря.
iTunes
Удивително е колко различно може да бъде изживяването на една и съща програма на различни операционни системи. Например, използването на iTunes в Windows не е много удобно: програмата понякога се забавя, понякога замръзва, понякога се срива, като цяло не е много приятно.

Но в OS X няма нито един от тези проблеми. Приложението „лети“, идеално се вписва в интерфейса на операционната система и не предизвиква никакви оплаквания. С удоволствие използвам iTunes като основен музикален медиен плейър. Важно е обаче да се отбележи, че логиката на iTunes е различна и най-вероятно няма да можете да използвате обичайното сортиране по папки. Тук те са заменени от плейлисти. Разбира се, неудобно е да създавате повторно плейлисти с любимите си песни, но след като сте ги направили веднъж, можете лесно да ги синхронизирате както с друг Mac, така и с iPod/iPhone.

Закупуването на аудио и видео съдържание заслужава специално внимание. Напълно и напълно подкрепям закупуването на лицензирана музика, друго нещо е, че повечето от песните, от които се нуждая, най-вероятно се продават само в японския раздел на iTunes (където не можете да го разберете, без да знаете езика). Въпреки това, ако говорим за западни или руски изпълнители, диапазонът тук е доста обширен. Хареса ми лекотата, с която можете да купувате песни в iTunes. Според мен това трябва да бъде един добър музикален магазин: лекота на закупуване и удобство за слушане.

Освен музика, можете да закупите и филми. Зарадвах се, че сред наличните резолюции има HD/FullHD, както и субтитри и аудио записи на няколко езика.

Бях почти готов да нарека услугата за закупуване на филми идеална, ако не бяха няколко „но“. Първо, всички филми са DRM защитени и не можете просто да копирате филм на вашия смартфон с Android. Второ, когато гледате през iTunes, не можете да изберете размера на субтитрите, за мен този недостатък се оказа решаващ, тъй като обичам да гледам филми с оригинална песен и руски субтитри. Трето, същите тези филми не могат да бъдат пуснати от плейър на трета страна (MPlayerX не можеше), в който можех да коригирам размера на субтитрите. Четвърто, наистина бих искал да видя филмови премиери, пуснати в iTunes едновременно с кината или с две седмици закъснение. Мисля, че мнозина като мен биха предпочели да гледат филм вкъщи за същите пари, вместо да отидат на кино.
Актуализация: В Mavericks вече можете да персонализирате размера на субтитрите.
Страници
В Pages веднага ми хареса синхронизацията с iCloud. Всеки път, когато създавам документ в Pages и правя промени в него, копие от него автоматично се записва в облака. Много е удобно. Например, мога да изключа компютъра и самата система ще запази последните промени в копие. Или ето още един пример: един ден завършвах поредния преглед и токът ни изведнъж спря. Да кажа, че бях разстроен, би било подценяване. Пет минути по-късно лампата отново светна, стартирах iMac без много надежда... И какво мислите? Всичките ми документи бяха там и iMac дори любезно отвори програмите, които използва, преди да се изключи. Какво ще се случи на Windows? Най-вероятно щеше да възстанови последното запазено копие и 2-3 часа можеше да изчезнат.

Но проверката на правописа в Pages изобщо не ми хареса. Тя не коригира дори най-простите грешки и това, разбира се, е разочароващо. От мъка инсталирах MS Office for Mac 2011. Не можах обаче да го използвам, тъй като имах забележимо забавяне при въвеждане на текст. Тоест въвеждам „проверка“ и думата се появява само след няколко секунди.
И още нещо: цената на Pages е 600 рубли. Плащате за програмата веднъж и получавате всички следващи актуализации безплатно. Цената от 20 долара сравнява Pages благоприятно с MS Office, който се актуализира постоянно и иска някои диви суми (5 хиляди рубли) за своя лиценз.
Между другото, все пак напуснах MS Office, тъй като работи много по-добре с таблети от Numbers от Apple.
Safari
Преди Инсталация на GoogleРеших да дам шанс на Chrome на вградения браузър от Apple. На пръв поглед всичко беше страхотно - добре изчертани шрифтове, приятен интерфейс, удобен режим за четене и много други. Конфигурирах увеличението за себе си и започнах да използвам Safari. След известно време стана ясно, че браузърът не запазва настройките за мащабиране, което означава, че всеки път трябва да мащабирате сайта ръчно. Частично решение може да бъде да зададете размера на шрифта в настройките, но в тази ситуация форматирането ще се загуби, тоест ще видите големи букви с малки картинки. Разочарован, отидох да изтегля Google Chrome.


Известно време по-късно най-накрая се принудих да премина към Safari и всичко това, защото изобразяването на шрифтове в него е много по-добро, отколкото в Chrome.
iPhoto
В началото на раздела отбелязах, че iPhoto не отговаря на нуждите ми, но въпреки това не мога да не говоря за възможностите на тази програма. Ако сте напълно начинаещ във фотографията, но искате да коригирате малко това или онова изображение, тогава iPhoto е идеален за вас. Използвайки прост интерфейс и ясни настройки, можете лесно да промените яркостта или други параметри на снимка.


Център за уведомяване
Точно както в iOS, в OS X всички известия идват през центъра за уведомяване. В настройките можете да промените външния им вид; най-много ми харесаха известията под формата на изскачащи прозорци. За мое съжаление, шрифтът, използван в тези балончета, е много малък, така че не успях да се насладя напълно на клиента на Twitter, който се хвали от всички потребители на Apple без изключение.

Поща и врабче
Два страхотни имейл клиента за OS X, единият вграден, другият на трета страна. Няма да описвам подробно тяхната функционалност, просто ще отбележа, че това е точно това, което трябва да бъде „поща“: красива, удобна, функционална. Лично аз избрах Sparrow, защото Mail не ви позволява да коригирате размера на шрифта в колоната Inbox.



iMessage
Собствен месинджър за устройства на Apple. Много просто, но не по-малко удобно. Можете също да свържете същия Google Talk към него. За мен основното му предимство е възможността за незабавно добавяне на снимки към чата. Много е удобно
Оригинални аксесоари
Безжична клавиатура Apple. Един от най-красивите безжични клавиатурии един от малкото, които работят с Bluetooth. Преди това работих на проста клавиатура Genius SlimStar i220 White и много свикнах с нея. Първоначално предположих, че преминаването към решението на Apple няма да създаде никакви проблеми; клавиатурата изглежда красива и удобна. Но го нямаше. Пръсти навътре буквално„Хленчеше“ колко необичайно бяха разположени клавишите на безжичната клавиатура на Apple след решението от Genius. Свикнах с тази клавиатура почти три седмици и единственият аргумент в нейна полза беше: „Е, толкова е красива и пасва на вида на iMac.“ Сега ми трябват само пълноценни навигационни стрелки и отделен цифров панел. И разбира се, жалко е, че клавиатурата, която има и стрелки, и отделен панел... е окабелена!

Apple Magic Mouse. Бях предубеден към мишката на Apple още преди да я срещна. Въпреки че напълно подкрепях хората, които критикуваха плоския й вид, веднага стана ясно, че тази мишка би била неудобна за държане и използване.

На пръв поглед обаче всичко беше наред. Да, мишката е по-плоска, но това не причини особено неудобство. След половин час обаче разбрах, че това не е така. Поради факта, че показалецът и средният пръст са окачени, а не почиват върху мишката, след известно време те се уморяват, което не беше случаят при използване на обикновена мишка.
Въпреки това, Magic Mouse има и неоспорими предимства. Например хоризонтални жестове, с тяхна помощ е удобно да прелиствате едни и същи снимки или да превъртате през голяма снимка в браузъра. В допълнение, мишката също поддържа жестове с два пръста; хоризонталните плъзгания ви позволяват да превключвате между работния плот.
Магически тракпад. На една от презентациите се оплаках на колегата от неудобната мишка Magic Mouse, както и липсата на удобни мишки, които да отговарят на дизайна на iMac. Той ми предложи да обърна внимание на Magic Trackpad и се изказа много ласкаво за него. Освен тази препоръка имах и собствен интерес да се запозная с този аксесоар. Честно казано, не съм използвал лаптопи на Apple от дълго време и отдавна исках да разбера защо техните тъчпадове се хвалят.

Основното му предимство са, разбира се, мултитъч жестове.
Плъзгането нагоре и надолу с два пръста ви позволява да превъртате уеб страница или всяка друга страница.
Плъзгането с три пръста емулира избиране на област на екрана.
Плъзгането с четири пръста ви позволява да превключвате между настолни компютри.



И все пак, въпреки невероятното удобство и функционалност на тъчпадовете, не бива да забравяме, че тези устройства действат като заместител на мишката, така че дори най-простата мишка може да бъде по-удобна от най-сложния тъчпад. Лично за мен е по-лесно да прелиствам статии в браузър с помощта на тъчпад, но ми е по-удобно да избирам обекти с мишката. В резултат на това все още имам Magic Mouse и Magic Trackpad до мен.
Капсула на времето. Един от моите приятели веднъж ми каза, че всяко устройство с OS X може да действа и като рутер. Стана ми любопитно и реших да тествам тази функция, като първо направих измервания на скоростта на моя предишен рутер. Разликата между производителността на моя рутер и производителността на iMac като точка за достъп просто ме изуми. Оказа се, че рутерът намалява скоростта почти наполовина, докато iMac я намалява с не повече от 10%.
След толкова тъжни (за моя рутер) тестове беше решено да го заменим с AirPort Time Capsule. Редовният рутер от Apple струва около 5-6 хиляди рубли, но „капсулата“ е само с пет хиляди по-скъпа, но в същото време има вграден 2 TB твърд диск (има и модификации с 3 TB). Допълнително плащане от пет хиляди ми се стори подходящо и взех наскоро обявения актуализиран модел Time Capsule.

Според много потребители на Apple, целият процес на настройка на капсулата се свежда до свързване на Ethernet кабел към нея и две или три щраквания върху „Напред“ в менюто с настройки. В най-лошия случай ще трябва да въведете ръчно IP адреса и DNS сървъра. Аз, разбира се, бях най-големият късметлия. Нито автоматичните, нито ръчните настройки помогнаха. Може би това беше единственото обаждане от техник до дома ми през цялото време, докато работих с моя доставчик. Между другото, той успя лесно да настрои капсулата, въпреки че изясни нещо и помоли настройчиците от офиса да я сменят.
След като свържете и конфигурирате капсулата, отделна икона за нея се появява във Finder и можете лесно да копирате и отваряте файлове, съхранени в нея. Те просто се отварят с известно закъснение, очевидно поради факта, че капсулата работи чрез безжична връзка. В крайна сметка не съхранявам почти нищо в Time Capsule, освен резервни копия.
Инсталиране на Windows
Имате два начина да използвате Windows на вашия iMac. Първият е използването на Bootcamp, тази помощна програма ви позволява да инсталирате Windows на отделна част от вашия твърд диск и да я стартирате като пълноценна операционна система на вашия компютър. Тук обаче има два нюанса. Първо, ако използвате Windows, той ще се инсталира на вашия твърд диск и ще загубите предимствата на Fusion Drive. Второ, интегрираната графика Intel HD 4000 няма да работи на Windows, тоест моноблокът ще вдига повече шум.


Вторият вариант за използване на Windows е използването на програмата Parallels. Parallels ви позволява да стартирате Windows в два режима:
- Пълноценен емулатор, тоест имате отделен прозорец с Windows в него.
- „Прозоречен режим“. Всяка програма има свой отделен прозорец, всъщност можете да работите на OS X и ако желаете, превключете на прозореца с желаната програма. Това е идеална опция за тези, които са доволни от всичко в OS X, но им липсват няколко програми от Windows.



Важна забележка: Ако планирате да използвате Parallels често, най-добре е да вземете iMac с 16 GB RAM.

Интересното е, че когато инсталирате Parallels, програмата автоматично изтегля чисто системно изображение, това е много удобно. Parallels може също да „вземе“ вашия Windows, инсталиран чрез BootCamp.
производителност
Умишлено поръчах най-простата налична конфигурация. Нямам нужда от мощна графична карта, така че не виждах смисъл да плащам допълнително за такава, но знаех със сигурност, че Fusion Drive е нещо, за което си струва да плащам допълнително. Така че моят iMac има следната конфигурация:
- Видео карта: NVIDIA GeForce 640M
- Вътрешна памет: Fusion Drive (128GB SSD+1TB HDD)
- RAM: 8 GB
- Процесор: Intel Core i5 Quad-Core Ivy Bridge
Първото нещо, което веднага ми хареса: iMac се включи много бързо, сякаш включих телевизора, а не компютъра. Малко по-късно забелязах, че Apple използва хитър трик: веднага щом включите устройството, на бял фон се появява сива ябълка със звука „Ta-dam“ и подсъзнателно мислите, че компютърът вече е включен . Въпреки това, това око виси за около три до четири секунди, през които системата все още се зарежда, но потребителят е сигурен, че вече е заредена.
Второ: компютрите на Apple не трябва да се изключват, те не се зареждат с „боклук“ и не започват да работят по-бавно без дълги рестартирания. В случая с iMac това, разбира се, не е толкова впечатляващо, но съм сигурен, че всички собственици на MacBook наистина харесват тази функция.
Трето: почти пълната липса на шум, ако преминете към iMac от обикновен настолен компютър, това веднага ще се забележи.
Сега предлагам да поговорим за характеристиките на Fusion Drive. В идеалния случай iMac автоматично ще премества често използвани файлове на SSD и по-рядко използвани файлове на HDD. Всъщност всички нови файлове първо се записват на SSD по подразбиране, а след това, когато се достигне прагът от 4 GB за еднократно прехвърляне, те се прехвърлят на HDD. Честно казано, не харесвам този подход; предпочитам HDD и SSD да са два отделни диска и мога независимо да определям папките, които определено ще бъдат на SSD.
Що се отнася до производителността, няма оплаквания при изпълнение на ежедневните ми задачи (видео, браузър, Twitter, имейл, сърфиране и минимална обработка на снимки). Единственото нещо е, че понякога при бързо превъртане през „предварителни прегледи“ на снимки, iMac може да се замисли за секунда или две. Както ми казаха други собственици на Mac, ако снимките бяха на SSD, нямаше да има такива проблеми.
Не се страхувам, че хардуерът на моя iMac ще остарее, като се има предвид, че новите версии на OS X работят стабилно дори на устройства с предишно поколение процесори и видеокарти Intel HD 3000.
Уеб камера, микрофон, високоговорители
Както казах в началото на статията, безспорното предимство на моноблоковете е минимално количествокабели Така че не е необходимо специално да свързвате същата уеб камера или външен микрофон. Удобството и качеството на вградените компоненти обаче не винаги отговарят на изискванията на потребителя.
По мое мнение iMac има отлични стерео високоговорители; те могат перфектно да заменят високоговорителите за няколко хиляди рубли. Звукът в тях е ясен и без хрипове дори при максимална сила на звука.
Бях много доволен от вградения микрофон, има отлична чувствителност, можете да се чуете перфектно, дори ако седите на разстояние два метра от моноблока.
Качеството на уеб камерата също е извън похвала, отделно бих отбелязал факта, че работи по-добре във FaceTime, отколкото в Skype.
Заключение
Платих 67 хиляди рубли за необходимата конфигурация на iMac. Сега струва 62 хиляди. Може би ключовият въпрос, на който исках да отговоря, е: „Колко удобни са iMac и OS X за обикновения потребител?“ Ако говорим за самия iMac, тогава няма оплаквания за него: зашеметяващ дизайн, висококачествен дисплей, приятни материали на тялото и бърза работа. Но не мога да кажа толкова еднозначно за OS X. Всеки потребител ще има индивидуално впечатление за него, всичко зависи от това доколко отговаря на вашите нужди. Отне ми около месец, за да свикна и не мога да кажа, че преходът беше „плавен и безболезнен“. Сега с удоволствие използвам OS X, защото всичко необходимите програминамерих, но съм свикнал с всички функции на ОС. OS X със сигурност има много силни страни: това е отлична синхронизация на вашите документи с iCloud, бърза скорост, приятен интерфейс и лесно архивиране на системата. Но някои функции изглеждат просто нелогични, например защо трябва да използвате комбинация от два клавиша за отваряне на папки, въпреки че това е често използвана операция, защо не може да има отделен клавиш за бърз достъп за рязане и т.н. Разбира се, аз наистина не харесвам подхода на Apple „ние знаем кое е най-добро, прави както казваме“. От друга страна, те използват хитър трик: правят 80% от действията в тяхната ОС много удобни, а потребителят е принуден да се примири с останалите 20%, защото като цяло почти всичко го устройва.
Намерих OS X за по-удобна в много отношения от Windows, но в същото време разбирам, че и двете операционни системи имат своите предимства и недостатъци. Друг е въпросът, че не ми харесва посоката, в която Windows сега се развива (говорим за „плочковата осемца“), но в OS X засега всичко изглежда стабилно (и много се надявам цветните тенденции от iOS7 няма да засегне "Poppy")
Сега бих искал да говоря за възможните конфигурации на домашните компютри на Apple и коя според мен е най-добрата.
Според мен има смисъл да вземете iMac 2013 Late с 256 GB SSD и след това да закупите допълнителен външен твърд диск с необходимия размер. Сега има много модели (от LaCie до 3Q), които изглеждат страхотно с технологията на Apple. Модел със SSD ще работи по-бързо от Fusion Drive и всички рядко използвани данни могат да се съхраняват на външно устройство.
Друг интересен вариант е комбинация от Mac Mini и външен монитор. Идеалният вариант е Apple Thunderbolt Display, но има смисъл да изчакате актуализация въз основа на текущата линия iMac.
Малко повече за цената: компютрите на Apple са скъпи, средно с 30% по-скъпи от техните аналогове с Windows. Да, в някои отношения (външен вид, материали) печелят, но за ежедневна работа възможностите на Windows лаптоп/всичко в едно са достатъчни. И последният съвет, който бих искал да дам на бъдещите „превключватели“: не бързайте веднага, ако решите да преминете към OS X, тогава не започвайте със скъп iMac или MacBook Pro Retina, изберете нещо по-просто, същия Mac Mini или Air от предишното поколение. Никой не може да каже предварително дали това ще ви хареса операционна системаили не.
Евгений Вилдяев (
07.11.2013 | 10:33 Анализ
Сменяте работния си компютър с Windows на Mac? Следните препоръки ще ви помогнат да направите прехода безболезнен.
Винаги ли се чудите, когато видите лаптопи Mac в кафенетата? Може би сте на път да закупите нова работна машина и не искате тя да работи с Windows 8?
Така или иначе, добрата новина е, че преминаването от Windows към Mac не е толкова трудно, колкото си мислите. Това е особено вярно за малки фирми, които не разчитат на ориентирани към предприятието инструменти за управление и не изискват само собствени Windows приложения, за да работят.
С известна подготовка преминаването към нова платформа може да бъде относително безболезнено дори за потребители, които са използвали Windows през целия си живот.
Ето шест съвета, които да ви помогнат.
1. Уверете се, че Mac OS X поддържа приложенията, от които се нуждаете
Първата стъпка, за да гарантирате, че вашият бизнес може безопасно да премине от компютър към Mac, е да се уверите, че приложенията, от които се нуждаете, са налични на вашия MAC. Този методичен процес включва изброяване на целия критичен за бизнеса софтуер, инсталиран на вашия компютър с Windows. Не забравяйте за приложенията за продуктивност, които използвате редовно.
След като сте готови, проверете за Mac OS X версии на тези важни приложения. Като се има предвид, че е изминало повече от десетилетие от първоначалното пускане на OS X, броят на приложенията, които съществуват в момента, може да ви изненада. Например браузъри като Firefox и Chrome са налични за OS X, както и популярни онлайн услуги: Dropbox, SugarSync, EverNote и Skype. Всъщност дори Microsoft предлага Office 2011 за Mac, който включва Word, Excel, PowerPoint и Outlook, но без приложения като Access, OneNote и Publisher.
Внимавайте обаче: OS X версиите на приложенията не винаги имат същите възможности като версиите на Windows. Може също да стане объркващо, ако продуктовата линия на Windows е различна от тази на Mac. Nuance предлага Dragon Premium 12 и Dragon Professional 12 за PC, например, и Dragon Dictate 3 и MacSpeech Scribe за Mac.
В случай, че производителят на софтуера няма приложение за OS X, следващата стъпка е да се намери приложение, което предоставя еквивалентна функционалност. Като цяло зрелостта на OS X означава, че има добър шанс да намерите това, от което се нуждаете. Бъдете готови да направите някои изследвания, но не насилвайте процеса. Прочетете отзиви онлайн и потърсете във форуми за Mac. Всичко това ще позволи на потребителите да намерят това, от което се нуждаят.
Но какво се случва, ако важни бизнес приложения просто не са налични в OS X? За щастие можете да стартирате Windows на вашия Mac. Има два основни начина да направите това: с Boot Camp или с помощта на виртуална машина.
Boot Camp е системна помощна програма за OS X, предназначена да ви помогне да създадете отделен дял за инсталиране на Microsoft Windows. Веднъж настроени, потребителите могат да избират между зареждане в Windows или OS X. Разбира се, инсталирането на Windows на MacBook гарантира, че можете да продължите да използвате вашите приложения за Windows, но редовното зареждане на Windows обезсмисля целта на преминаването към Mac.
В повечето случаи създаването на виртуална машина с Windows на лаптоп с OS X може да бъде по-жизнеспособна алтернатива. Софтуерните опции за виртуализация за OS X включват Oracle VirtualBox, Parallels Desktop и VMware Fusion. VirtualBox е солиден безплатен продукт, въпреки че неговата ориентирана към OS X интеграция и цялостни възможности изостават значително от комерсиалните продукти Parallels Desktop и VMware Fusion.
Наскоро пуснатите Parallels Desktop 9 и VMware Fusion 6 предлагат повишена производителност, подобрена периферна поддръжка и по-добра поддръжка за Windows 8. И двата продукта предлагат подобрени функции, въпреки че Parallels 9 може да е по-удобен за нови потребители. Важно е да се отбележи, че и двете програми имат способността да извличат приложения на Windows от виртуалната среда на Windows, така че да се показват заедно с приложенията на OS X на работния плот на Mac. Този режим се нарича Coherence in Parallels и Unity in Fusion.
Ето как изглежда Microsoft Outlook 2013, когато работи в режим Coherence до Mac версията на Evernote.

3. Разгледайте гамата MacBook (за щастие е малка)
Ако имате необходимите приложения, следващата стъпка е да закупите лаптоп MacBook. За щастие, опростената гама от устройства на Apple прави закупуването на MacBook относително лесно.
Лаптопите са разделени на лек MacBook Air, по-мощния MacBook Pro с Retina дисплеи и по-старото семейство MacBook Pro с дисплеи без Retina. Лаптопите MacBook Air се предлагат в 11- и 13-инчови модели, докато MacBook Pro се предлагат в 13- и 15-инчови модели. Потребителите, които предпочитат преносимостта, ще намерят 11-инчовия MacBook Air или 13-инчовия MacBook Air и MacBook Pro за по-привлекателни. Кой има нужда от захранване - погледнете моделите MacBook Pro.
Заслужава да се отбележи, че паметта на новите лаптопи MacBook не може да се увеличи по стандартния начин. Въпреки това може да се запои допълнителна RAM. Някои производители предлагат следпродажбени надстройки на твърдотелни устройства (SSD), пълни с необходимите патентовани конектори, въпреки че те обикновено са непосилно скъпи. В крайна сметка най-добре е да изберете количеството RAM и място за съхранение, от което се нуждаете, когато поръчвате MacBook.
4. Преминете към OS X; Не бързайте, а побързайте
Въпреки че постепенният преход към OS X може да е изкушаващ, най-добре е да ускорите процеса на преминаване към нова платформа. Избягвайте да пресичате в навечерието на важни събития (по очевидни причини) или в деня преди командировка в чужбина.
Прекарайте няколко дни в инсталиране на приложения и запознаване с OS X. Междувременно синхронизирайте работни документи от стария си компютър с новия си Mac с помощта на услуга за съхранение в облак, като Dropbox или SugarSync. Дори опитни потребители трябва да очакват период на коригиране при превключване - друг потребителски интерфейс, други стъпки за обичайни действия като стартиране и изключване.
Потребителите, които пишат много, могат да запазят списък с обичайните клавишни комбинации на OS X, докато тези, които предпочитат да използват повече мишка, трябва да изтеглят и инсталират Scroll Reverser. Както подсказва името, тази безплатна помощна програма обръща посоката на физическото колелце за превъртане на външна мишка, без да нарушава посоката на новото „естествено превъртане“, което работи добре с вградения тракпад.
5. Изберете правилните аксесоари за вашия MacBook: калъф, протектор за екрана или външна батерия
Малкият брой опции за модел и форм фактор в линията MacBook има друго предимство: дава на производителите на периферни устройства достатъчно стимули да проектират и произвеждат защитни капации други аксесоари за тези лаптопи.
Това означава, че има богат избор от аксесоари, предназначени специално за MacBook. Ето някои, които си заслужава да бъдат разгледани:
- Външна батерия от HyperShop HyperJuice 2 ще бъде достатъчна, за да утрои на практика времето за работа на 11-инчов MacBook Air.
- Moshi произвежда протектори за екран и клавиатура специално за MacBook, както и ултратънки твърди калъфи, които пасват точно на лаптопи.
- Twelve South, която произвежда аксесоари само за продукти на Apple, продава вертикални стойки за лаптоп BookArc и интелигентни зарядни устройства USB устройства PlugBug, който се свързва към стандартен захранващ адаптер на Apple.
6. Станете напреднал потребител на Mac, независимо от текущия ви опит
След като преодолеете първоначалния дискомфорт от превключването между операционни системи, отделете време да проучите (и използвате) различните функции на платформата Mac.
Едно особено важно предимство за пътуващите по работа е отличният живот на батерията на MacBook, страничен продукт от тясната интеграция на хардуера и операционната система. Често отсъстващите служители също ще оценят Spaces, който позволява на потребителите да създават множество виртуални настолни компютри и помага на потребителите да организират приложения, които да работят, без да изискват повече монитори.
В крайна сметка преминаването към Mac не трябва да е постоянно. Всъщност, ако го направите правилно, превключвайки от време на време между Windows и Mac OS X, ще постигнете двусмисленост на платформата за нула време.
Днес ще ви разкажа по достъпен начин за плюсовете и минусите на преминаването от компютър с Windows към Mac компютър с OS X. Нашият сайт успешно насочва хората към iPad вече няколко години, нека да видим дали мога да се разклатя сляпата вяра в Windows поне някои от нашите читатели.
В статията ще говоря за закупуването на моя MacBook Pro, надстройката и впечатленията от работата.
внимание!В статията повишено ниволюбов към MacBook и OS X. Моля, проявете разбиране. :)
Моята история
До 2011 г. използвах Windows изключително у дома. Чрез обучението и работата си той успя да се справи с различни разновидности на Linux на доста задълбочено ниво. През мен са минали няколко поколения компютри, от първия Pentium до съвременния лаптоп с Touch screen. През 2011 г., в един горещ мартенски ден, с приятелите ми прекарахме 2 дни на красивия остров Пенанг (Малайзия), за да получим още една тайландска виза.
Играя си с идеята да си купя MacBook от около шест месеца. А Малайзия е идеалната страна за това:
- първо, цената там не включва данъци, тоест първоначално почти най-ниската за оборудване на Apple в света,
- второ, лаптопите идват с английско оформление.
Купихме най-новия MacBook Pro от началото на 2011 г. Първите впечатления бяха: Уау! Нищо никога не се забавя. Колко красиво и приятно е на допир.
Знаете ли колко време не го рестартирах след като го купих? Шест месеца. Не се шегувам - за около 6 месеца дори не мислех за такова нещо като рестартиране. Сега рестартирам веднъж месечно, но обикновено това са някои актуализации на бета версии на системата...
Говорейки за спирачки, малко по-горе разкрасих. Все пак, ако опитате, беше възможно да стартирате компютъра. Затова реших да направя работещ компютър без слаби места от моя Mac. През тези 4 години направих 4 малки надстройки:
а) Купих SSD устройство и го инсталирах вместо DVD-RW, което беше по подразбиране. Поръчах от САЩ - около 6000 рубли излязоха за 128 гигабайта. За 2011 - нормално. Това е достатъчно за системата и програмите.
в) Смених втория твърд диск за данни: вместо 320 гигабайта, инсталирах 1 терабайтов винт. 3000 рубли.
г) Купих нова батерия за 1500 рубли на e-bay. Оригиналната батерия се навлажни в Бали и умря след няколко години работа.

Тоест общата цена на лаптопа + поддръжката за 4 години ми излезе 35000+6000+3000+2000+1500 = 47500.
В момента имам прилично работещ лаптоп, на който мога да редактирам видеоклипове, да тегля програми и да тегля филми за години напред. Тоест след 4 години моя MacBook не само не е остарял, но съм напълно доволен от него и не търся заместител.
Единствената „слаба“ връзка за мен в него е липсата на ретина екран, но нищо не може да се направи по въпроса.
Сега да се върнем към компютрите с Windows. Сменях ги на 2-3 години (или по-често). Постоянно бях недоволна от нещо. Или имате нужда от по-нова видеокарта, за да стартирате играта, или закупените компоненти са несъвместими. Нещо се късаше. Ако направите сметката, компютрите с Windows от 2007 г. до 2011 г. ми струват 1,5 пъти повече. :)
Плюсове от преминаването към Mac
Нека да разгледаме предимствата, които бих подчертал въз основа на моя опит. Няма да изброявам всичко, но ще ви кажа защо използвам компютри на Apple и не планирам да ги оставя.
Според мен операционната система OS X е по-интуитивна, приятелска, напреднала и сигурна от Windows. Нека обясня с прост пример:
Как се инсталират приложенията?
В Windows трябва да стартирате инсталатора, щракнете върху „Напред“ 150 пъти. По пътя изключете квадратчетата за отметка, така че да не се инсталират ненужни компоненти.
В OS X или инсталирате приложението от Mac App Store (подобно на App Store) и цялата инсталация (и актуализации) се свежда до натискането на един бутон. Или стартирайте инсталатора и плъзнете програмата или играта в папката с приложения. ВСИЧКО! Рядко се случва програма да задава ненужни въпроси...
OS X е направена така, че всеки глупак да може да го разбере...
Ами вирусите?
Ако искате да спечелите спор коя система е по-добра, веднага си спомнете спора за вирусите. В Windows не е безопасно да влизате онлайн без антивирусна програма. Дайте на обикновена домакиня компютър с Windows и след няколко часа тя ще ви донесе цял развъдник на троянски коне.
Съдя по родителите си. Те имат лаптоп с Windows 2011 вкъщи, плюс Mac Mini, който им дадохме (също 2011). Случва се, че използват тези две устройства 50/50 наведнъж, омръзна ми да слушам оплаквания за лаптопа и постоянно почиствам нещо там. Вирусите по някакъв начин стигат до там дори и с включени антивируси. :)
При Mac Mini най-голямото оплакване, което помня, е: „Защо разделът ми в Safari не се затваря след актуализиране до Yosemite?“ Естествено, не може да се говори за никакви вируси в OS X. Kaspersky спи 15 години и вижда, че най-накрая ще се появят вируси на Mac... Възможно е да имат цял отдел, който неуспешно разработва тези вируси. „Това е бизнес, скъпа! Скептиците прогнозират, анализаторите и медиите от време на време изпадат в истерия, но нещата са там. В OS X няма вируси или троянски коне!Можеш да спиш спокойно.
Колко удобна е OS X?
Твърдя и твърдя, че OS X е по-лесна за научаване от Windows. Системата разполага с много полезни стандартни програми. Принципите на работа са очевидни, менютата на приложенията са стандартизирани. А преминаването от Windows към Mac е една от най-лесните задачи, от която най-малко трябва да се страхувате. Това е същото като да преминете от стара Lada към чисто нова чужда кола.
Компютърен дизайн на Apple
Гледайки MacBooks, iMacs, Mac Minis, Mac Pros, няма съмнение: това е най-доброто нещо, което в момента се случва с компютрите. Има почти перфектен дизайн и приятни на допир материали... Стандартният евтин Windows лаптоп е парче пластмаса, което не искате да вземете след Mac. Е, най-добрите представители по отношение на дизайна на Windows са толкова скъпи, колкото Macs. Защо да плащате същата сума, ако можете да си купите Mac?
Гениалният и отзивчив сензорен панел на MacBook напълно ме отучи от мишката. Силно се съмнявам, че мога да направя това на обикновен компютър.

Актуализация на операционната система
Е, важно предимство на Mac е, че Apple в едно лице продава на потребителя не само компютър с операционна система, но и всички бъдещи актуализации, които се правят с няколко кликвания. С обикновен компютър купувате компютър и го зареждате с Windows, който за три години остарява и преходът към нова версиятрябва да платите отново. Сега има голямо объркване с Windows 10 - някои ще го получат безплатно, други не... Имате ли нужда от този хемороид?
Недостатъци на преминаването към Mac
Също така реших да подчертая само най-очевидните недостатъци. Онези аргументи, които съм чувал не един или два пъти от приятели и познати.
Цена
Високата цена на компютрите на Apple. Най-евтиният Mac Mini струва 35 000, а лаптопите сега струват 80 хиляди и повече. Именно високата цена спира мнозина да купуват. Трябва да констатираме факта, че след падането на долара и скока на цените технологията на Apple отново е „партията на елита“. За някои има дилема: „Да отида ли на почивка или да си купя MacBook?“ и изборът най-често не пада в полза на технологията.
игри?
OS X не е за геймъри. Не, има много игри и скъпите модели Mac имат прилични видео карти, но все пак е по-лесно да играете нови игри на конзола или на обикновен компютър. Или да се объркате и да си купите по-скъп Mac с мощна видеокарта.
За себе си реших проблема отдавна, като си купих PS 3. Все пак лаптопът е устройство за работа и мултимедийно забавление, но за игри трябва да си купите конзола.
Няма познати програми
Хората са уплашени от липсата на обичайните си Windows програми. А някои хора дори не искат да чуят за аналози... Няма незаменими програми. Толкова много софтуер е пуснат за OS X, че почти всички Windows приложения могат да бъдат намерени с адекватен заместител. Неприятно е, ако вашият работен инструмент е пуснат изключително за Windows. Просто съчувствам на тези хора: техният преход е най-болезнен. :)
Но разработчиците на софтуер също не са глупаци: голям процент от приложенията имат версии както за Windows, така и за Mac. Освен това за OS X има много уникален софтуер, написан специално за тази система.