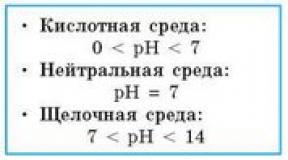Gesture-responsive applications for PC. Gestures on Android - control your smartphone and tablet. Rules for suggestion using gestures
The system will adapt to the user and help use the smartphone less often.
To bookmarks
Google showed a beta version operating system Android P, due out in fall 2018. The presentation took place during conferences Google I/O, company representatives also spoke about the system to The Verge.
Monitoring smartphone use
In Android P, a panel will appear with information about device usage - it will show how much time a day the user spends on various applications, how many notifications he receives, and so on. Google explained that this should help get rid of the habit of constantly holding the phone in your hands for fear of missing something.
Android will allow you to set a limit on the use of certain applications - after it is reached, the service icon will turn black and white, and when you try to start the service, a notification will appear that it is “paused”. To use it again, you will need to remove the restriction in the usage information panel - the “unpause” button may appear later, but for now Google wants to see how users react to the new service.
In addition, the user will be able to set the time intended for sleep, and during this period the entire system interface will turn black and white, and the phone will automatically switch to “do not disturb” mode.
If notifications from a certain application are often rejected, the system will offer to disable them for a while. The Shush function will also appear - if the phone is lying on the table with the screen up, and the user turns it over with the screen down, the “do not disturb” mode will automatically turn on.
Gesture control
Android P will feature gesture controls similar to the iPhone X. Instead of three buttons, there will be only one on the home screen. It will be used for control. The back button will only appear in menus and applications.
A short swipe up on the home button will bring up a list of open applications. You can move around it by swiping left and right. A long swipe up will open a menu with applications.
General list of gestures with the home button on Android P:
- Press to return to the main screen.
- Long press - launch Google Assistant.
- A short swipe up will go to the most recently opened applications. In them you can select text without going into the application itself. In this mode, a list of services offered for launch appears.
- Long swipe up - launches a list of applications.
- Swipe to the right - a list of recently used applications; previously it was launched using a separate button.
Additionally, Android will show screen rotation buttons when appropriate (for example, when running a video in full screen when the screen orientation is fixed vertical). When you take screenshots, you can draw directly on them before saving the image.
Customization
Android P will make more active use of machine learning systems, Google promised. One of these systems will monitor battery usage - for example, adapt brightness and turn off applications that are unlikely to be used in the near future. To adjust these systems, Google will use data about how the user adjusts brightness and uses applications.
“Actions” will appear in the list of applications - functions that can be immediately launched in different applications. Google shows them based on data about what the user does most often during the day and which services are suitable for him right now.
“Actions” - you can call a friend or start a workout.
Also coming to Android P will be Slices - feature suggestions in required applications. For example, when a user searches for the Lyft app, they will be able to immediately call a car at their address, rather than going to the app and doing it manually.
Google noticed that developers will have to modify their applications for “Actions” and Slices - this is necessary so that the system does not just communicate with the service via the API, but “understands” what actions can be performed. Details of the necessary improvements have not yet been published.
In addition, Google announced the MLKit framework, which will allow you to use machine learning in services, and then use it both directly on Android and iOS smartphones, and in actions in the cloud.
Where is the Android P beta available?
Google promised that Android P will appear on devices from different manufacturers much faster than what happened with previous versions. For this, the Treble system is used, which in Android Oreo allows you to change only the necessary parts of the system during updates, without affecting it entirely.
The Verge notes that even Treble is unlikely to update Android devices as quickly as iPhones, but it could speed up the process. However, Essental said it was able to release a beta version of its Oreo smartphone just a week after receiving a test build of P.
For the first time, a test build of the next version of Android will be published not only for devices from Google itself. It will be released for the following smartphones:
- Google Pixel
- Google Pixel 2
- Sony Xperia XZ2
- Xiaomi Mi Mix 2S
- Nokia 7 Plus
- Oppo R15 Pro
- Vivo X21
- OnePlus 6
- Essential PH-1
All the features listed below are tested on Android 9.0 Pie. In other versions of the OS or third-party shells, some gestures may work differently or not work at all.
1. Double swipe down from the screen border - full extension of the settings panel
A standard swipe down from the top of the screen only shows notifications. To pull out the entire top panel and access quick system settings, you need to do another swipe. But you can replace these two gestures with one - exactly the same, but performed with two fingers. This double swipe pulls out the entire panel.

2. Long press on a notification - quick access to program settings
If one of the programs starts constantly sending notifications, there is a strong desire to reduce their number or simply turn it off. To do this, you have to open the application and delve into it in search of the necessary settings. But you can simply press the notification and hold your finger for a few seconds - a button will appear for quick access to the necessary settings.


3. Horizontal swipes along the address bar - flipping tabs in Chrome
To switch between Chrome tabs, you first need to click on the number with the number of tabs, and then select the one you want. But there is an alternative way that makes it convenient to switch to adjacent tabs. All you have to do is swipe right or left, sliding your finger across the address bar.


4. Long press the shutdown button - go to safe mode
If the device starts to slow down and rebooting does not help, it is appropriate to test its operation in safe mode. In this state, the device is not affected by third-party programs, so problems caused by them are easier to fix. To enter Safe Mode, hold down the Power key until the Power Off button appears on the display. Then hold your touch on it - after a second you will see a proposal to switch to safe mode.


5. Pinch and long press in Google Photos - convenient photo management
Gestures greatly simplify the use of a smartphone. For example, you can quickly change the image display format with a pinch, without even going to the additional menu. Just pinch and spread two fingers over the list of photos, and the application will switch the view: normal, by day, by month, by year.


Plus, you can quickly select multiple images. To do this, hold your touch on one of the desired pictures and, without lifting your finger from the screen, move it over the others.


6. Double tap on the map and vertical swipes - changing the scale in Google Maps
Zooming the map using the traditional pinch gesture is not very convenient on the go when you are holding your smartphone with one hand. The developers took this nuance into account and added an alternative method. To resize a map with one finger, quickly double-tap it and, without lifting your finger, swipe up or down. The scale will change.


7. Triple tap and swipe - zoom the interface and images
If you want to quickly look at a small fragment of a photo or read a tiny font on a website where standard zooming doesn’t work, you can use a hidden gesture. To do this, you need to tap the screen three times and, without lifting your finger, swipe in different directions. But the method will work if you first activate the “Gestures to zoom” option in the “Accessibility” section in the smartphone settings.


8. Horizontal swipes along the spacebar - cursor control in the Google keyboard
When a typo creeps into the typed text, you have to put your finger in the right place between the small letters to correct it. This is, to put it mildly, not very simple. Luckily, you can control your cursor in a much more convenient way. Simply slide your finger over the spacebar and the cursor will move along the text.


Perhaps you know other not entirely obvious gestures? Share in the comments!
IN new version With its operating system Android 9.0 Pie, Google borrowed another interesting feature from Apple - gestures, like on the iPhone X. Now in the new Android, navigation consists entirely of swipes, and not a trace remains of the previous traditional icons.
It takes some time to get used to the new controls, therefore, to make the process easier, we will tell you how to use gestures in Android 9 P. And for those who cannot come to terms with the new order of things, we have prepared detailed instructions on how to return the classic buttons.
How to enable or disable gesture controls in Android 9.0 Pie?
For those updating from Android 8.0 Oreo to Android 9.0 Pie, the new gesture navigation system will be disabled by default. To enable the new controls, open "Settings" -> "System" -> "Gestures" Then touch the button "Swipe the Home button" and enable the function. The icons will then switch from three-way navigation to a new icon. To disable gestures in Android 9P, follow the same steps.
EK Chung, user function manager for Android smartphones Google has confirmed to Android Central that future Google devices will only ship with gesture navigation. This means we'll likely see this feature installed by default on the Google Pixel 3 and all subsequent devices.
How to use gestures in Android 9P and the new Home button?

Even though the button "Home" is now an icon, it still works similarly to the old circle. Tap it to go to the home screen, and a long press will launch Google Assistant.
When you're in an app, a back arrow will automatically appear to the left of the home button, just like the old navigation system. Click on it to return to what was previously viewed. It disappears from the main screen.
How to enter the menu?
To access a list of all installed apps, swipe up from the bottom of the screen. You will see the classic program menu. You can place multiple apps at the bottom of the screen for quick access, but above them there is now a new New Apps panel.
How to see the list of recently launched applications in Android 9 Pie?

To view the latest applications, you just need to pull the Home button about halfway up the screen, then down a little and release. A carousel of recently launched programs will appear and you can scroll left and right.
To quickly return to the previous or next app, simply drag the new home button left or right.
There is also another way to access running applications. Hold and drag the Home button left and right. A slider will appear on the screen in which you will see all running programs. Once the desired application is in the center of the screen, release the button to open it.
To close an individual app, swipe up on the specific app's tile. Scroll to the left of your windows and click Clear All to close all apps at once.
How to run multiple applications in separate windows?

To view apps in split screen mode, tap the desired program at the top of the carousel of running applications. Tap on the Split Screen option and scroll through the list of different apps available to choose from as a second app. You also have the opportunity to go to the menu and select any installed application to launch multi-window mode.
Android devices use a touch screen. Users who are accustomed to button controls may find it difficult to adapt to working with a touch screen.
Push-button control uses a keyboard and mouse, while the touch screen is controlled using your fingers or a stylus.
On the one hand, gesture controls seem a little primitive. On the other hand, Android gestures open up new horizons for various programs that would be very difficult or impossible to implement in a button version.
The touch screen control is that it reacts to touches with your fingers or a stylus, and, if necessary, repeats these movements exactly. If the device recognizes touches or movements as commands, then they are executed exactly as commands. The user's task is simple - to master pressing the touch screen so that it leads to the execution of those commands that will be understandable to the device and that the user needs.
Let's look at the main seven techniques used on touch screens. Android gestures can be the following:
1. Touch (press)
Tapping (or pressing) is the basic action most commonly used on a touchscreen.
Touching is necessary in many cases:
- to enable functions,
- to launch any application,
- activation of one or another parameter, element,
- to select the desired icon or corresponding option from the list,
- to enter text
- etc.
 Touching is simple. It’s easy enough to touch the desired location on the screen with your finger or stylus, for example, touch the icon of the desired application.
Touching is simple. It’s easy enough to touch the desired location on the screen with your finger or stylus, for example, touch the icon of the desired application.
To enter text, just touch the desired field, a virtual keyboard will automatically appear, and you can type text by touching the keys with the desired characters.
I can’t help but remember how many years ago I went to the terminal, pressed the terminal buttons to deposit money into mobile phone. In general, I did everything as usual, but nothing happened on the terminal, the terminal did not respond to the buttons. So I made 3 or 4 approaches to the terminal in different days with zero result. One fine day, a young man who was standing in line at the terminal behind me said: “What if you press your finger on the screen?” And here it is, happiness: I pressed my finger on the screen and the terminal began to respond to clicks, everything worked out. This was my first encounter with a touch screen.
2. Double tap
Double tap (or double tap) is used to quickly zoom, to launch some applications and other actions.
To change the scale, for example, when viewing a web page, you need to quickly touch the screen 2 times with a minimum interval. To return to the previous state, you need to double-tap the screen again.
One double tap turns on the corresponding option, a second double tap cancels the same option.
If we compare Android with Windows, then double-tapping in Android is somewhat similar to double-clicking the left button in Windows.
3. Touch and hold
 Pressing (touching) and holding is used to open additional options, if any.
Pressing (touching) and holding is used to open additional options, if any.
You need to touch the desired area on the screen and hold your finger for a few seconds. At the moment of touching and holding, nothing happens, and this may cause some surprise at first. But as soon as you release your finger, an additional menu will immediately appear or another action will occur as a result of touching and holding.
This action is very similar to right-clicking in Windows, when after right-clicking on an object, a so-called context menu appears with additional options for the object.
4. Swipe (swipe)
 Swiping can also be called swiping or scrolling. Having lightly touched the screen, without releasing your finger, you need to move your finger from top to bottom, from bottom to top, from left to right, or from right to left, that is, as if to lightly brush away “dust from the screen” in the desired direction.
Swiping can also be called swiping or scrolling. Having lightly touched the screen, without releasing your finger, you need to move your finger from top to bottom, from bottom to top, from left to right, or from right to left, that is, as if to lightly brush away “dust from the screen” in the desired direction.
Swiping (scrolling) is used to switch between pages on the Desktop, to scroll through various lists, etc. Depending on the Android screen lock setting, it may be that swiping diagonally (diagonally) means unlocking the screen - such a diagonal swipe also applies, and not just swipes from bottom to top or from right to left.
When I first needed to send a message in Russian on a smartphone, to do this I needed to change the layout on the virtual keyboard from English to Russian. I tried all the options, even went into the language settings, but it didn’t work: the English layout “stood rooted to the spot.” I was told that I just need to lightly wave my finger across the space from left to right. By the way, I saw the inscription “English” on the space bar on the virtual keyboard, I pressed it, but to no avail. And as soon as I waved my finger over the space, the layout immediately changed to Russian. That's swiping, it works!
5. Drag and Drop (Drag and Drop)
Drag and drop (or dragging) is required to move apps around on the screen, as well as to move folders, icons, and the like.
You need to touch the required element, wait for it to be highlighted, then, without releasing your finger, move this element (folder, file, icon, etc.) to the desired point on the touch screen.
6. Pinch and spread fingers
 A simple and useful function for changing the scale of what is displayed on the screen: picture, text, map, diagram, etc. You can zoom in and zoom out again if necessary.
A simple and useful function for changing the scale of what is displayed on the screen: picture, text, map, diagram, etc. You can zoom in and zoom out again if necessary.
To do this, you need to touch the screen with two fingers (or several) at once and, without lifting your fingers from the screen, spread them apart. The scale will increase proportionally.
If you touch the screen with two fingers (or several) and, without lifting them from the screen, bring them together, the scale will decrease.
7. Changing screen orientation
 Portrait (vertical) orientation is convenient for reading books. Landscape (horizontal) orientation is good for watching videos and various maps. All this, of course, is not for everyone; everyone chooses for himself which orientation is better in this or that case.
Portrait (vertical) orientation is convenient for reading books. Landscape (horizontal) orientation is good for watching videos and various maps. All this, of course, is not for everyone; everyone chooses for himself which orientation is better in this or that case.
To change orientation from one to another, you just need to rotate the smartphone. In this case, the Screen Rotation function must be activated in the screen parameters. If the function is deactivated, the image will not be rotated.
These are not all possible gesture options, but perhaps the most basic and frequently used. Other gestures, such as turning in a circle, etc. They are used less frequently, and these gestures may not work in every program. As a rule, the listed gestures are enough for all occasions, or almost all.
They are easy and quick to learn, you just need to practice a little to get started. Gestures are logically understandable; this is the action you expect from them. Except touch and hold is a little unnatural. The rest of the gestures are intuitive. Therefore they are easy to remember.
P.S. Check out other materials:
Receive the latest computer literacy articles directly to your inbox.
Already more 3,000 subscribers
Nowadays, few people can be surprised by smart electronics. Smart watches, scales, fitness trackers and other gadgets have long been firmly entrenched in the electronic devices market. True, despite the fact that these devices are positioned by manufacturers as the latest technology, they are controlled in the old way. This is especially true for smart watch. All the same touchscreen and control using fingers or function buttons.
According to some developers, the principle of controlling such devices should be fundamentally new. Checking email, tracking activity throughout the day, listening to music - modern smartwatches can do all this. The Dartmouth development team proposed new way control of these and other functions and capabilities of the watch - gesture.
To demonstrate their idea, the developers created a prototype of a new type of smartwatch, called WristWhirl. Such a device is controlled by movements of the person’s wrist.
The presentation of the device will take place on October 19, and now the developers have presented basic information about their project. “While most smartwatch developers are just exploring the possibilities of gesture control, WristWhirl is already taking full advantage of it. Developments like ours show how smartwatches will work in the near future, allowing the wearer to interact with the device using one hand, the one on which the watch is worn. The other hand remains completely free during this time,” says Xing-Dong Yang, a professor of computer science at Dartmouth.
When developing the WristWhirl prototype, researchers examined the biomechanical capabilities of the wrist. To test the control system, 15 volunteers aged from 15 to 20 years were invited to take part in the project. As it turns out, they can all easily quickly learn to use gestures to control a computer system.
They were asked to review and repeat eight types of gestures to control smart watch. The project participants put the watch on their left hand, after which they were asked to perform several movements with their wrist. Four types of such movements resembled normal work with a touchscreen, four others were drawing geometric shapes in the air.
Volunteers tried to control the clock using gestures while sitting and standing. They were also asked to perform gestures in two situations - when they saw a rendering of the gesture being reproduced on the display and without it. This allowed the developers to understand how accurately a person performs the desired gesture if he does not see the result of the execution on the screen. As it turned out, when the gesture being performed is drawn on the display, the watch user performs all movements more slowly than in the case when a similar gesture is performed without demonstrating its drawing on the screen.
To evaluate the accuracy of freeform gestures using WristWhirl, the developers used a $1 gesture identifier. They found that such a device works with 93.8% accuracy. A person recognizes gestures with less accuracy - approximately 85%.

The WristWhirl configuration includes a 2-inch TFT display and a plastic strap with built-in infrared gap sensors and a piezoelectric vibration sensor. All these elements are located inside the strap. The data received by the sensor is processed by the Arduino DUE board.
The watch prototype is far from a commercial model. For example, a 2-inch TFT display is connected here as an external screen to a ThinkPad X1 laptop (Intel Core I7 2.1 GHz, 8 GB RAM). The laptop has experimental software developed on the .NET platform and C# language.
During the work, scientists tested WristWhirl when working with Google Maps and various games. In this case, four work scenarios were used:
1. Users could open the application using a gesture;
2. Volunteers could work with music files and play music using gestures;
3. Cards were controlled using gestures;
4. Games were controlled using gestures.
The authors of the work call the wrist one of the most mobile joints in the human body. The wrist has many degrees of freedom. Thanks to this, the hand can make circular movements and bend in different directions. Therefore, it is the wrist that can be used as a joystick to control the functions and capabilities of a smartwatch. The number of different gestures formed using the hand and wrist is very large. Now researchers are working with 8 gestures, perfecting the technology for controlling the device, although in reality there may be several dozen gestures.

At the same time, the watch must be able to distinguish the gesture with which a person controls the device from voluntary movements of the palm and wrist.
The developers in their publication say that controlling a smartwatch with one hand is a new type of interaction with an electronic device. In the near future, the authors of the idea will add several more gestures to the 8 proven ones in order to be able to control almost all functions of the watch.
Read also...
- M. V. Koltunova language and business communication. Language and business communication Etiquette and protocol of business communication
- The Last of the Mohicans Fenimore Cooper The Last of the Mohicans
- Descriptive phrase for the word flower
- Mikhail Zoshchenko - Don't lie: Fairy tale Don't lie Zoshchenko genre