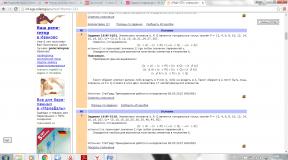Ažuriranje tipkovnice. Kako ažurirati jezik na tipkovnici Samsung tableta. Kako ukloniti vibraciju na Android tipkovnici
kako ažurirati tipkovnicu na Android telefonu ili tabletu
Dosadila vam je tipkovnica koju nudi vaš pametni telefon? Ovdje je rješenje za promjenu vaše android tipkovnice prema vašem ukusu.
K-ploče bile su jedna od najvažnijih značajki na Android telefoni budući da su prvi put objavljeni u Androidu 1.6, i još uvijek su de facto metoda unosa u OS-u.
kako ažurirati jezik s ruskog na engleski na tipkovnici SAMSUNG GALAXY ANDROID.
Preuzimanje i korištenje različite tipkovnice od one koja dolazi s našim telefonom vrlo je jednostavno, a uz mnoštvo opcija kao što su SwiftKey, Swype ili GBoard, bit ćete poput djeteta na Božić sa svim svojim novim igračkama. Danas ćemo vas naučiti na TechinDroidu kako promijeniti tipkovnicu na Android telefonu. Isprobajte i ove nevjerojatne Android motive.
Zašto promijeniti tipkovnicu?
Ne postoji glavni razlog zašto biste željeli promijeniti svoju unaprijed instaliranu tipkovnicu, to je nešto zapisano u hardcore DNK korisnika Androida, oni uvijek traže promjene. Neki od najčešćih razloga navedeni su u nastavku:
● Jezici: Većina tvrtki isporučuje svoje telefone s vlasničkim tipkovnicama koje su, nemojte me krivo shvatiti, prilično dobre, ali možda ne uključuju vaš jezik, to je nešto što se vrlo često događa kada kupite telefon u inozemstvu, obično dolaze sa svojim jezikom i ne Imam priliku promijeniti ga u svoj.
● Slika veća veličina: Stariji ljudi uvijek se žale da su im ekrani telefona premali, pogotovo kada je riječ o tipkovnici. Postoje tipkovnice koje se mogu povećati za bolji doživljaj gledanja, iako mogu zauzeti više prostora, to je obično idealna opcija.
● Različite metode pisanja: Swyping je postao najviše na jednostavan način pisanja ovih dana, jer samo trebate brzo povlačiti prstom preko slova koja tvore riječ koju želite upisati, ali to ne znači da je to jedina alternativa vašem uobičajenom tipkanju.
● Najljepši: Neke tipkovnice mogu biti bez vašeg dostojanstva ili jednostavno ružne, većinu tipkovnica možete prilagoditi svojim željama, uključujući i izgled.
● Dodane značajke: Niste li se ikada susreli sa situacijom u kojoj riječi ne mogu objasniti ono što osjećate/želite reći? Naravno da postoje emojiji, ali želite biti dinamičniji, pa neke tipkovnice uključuju GIF izbornik tako da možete poslati bilo koji GIF koji zamislite.
kako ažurirati tipkovnicu na Androidu
Dakle, prije svega, odaberimo aplikaciju za tipkovnicu Google Play Trgovina koju želite koristiti, najsigurnija stvar koju možete učiniti je odabrati nekog od "velikih igrača", da tako kažem. Aplikacije kao što su Fleksy, Swype, SwiftKey, GBoard, TouchPal, Ginger ili Chrooma one su koje su najčešće preuzimane i imaju odlične recenzije za sigurnosno kopiranje.
Nakon što odaberete, preuzmite ga, za potrebe ovog tutoriala koristit ćemo Chroomu, ova je posebna jer mijenja boje ovisno o aplikaciji u kojoj se nalazimo, također ima Swype i GIF izbornik.
Obično je Android tipkovnica ugrađena sa vodič korak po korak, gdje možete slijediti korake za aktiviranje i postavljanje zadane tipkovnice. Chrooma nam to prilično olakšava, samo slijedite upute na zaslonu i gotovi ste!
Iako svaka tipkovnica ima svog čarobnjaka, koraci su uvijek isti:
1. Osigurajte potrebna dopuštenja, ako postoje.
Pjesnikov pomoćnik Chrooma
2. Aktivirajte novu tipkovnicu kao način unosa.
3. Postavite tipkovnicu kao zadanu metodu.
Promjena Android tipkovnice
Ako koristite Android 6.0+, ne morate brinuti o dopuštenjima, tipkovnica će biti odgovorna za pravodobno obavještavanje o njima. Obično dopuštenja uključuju pristup vašim kontaktima i medijima, prilaganje fotografija i dodavanje imena vaših kontakata u rječnik.
Najvažniji korak od ova tri je omogućiti novu tipkovnicu u našim postavkama. Google želi da ih omogućite prema zadanim postavkama jer tipkovnica potencijalno može preoteti ono što upisujete, pa je važno biti siguran što želite omogućiti X tipkovnicu.
Da bismo napravili ovaj korak, idemo na Postavke -> Jezik i unos -> Zadana tipkovnica i pritisnite Postavljanje načina unosa. Naziv ove opcije može se razlikovati ovisno o vašem telefonu ili se može nalaziti u drugom izborniku, ali obično postoji opcija (barem na Vanilla Androidu).
Opcije unosa na vašem Samsung uređaju
Čim omogućite novu tipkovnicu, na telefonu će se pojaviti prozor koji vas obavještava da instalirana tipkovnica može prikupiti tekst vašeg unosa, uključujući lozinke i brojeve kreditnih kartica, stoga preporučujemo da koristite samo tipkovnicu velikog igrača jer oni imaju povijest integriteta podržava njihove recenzije i preuzimanja.
Kada ste završili s ovim, nadmašili ste najvažniji korak, sada moramo odabrati našu tipkovnicu kao zadanu metodu unosa, to znači da se vaša tipkovnica neće koristiti dok je ne konfigurirate, učinite ovo, hoćete i dalje koristiti svoju staru tipkovnicu.
Postoje dva načina za to: možete ga promijeniti u obavijesti koja se pojavljuje svaki put kada koristite tipkovnicu ili u postavkama telefona. Da biste izvršili drugu metodu, idite na Postavke -> Jezici i unos teksta -> Zadana tipkovnica vaša nova tipkovnica je uključena.
Android Shift tipkovnica
kako ažurirati android tipkovnicu
Nakon što postavite novu tipkovnicu kao zadanu, jesi li dobro! Mudro je samo slijediti upute koje nudi vaša tipkovnica jer je to izravniji i lakši način, ali ne škodi znati kako to učiniti ručno, za slučaj da postavke tipkovnice ne rade ili ne rade .
Promjena Android tipkovnice. Povratak na normalan rad (nativni)
Ako se želite vratiti na ugrađenu tipkovnicu koju nudi telefon. Samo trebate deinstalirati aplikaciju X tipkovnice koju ste instalirali, vrlo je jednostavno! i OS će automatski postaviti drugu zadanu tipkovnicu koja će vas podržavati. Ovo će biti uvedeno na sve Android uređaje kao što su Samsung Galaxy, Moto G, Oneplus itd.
Nakon kupnje modernog pametnog telefona, vlasnici otkrivaju nove mogućnosti digitalnih uređaja. Ujedno, uz nove proizvode, postoji i posebna kategorija aplikacija koje možemo nazvati “klasičnim”. Primjer programa poznatog još iz ere telefona s tipkama je zloglasni T9 ili sustav za automatsku provjeru pravopisa. Prethodna verzija omogućila je ispravnu zamjenu slova s funkcionalnog gledišta, kao i ispravak unesene riječi ako su njezini pojedini dijelovi propušteni ili pogrešno uneseni. Moderne postavke omogućuju, ako je potrebno, zamjenu cijele riječi odjednom, što može postati ne samo prava pomoć, već i dodatna glavobolja za vlasnike telefona. Što je tipkovnica T9 za Android, je li potrebna na modernim uređajima i kako je instalirati - navedene informacije će vam reći.
T9 tipkovnica za Android dostupna je besplatno u odjeljku Google Play na ruskom. Nakon što odaberete odgovarajuću aplikaciju na temelju recenzija i ocjena programa, možete je sigurno preuzeti i otvoriti na svom telefonu. Ova metoda je dobra u svemu, osim što često takve aplikacije mogu biti nekompatibilne s nekim modelima pametnih telefona, što uzrokuje daljnje probleme u radu. Zato, prije nego što okušate sreću u trgovinama, možete koristiti već ugrađene funkcije automatske zamjene i provjere pravopisa.
Kako postaviti T9 na Android
Operativni sustav Android koristi standardne parametre zakrpe, koji se poboljšavaju kako se izdaju nove verzije i ažuriranja. Sada takav program malo sliči T9, koji se koristi za olakšavanje unosa poruka telefoni s tipkama. Čak i naziv ove opcije sada zvuči drugačije, naime Smart type, što doslovno znači “brzo biranje”.
Mogućnosti ovog programa stvarno vam omogućuju da unosite tekst što je brže moguće i ne brinete o pravopisu. Sustav će samostalno analizirati unesene znakove i ponuditi najbolju opciju za nastavak. Osim toga, kada upisujete slova, moći ćete vidjeti cijelu riječ odjednom, pa će se vaša brzina tipkanja osjetno povećati. Ova je funkcija božji dar za ljubitelje dopisivanja u chatovima i društvenim mrežama, ali ima i zamki.
U kojim će slučajevima T9 postati beskoristan:
- Ako se kratice često koriste. U ovom slučaju predložene mogućnosti automatskog ispravljanja mogu biti, blago rečeno, neprihvatljive.
- Upotreba složenica, prezimena i naslova nepoznatih standardnom rječniku. Rješenje će biti samostalno dodavanje potrebnih izraza u rječnik. Ovo je dugo i zamorno, ali kasnije će vam znatno olakšati život i omogućiti vam da izbjegnete mnoge neugodne situacije.
- Kada postavke sustava daju neočekivane rezultate i ne dopuštaju ručno ispravljanje teksta. Postoje slučajevi kada pametni telefon doslovno nasilno zamijeni nepoznate riječi nečim potpuno neprihvatljivim. Najbolja opcija u ovom slučaju bila bi potpuno onemogućiti funkciju ili poseban program T9 za Android.
Hoćete li onemogućiti T9 mod ovisi o vama. Ako ste potpuno sigurni u pismenost svojih poruka i ne bojite se upasti u nevolje, najbolje je odbiti dodatnu pomoć. Ako vam je tipkanje zamoran i dosadan zadatak ili možda slučajno gramatička greška u pismu, bolje je igrati na sigurno i spojiti T9, ali samo prema vlastitim pravilima.
Kako instalirati T9 na Android

Postavke sustava omogućuju vam da omogućite potrebne parametre za provjeru i zamjenu teksta bez korištenja prava superkorisnika i bez duboke intervencije u operacijski sustav pametni telefon. Da biste to učinili, morate pronaći postavke tipkovnice i odabrati stavku "Jezik i unos". U odjeljku odaberite postavke virtualne tipkovnice i pogledajte predložene opcije automatskog ispravljanja. Obično moderne verzije Androida nude mogućnost onemogućavanja nekih opcija, na primjer, filtriranje naslova i imena. Nakon što ste uspostavili optimalan način korištenja, ne morate se brinuti o "klasičnim" incidentima za koje se T9 obično optužuje.
Kako ažurirati T9 na Androidu
Zgodna i popularna funkcija postavki je T9 rječnik za Android. Možete ga sami nadopuniti ili možete odabrati gotovu aplikaciju koja koristi mnoge moderne izraze i oznake. Ažuriranja za takvu aplikaciju također se mogu pronaći na Google Playu, a možete se i odjaviti od nepotrebne pažnje.

Za praktičnost brzog slanja poruka, OS Android nudi ugrađenu funkciju za automatsko ispravljanje i ispravljanje unesenog teksta. To olakšava tipkanje, a također pomaže u ispravljanju pogrešaka pri upisu i upisu. Istodobno, postoji vrlo visok rizik da bi postavke mogle izazvati apsurdni incident, srećom, takvih dokaza ima dovoljno na internetu. Kako se to ne bi dogodilo, preporuča se samostalno odabrati postavke za unos parametara automatskog ispravljanja, a također nadopuniti standardni rječnik svim često korištenim pojmovima. Kako postaviti T9 na Android, kao i moguće nedostatke automatske zamjene riječi raspravlja se u informacijama navedenim u našem članku.
Ažuriranje stare PC tipkovnice
Sjećate li se svog prvog računala? Bez obzira kada su računala ušla u vaš život, takva sjećanja dolaze s puno nostalgije. Sjećam se danas kada smo 1999. ili 2000. godine u stanu imali prvo računalo. Tijekom ovih 18 godina jedinica je mijenjana nekoliko puta, monitor je jednog dana prestao raditi i zamijenio ga je LCD monitor, loptasti miš se maknuo, ali je na tipkovnici sačuvan originalni set koji je intenzivno i bez kvarova radio 18 godina. godine.
Nažalost, tipkovnica je počela žutjeti, bila je prljava, a u sredini se skupilo dosta prašine. Odlučio sam da je nakon svih ovih godina vrijeme da ga sredim i učinim da izgleda kao nov. U članku je opisano kako učinkovito ažurirati tipkovnicu računala rastavljanjem na dijelove i korištenjem gela za izbjeljivanje. 
Prije nego što uklonite tipkovnicu, vrijedi fotografirati kako biste bili sigurni da je svaka tipka na mjestu.

Počinjem s uklanjanjem svih ključeva. Pomoću ravnog odvijača pažljivo sam izvadio sve ključeve. Tipkovnica ima klasičan mehanizam bez noža, tako da nema opasnosti od gubitka sitnica. Pogledaj koliko sam prljavštine ovdje skupio!

Usisavala sam prašinu usisivačem. Sada trebate skinuti tipkovnicu i ukloniti sve komponente s nje. Možete vidjeti u kakvom je stanju elektronika. Kao što vidite, ovo je membranska tipkovnica. Pažljivo sam skinuo pločicu i membranu, s dna kućišta sam skinuo postolje, podižući profil tipkovnice, skinuo sam i gumene oštrice. Uklonio sam ostatak prljavštine iznutra.

Nakon što su ključevi i dijelovi tijela spremni, trebali biste ih očistiti. Svaki ključ se sa svake strane pere toplom vodom i tekućinom za pranje posuđa. Samo tijelo također je oprano toplom vodom i tekućinom u posudi. Ovdje upozoravam na korištenje otapala - u mom slučaju, nitro otapalo uzrokovalo je "otapanje" plastike i učinilo je ljepljivom. Kad se sve osušilo, prešla sam na najvažniji dio - izbjeljivanje.
Tehnika koja se koristi dobro je poznata među starim računalnim entuzijastima. Za njegovu provedbu potreban nam je vodikov peroksid u gelu. Vrlo dobro djeluje regenerator za kosu koji možete kupiti u frizerskom salonu. Ovo zapravo nije ništa drugo nego otopina vodikovog peroksida u obliku gela. Na forumima se pokazalo da je 12% otopina u kojoj sam je predstavio najbolje rješenje. Uz to će biti kuhinjska folija, kist i sunčan dan. 

Sam postupak je vrlo jednostavan. Kistom razmažemo razvijač na foliju, zamotamo poklopce i stavimo ih na sunce. U slučaju ključeva, mislio sam da bi bilo bolje da je svaki ključ omotan zasebnom folijom, što je oduzimalo dosta vremena.



Svakih pola sata dobro je okrenuti tijelo tako da svaki zid uhvati malo sunca. Nakon nekoliko sati tipkovnica je zapravo prestala biti žuta. Zatim morate odmotati foliju i očistiti sav preostali gel.

Sama žica je trebala malo njege. I ovdje je voda iz tekućine u posudi činila čuda.
Kada se kućište i ključevi osuše, vrijeme je za sklapanje. 

Umetnemo zadnje tipke i tipkovnica je spremna. Fotografije prikazuju prije i poslije renoviranja. Iako tijelo nije bilo jako žuto, razlika je vidljiva. 

Kupljena tipkovnica novi život. Zvuk kada se pritisne možda je tiši, ali ono glasno kucanje zbog zvuka diskete podsjeća na dobra stara vremena Windowsa 98. Žao mi je što se ne može spojiti na prijenosno računalo jer ima malo zaboravljeni ps/2 konektor neka će jednako dobro raditi godinama (a možda i desetljećima).
S Najbolje želje hubert.
Svaki proizvođač pametnih telefona pokušava u svoju kreaciju ugraditi vlastitu virtualnu tipkovnicu. Ali ne zadovoljava uvijek zahtjeve korisnika. U ovom slučaju, operativni sustav Android omogućuje vam da zamijenite tipkovnicu preuzimanjem bilo koje druge. Ali ne razumiju svi vlasnici pametnih telefona kako promijeniti tipkovnicu na Androidu. Ako se i vi pitate ovo pitanje, onda je današnji materijal napisan samo za vas!
Kako se distribuiraju tipkovnice?
Svaka virtualna tipkovnica za tablet ili pametni telefon redovita je aplikacija. Ako je proizvođač ugradio vlastitu tipkovnicu, nemoguće ju je ukloniti bez posebnih trikova. Ali to ne znači da ne možete promijeniti zadanu tipkovnicu koja se pojavljuje svaki put kada tipkate.
Tipkovnice trećih strana distribuiraju se putem poznate online trgovine Google Play. Mogu se međusobno razlikovati po položaju tipki (rasporedu), mogućnosti lijepljenja na rubove zaslona, skupu naljepnica i emotikona, podršci za teme i mnogim drugim svojstvima. Više o tome možete pročitati u našem izboru. najbolje tipkovnice za android .
Kada instalirate novu tipkovnicu, da biste je aktivirali, najčešće ne morate ići na “ postavke“, slijedeći naše upute. Prilikom prvog pokretanja dovoljno je složiti se s ponudom tako što ćete na nju odgovoriti pritiskom na tipku “ Da" Ili će vas sam uslužni program prebaciti u željeni prozor postavki, gdje samo trebate aktivirati prekidač za instaliranu tipkovnicu.
Promjena virtualne tipkovnice
Možete jednostavno odabrati drugu tipkovnicu na svom telefonu. Da biste to učinili, slijedite dolje opisane korake:
Korak 1. Prijeđite na odjeljak " postavke».

Korak 2. Odaberite " Jezik i unos».

Korak 3. Ovdje biste trebali odabrati " Trenutna tipkovnica" Može se nalaziti u pododjeljku ili kartici " Tipkovnica i metode unosa».

Korak 4. Ovdje stavite krug pored stavke " ruski", zatim kliknite na gumb " Odaberite izgled».

Korak 5: Bit ćete preusmjereni na gore opisani odjeljak. Ovdje morate aktivirati virtualnu tipkovnicu koju želite koristiti. Ovdje možete omogućiti glasovne i neke druge neobične metode unosa.

Korak 6. Aktivirajte tipkovnicu za engleski raspored na isti način.
To je sve. Instaliranje tipkovnice na Android vrlo je jednostavno - samo je preuzmite s Google Playa. Nema ništa komplicirano u aktiviranju - sada znate kako se to može učiniti.
Nakon ažuriranja na Najnovija verzija Operativni sustav Windows 10, neki se korisnici žale da tipkovnica na prijenosnom računalu ne radi.
U ovom članku ćemo pogledati razloge zašto tipkovnica na prijenosnom računalu ne radi, a također ćemo predstaviti nekoliko rješenja za ovaj problem.
Prije izvršavanja bilo koje od uputa u nastavku, jednostavno ponovno pokrenite prijenosno računalo. Možda će to pomoći u rješavanju problema s neradom tipkovnice na prijenosnom računalu.
Rješenje 1 – Deinstalirajte upravljački program Synaptics
Tipkovnica možda neće raditi na vašem prijenosnom računalu zbog zastarjelih upravljačkih programa. Jedan od njih je Synaptics driver. Windows 10 nije u potpunosti kompatibilan s ovim upravljačkim programom, pa neki korisnici mogu imati problema s tipkovnicom. Da biste to popravili, trebate ukloniti upravljački program Synaptics slijedeći ove korake:

Kada se računalo ponovno pokrene, zadani upravljački program bit će instaliran i tipkovnica prijenosnog računala će početi raditi. Neki korisnici također predlažu uklanjanje svih upravljačkih programa: HID-kompatibilnog miša, dodirne podloge i više. Možete isprobati i ovu metodu.
Imajte na umu da trebate ponovno pokrenuti prijenosno računalo nakon što uklonite sve gore navedene upravljačke programe.
Rješenje 2 – Ažurirajte upravljačke programe za tipkovnicu/trackpad
Ako tipkovnica vašeg prijenosnog računala ne radi, možda ćete morati ažurirati upravljačke programe. Da biste to učinili, trebali biste koristiti CD koji ste dobili s prijenosnim računalom i s njega instalirati potrebne upravljačke programe.
Ako ti upravljački programi ne pomognu (ili nemate CD), idite na web mjesto proizvođača prijenosnog računala i preuzmite najnovije upravljačke programe za tipkovnicu i trackpad za svoj model računala.
Za navigaciju do stranice možete spojiti USB tipkovnicu ili koristiti tipkovnicu na zaslonu. Također možete preuzeti potrebne upravljačke programe na drugo računalo i zatim ih prenijeti na prijenosno računalo.
Rješenje 3 – Onemogućite filtriranje ulaza
Filtriranje unosa je značajka koja je dizajnirana da zanemari kratke ili ponovljene pritiske tipki. Moguće je da tipkovnica vašeg prijenosnog računala ne radi jer je ova značajka omogućena. Da biste onemogućili filtriranje unosa, slijedite ove jednostavne korake:

Rješenje 4: Koristite kombinaciju tipki Win + Space
Neki korisnici tvrde da su se uspjeli nositi s neradom tipkovnice na prijenosnom računalu pritiskom na kombinaciju tipki Win + Problems.
Rješenje 5: Instalirajte najnovija ažuriranja
Microsoft redovito poboljšava operativni sustav Windows 10 objavljujući nova ažuriranja. Ako tipkovnica vašeg prijenosnog računala ne radi, preporučujemo da odete na Windows Update i preuzmete najnovija ažuriranja.
Rješenje 6: Koristite USB tipkovnicu
Naravno, ovo nije rješenje problema, ali možete koristiti zasebnu USB tipkovnicu dok popravljate onu ugrađenu u laptop.
U pravilu, onemogućavanje filtriranja unosa i ažuriranje svih upravljačkih programa rješava problem da tipkovnica na prijenosnom računalu ne radi.