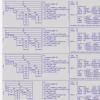Kako prenijeti podatke s iPhonea na Android. Detaljan algoritam akcija. Kako prenijeti kontakte i druge podatke s iPhonea na Android Prijenos s iPhonea na Android aplikaciju
Kupnja telefona oduvijek je podrazumijevala ne baš ugodan proces “preseljenja” sa starog uređaja na novi, no u posljednje vrijeme Uz tradicionalni prijenos kontakata, potreba za sinkronizacijom i ostalo osobni podaci. Dobro je ako je vaš sljedeći pametni telefon na istoj platformi kao i prethodni, ali ako odlučite "prijeći u neprijateljski tabor", tada zadatak postaje mnogo kompliciraniji. U ovom materijalu ćemo pogledati dvije mogućnosti prijenosa podataka - s iOS-a na Android iu suprotnom smjeru.
iOS → ANDROID
iOS može sinkronizirati kontakte, kalendar i poštu s Google računom, a ako ste prethodno odabrali Gmail kao svoj poštanski sandučić, nema razloga za brigu - samo se prijavite na svoj račun na svom Android pametnom telefonu i svi će vam podaci odmah postati dostupni na novi telefon.
Ako niste očekivali da ćete se u budućnosti “preseliti” s iOS-a, onda su ti podaci najvjerojatnije vezani uz iCloud, u kojem će slučaju postupak biti nešto kompliciraniji.
Kontakti
Za prijenos kontakata na telefonu morate povezati svoj iCloud račun i omogućiti njihovu sinkronizaciju (postavke – iCloud – (ulogirajte se na svoj račun) – omogućite Kontakte). Sada ih treba "izvući" iz oblaka - da biste to učinili, otvorite stranicu www.icloud.com na svom računalu, prijavite se na svoj račun, zatim idite na stavku Kontakti i odaberite potrebne kontakte.

Nakon toga u izborniku koji se poziva pritiskom na gumb zupčanika odaberite Izvezi vCard, a VCF datoteka s popisom kontakata bit će preuzeta na vaše računalo. Sada otvorite stranicu www.google.com/contacts, u lijevom izborniku odaberite stavku "Uvezi kontakte" i otvorite preuzetu VCF datoteku (ako već imate dostupnu preliminarnu verziju ažuriranih "Kontakata", u kojoj uvoz još ne radi, morate otvoriti " Više” u sličnom izborniku s lijeve strane i odaberite uvoz, nakon čega će se od vas tražiti da se prebacite na staru verziju ove usluge). Nakon toga preostaje samo omogućiti sinkronizaciju kontakata u postavkama novog Android pametnog telefona.
Kalendar
Prijenos događaja u korisničkom kalendaru izgleda vrlo slično – u postavkama iClouda omogućimo sinkronizaciju kalendara, na web stranici www.icloud.com idemo u odgovarajući odjeljak i na popisu dostupnih kalendara kliknemo na ikonu Share desno od svoje ime. U izborniku koji se pojavi uključite opciju Javni kalendar i kopirajte poveznicu koja se pojavi (webcal://….). Zalijepimo ga u adresnu traku nove stranice, zamijenimo webcal s http, a zatim pritisnemo Enter - kao rezultat, datoteka s nazivom od stotina znakova i bez ekstenzije preuzima se na računalo. Ovo je obična tekstualna datoteka, kojoj se lako može dati pristojnije ime. Da biste ga povezali s Google kalendarom, otvorite stranicu www.google.com/calendar, pronađite stavku Ostali kalendari, u padajućem izborniku odaberite Uvezi kalendar i otvorite upravo preuzetu datoteku s računala – nakon toga će svi događaji iz nje biti dodani u vaš kalendar na vašem Google računu.

pošta
Ne bi trebalo biti problema s "premještanjem" vašeg poštanskog sandučića - ako ne koristite Gmail, već iCloud (ili bilo koju drugu uslugu), samo potražite u Google Play bilo koji klijent koji to podržava - na primjer, Mailbox ili myMail.
Knjižne oznake
Ovdje ćemo razmotriti najčešću opciju - korištenje standardnog preglednika Safari na iOS-u i "prelazak" na Chrome i Firefox, popularan na Androidu.
Prijenos oznaka iz Safarija također se provodi pomoću iClouda (u postavkama uređaja, naravno, morate omogućiti njihovu sinkronizaciju), međutim, za to ne koristite web mjesto resursa, već iCloud za Windows klijent.

U njemu trebate odabrati “Bookmarks”, u opcijama navesti preglednik (Chrome ili Firefox), kliknuti Primijeni i odabrati Spoji. Nakon toga, uslužni program će ponuditi preuzimanje ekstenzije iCloud Bookmarks za jedan od ovih preglednika, a kao rezultat toga, vaše oznake iz mobilnog Safarija pojavit će se u pregledniku radne površine. Ako ste odabrali Chrome, ne morate više ništa poduzimati (pod uvjetom da ste prijavljeni na svoj Google račun). S Firefoxom će zadatak biti nešto kompliciraniji (pogotovo ako do sada niste koristili sinkronizaciju korisničkih podataka u ovom pregledniku) - potrebno je postaviti sinkronizaciju u njemu, za što se morate prijaviti na svoj Firefox račun (ili ga izraditi ), učinite isto na svom Android pametnom telefonu i unesite primljeni kod u preglednik na radnoj površini.
Ako ne želite instalirati iCloud za Windows, umjesto toga možete koristiti iTunes (da biste to učinili, sinkronizacija oznaka s iCloudom mora biti isključena u postavkama vašeg pametnog telefona). Da biste to učinili, trebate spojiti svoj iPhone na računalo, pokrenuti iTunes, otvoriti stranicu uređaja u njemu, otići na karticu "Informacije", pronaći stavku "Ostalo" u njoj i odabrati "Sinkroniziraj oznake s:" (gdje možda postoje opcije Internet Explorer i Safari), a zatim kliknite "Primijeni". Sada su knjižne oznake s iPhonea kombinirane s oznakama jednog od ovih desktop preglednika - samo ga trebate pokrenuti i eksportirati oznake u HTML datoteku, a zatim ih na standardni način uvesti u desktop verzije Chromea ili Firefoxa, odakle se “šalju” na Android na način opisan u prethodnom paragrafu -pametni telefon.
Fotografija/video
Za prijenos fotografija/videozapisa možete koristiti uslugu Google+ fotografije - da biste to učinili, trebate instalirati službeni Google+ klijent na svoj iPhone, povezati se sa svojim Google računom i omogućiti automatski prijenos za fotografije i video zapise, a zatim odabrati “ Preuzmi sve fotografije i videozapise”. Nakon što preuzimanje završi, moći ćete vidjeti sav svoj sadržaj u aplikaciji Fotografije na svom novom Android pametnom telefonu. Ako ne želite koristiti uslugu Google+, ovaj postupak možete izvesti bez da se uopće spajate na internet. Da biste to učinili, trebate spojiti svoj iPhone na računalo putem USB-a, otvoriti Explorer, desnom tipkom miša kliknuti ikonu pametnog telefona na popisu uređaja i pogona i odabrati "Uvoz slika i videa". Nakon toga pojavit će se prozor za uvoz u kojem možete konfigurirati parametre ovog postupka (odabrati mapu, izbrisati datoteke nakon dovršetka kopiranja itd.). Sada samo trebate povezati svoj Android pametni telefon s računalom i pomoću Explorera kopirati dobivenu mapu u njegovu memoriju (ili na SD karticu).
Glazba
Možda je jedan od najtežih zadataka pri “preseljavanju” naravno ako je vaša glazbena biblioteka pohranjena u iTunesu, a ne u obliku MP3 zapisa organiziranih u mape (u ovom slučaju cijeli se zadatak svodi na jednostavno kopiranje datoteka s računala na pametni telefon pomoću bilo kojeg upravitelja datoteka).
Sam Google preporučuje korištenje svog Google Play Music playera, koji može učitati vašu iTunes biblioteku u svoj "oblak", odakle je možete slušati ne samo na Android pametnom telefonu, već i u pregledniku na računalu. Da biste to učinili, morat ćete instalirati uslužni program Google Music Manager na svoje računalo i u njemu označiti da je vaša glazbena biblioteka u iTunes knjižnici, a zatim pričekati da se preuzimanje završi (ukupno, usluga vam trenutno omogućuje preuzimanje do 50 tisuća pjesama, što će biti više nego dovoljno za svakog korisnika).

Ako vas streaming vlastite glazbe preko interneta ne privlači, a ne želite se zamarati preuzimanjem svakog albuma zasebno (ili koristite neki drugi audio player umjesto Google Play glazbe), morat ćete se okrenuti jednom pomoćnih programa trećih strana. Nažalost, obično se ispostavi da su shareware - kao što je iSyncr. Ovaj se postupak može izvesti i pomoću audio playera DoubleTwist, za koji postoji desktop klijent sa sučeljem sličnim iTunesu.
ANDROID → iOS
Kao što je navedeno na početku članka, iOS može sinkronizirati kontakte, kalendar i e-poštu s Google računom, pa ako ste ga koristili na Android pametnom telefonu, zadatak "prelaska" s Androida na iOS bit će puno lakši nego u suprotnom smjer.
Kontakti
Ako su vaši kontakti na vašem starom telefonu povezani s Google računom, njihov prijenos bit će lak. Najprije morate provjeriti je li sinkronizacija kontakata omogućena na vašem Android pametnom telefonu (najvjerojatnije Postavke – Općenito – Računi i sinkronizacija), te da se sam pametni telefon povezao na internet barem jednom otkako ste zadnji put uredili svoje kontakte. Sada je dovoljno dodati novi Gmail račun u postavkama iPhonea (Postavke - Mail, adrese, kalendari) i omogućiti sinkronizaciju za sve dostupne stavke (Mail, Kontakti, Kalendari, Bilješke) - nakon čega će se sve navedeno pojaviti u novom pametnom telefonu.
Ako ste kontakte pohranili lokalno, u samom telefonu, tada zadatak postaje malo kompliciraniji - u standardnom dialeru prvo morate izvesti sve takve kontakte u zasebnu VCF datoteku (u unutarnja memorija ili na SD karticu), a zatim ih uvezite natrag, ali ne u memoriju telefona, već na svoj Google račun. Daljnje radnje, kao što možete pogoditi, ponavljaju gore opisani postupak. Ako vaša aplikacija za kontakte ne podržava masovni uvoz/izvoz svih zapisa, morat ćete uređivati svaki kontakt pojedinačno, ručno ga prebacujući na svoj Google račun.
Ako želite konačno raskinuti s "Google prošlošću", trebali biste uvesti svoje kontakte u iCloud. Da bismo to učinili, stvaramo njihovu kopiju u VCF datoteci (bilo na telefonu, kao što je gore opisano, ili na web stranici contacts.google.com, gdje trebate odabrati format vCard), a zatim je uvozimo na stranica www.icloud.com/#contacts (postavke poziva izbornika pomoću gumba zupčanika i stavke Import vCard). Imajte na umu da u prvom slučaju možete primiti poruku o pogrešci "Nije moguće uvesti vCard" bez ikakvog objašnjenja - to najvjerojatnije znači da je vaša VCF datoteka stvorena u 2.x formatu, dok iCloud zahtijeva verziju ne nižu od 3.0.

Kalendar
Google kalendar se automatski povezuje s vašim novim iPhone uređajem zajedno s vašim kontaktima, poštom i bilješkama (slijedeći iste gore navedene korake), tako da ne morate poduzimati nikakve dodatne korake (osim provjerite jesu li postavke Google računa za Kalendar također postavljene na sinkronizacija u postavkama iOS-a).
Ako planirate odustati od svog Google računa, trebate uvesti kalendar u iCloud, a to više nije tako trivijalan zadatak. Naravno, ako imate Mac, sve je jednostavno – na stranici www.google.com/calendar trebate odabrati željeni kalendar, u njegovim postavkama kliknite gumb ical u odjeljku "Adresa privatnog kalendara", kopirajte predloženi URL, zalijepite ga u novu karticu i pritisnite Enter - nakon toga će se kopirati ICS datoteka u Vaše računalo, koje je potrebno “nahraniti” sistemskom aplikacijom Kalendar.

Za vlasnike računala sa sustavom Windows sve je kompliciranije - u tu svrhu morat će koristiti iTunes i Microsoft Outlook, jer iTunes može samo sinkronizirati kalendare s ovim programom. Morat ćete uvesti rezultirajuću datoteku u Outlook, zatim spojiti iPhone na računalo, otvoriti iTunes na kartici uređaja, ići na podstavku "Informacije" i odabrati željeni kalendar u odjeljku "Sinkronizacija kalendara". Druga opcija je uslužni program treće strane - na primjer, Copy My Data (Android, iOS), koji može prenijeti ne samo kalendar, već i kontakte i fotografije/video zapise.
pošta
Naravno, najlakši način je da nastavite koristiti svoj stari Gmail račun, ali također možete stvoriti novi @icloud.com račun. Da biste to učinili, u postavkama iOS-a odaberite odjeljak iCloud i u njemu uključite aplikaciju Mail - nakon toga će se od vas tražiti da registrirate novi poštanski sandučić. A da biste primali korespondenciju poslanu na staru adresu, morate za nju omogućiti preusmjeravanje - u Gmailu pozovite postavke (zupčanik u gornjem desnom kutu), u kojem na kartici "Prosljeđivanje i POP/IMAP" dodajte novu iCloud adresu pomoću gumba " Dodaj adresu za prosljeđivanje." Nakon toga će mu biti poslano pismo potvrde - kliknite vezu, vratite se na postavke Gmaila i provjerite je li ispravna adresa navedena u retku "Proslijedi kopije dolaznih poruka na adrese:", a zatim kliknite "Spremi promjene" ”.

Knjižne oznake
Najvjerojatnije ste na Androidu koristili Chrome, ali na iOS-u ćete se prebaciti na Safari (ako planirate nastaviti koristiti Chrome na iOS-u, ne morate dalje čitati ovaj odjeljak - preglednik će sam sinkronizirati vaše oznake na novom uređaju ).
Dakle, u Chromeu odaberite upravitelj oznaka (Ctrl-Shift-O), kliknite na zupčanik u gornjem desnom kutu i odaberite “Izvoz oznaka”. Dobivenu HTML datoteku uvozimo u Internet Explorer, nakon čega povezujemo iPhone s računalom, pokrećemo iTunes i u svojstvima uređaja odabiremo "Sinkroniziraj oznake s: Internet Explorer". Neposredno ispod, u odjeljku "Dodaci", potvrdite okvir pokraj oznaka i kliknite "Primijeni" - nakon toga će se vaše oznake pojaviti u mobilnom Safariju.

Fotografija/video
Ovdje je sve jednostavno. Povezujemo Android pametni telefon s računalom putem USB-a, kopiramo fotografije i video datoteke u bilo koju mapu na tvrdom disku (obično se nalaze na uređaju u mapi DCIM), zatim povezujemo iPhone, pokrećemo iTunes, idemo na "Fotografije" ” u izborniku uređaja i uključimo sinkronizaciju, nakon čega odabiremo mapu u kojoj se nalaze potrebne datoteke. Ako sadrži video, dodatno potvrdite okvir pored "Uključi video u sinkronizaciju".

Ako nemate iTunes (i ne želite ga instalirati), možete koristiti pomoćne programe za sinkronizaciju trećih strana - na primjer, već spomenuti Copy My Data ili PhotoSync (Android, iOS).
Glazba
Prijenos glazbe, poput fotografija / videa, također se provodi jednostavno i prema istoj shemi. Glazbena biblioteka se kopira s Android pametnog telefona na računalo, povlači u iTunes, nakon čega se sinkronizacija vrši u postavkama povezanog iPhonea na kartici "Glazba" - ili cijela biblioteka masovno ili samo odabrani izvođači.
Rezultati
Kao što vidite, postupak prijenosa osobnih podataka, iako prilično mukotrpan, u konačnici je rješiv - nakon njega preostaje samo "prenijeti" svoje omiljene aplikacije, odnosno instalirati njihove verzije za novu platformu ili pronaći najprikladnije analoge. . Međutim, ovo je tema za poseban članak.
Kada pitate vlasnika iPhonea zašto još nije kupio Nexus, obično čujete neke nejasne isprike o glazbi, fotografijama, kontaktima, e-pošti i aplikacijama. Proces prelaska s iOS-a na Android čini se kompliciranim i teškim. Ne baš.
U nastavku ćete pronaći jedan opsežan Googleov vodič za prebacivanje s iOS-a na Android.
Prijenos fotografija
- Preuzmite iz App Aplikacija trgovine Google+.
- Otvorite aplikaciju Google+ i prijavite se svojim Google računom (odnosno jednostavno unesite svoju Gmail adresu i lozinku).
- Dodirnite ikonu izbornika, zatim kliknite ikonu zupčanika u gornjem desnom kutu i odaberite "Kamera i fotografije".
- Odaberite "Pokretanje" i postavite prekidač u položaj "ON".
Spreman. Fotografije su se već počele postavljati na Googleov oblak. Nakon nekog vremena cijela vaša fotogalerija bit će dostupna u aplikaciji Photos na vašem Android pametnom telefonu u koju ste prijavljeni svojim Google računom.
Ako se tijekom procesa pokretanja iPhone počne žaliti na privatnost:
- Idite na postavke uređaja, odaberite "Privatnost", zatim "Fotografije".
- Postavite Google+ prekidač na položaj "ON".
Prijenos glazbe s iTunesa
Možete besplatno prenijeti pjesme s iTunesa u Google Music oblak.
- Provjerite je li vaš iPhone ili iPad potpuno sinkroniziran s iTunesom na vašem računalu. U tom će slučaju sva glazba s iTunesa također biti spremljena na računalu.
- Preuzmite Google Music Download Manager.
- U upravitelj se prijavljujemo svojim Google računom, nakon čega jednim klikom prebacujemo cijelu svoju glazbenu biblioteku s iTunesa na Google. Postupak je toliko jednostavan da stane u video od 20 sekundi:
Standardna verzija Google glazbe je besplatna, ali od vas će se tražiti da izradite svoj Google novčanik da biste dovršili postavljanje. Ubuduće će vam trebati za kupnju na Googleovim uslugama.
Prijenos Gmail kontakata
Nije potrebna nikakva dodatna radnja. Sva vaša Gmail pošta i kontakti automatski će se preuzeti na Android uređaj na koji se prijavljujete svojim Google računom.
Prijenos iCloud kontakata
- Idite na postavke uređaja, zatim "Pošta, kontakti, kalendari", zatim "Računi". Ovdje morate pronaći iCloud.
- Otvorite iCloud i uključite stavku "Kontakti".
- U pregledniku idite na apple.com/icloud, prijavite se sa svojim Apple ID-om i odaberite “Kontakti”. U donjem lijevom kutu kliknite na kotačić, "Odaberi sve", ponovno kliknite na kotačić i odaberite "Izvezi vCard".
- U pregledniku idite na adresu gmail.com, u gornjem lijevom kutu kliknite na stavku “Mail” i odaberite “Kontakti”.
- Na vrhu sučelja nalazimo gumb "Napredno" i odabiremo "Uvoz". Kliknite na “Odaberi datoteku” i odredite put do spremljene vCard datoteke.
Spreman. Sada su svi vaši iCloud kontakti prebačeni na Gmail, a možete se riješiti duplikata kontakata u istom izborniku "Napredno" pomoću opcije "Pronađi i spoji odgovarajuće kontakte".
Prijenos drugih kontakata
Ako pohranjujete kontakte lokalno na svoj iPhone ili koristite uslugu koja nije iCloud ili Gmail, možete prenijeti kontakte na svoj Android uređaj koristeći koristeći iTunes na računalu.
- Povezujemo iPhone s računalom.
- Otvorite iTunes i odaberite povezani uređaj u gornjem desnom kutu.
- Otvorite karticu "Informacije" i označite stavku "Sinkroniziraj kontakte s...".
- Odaberite “Google kontakti” i označite svoj Google račun.
Spreman. Također možete koristiti specijalizirane aplikacije trećih strana kojima vjerujete ili SIM karticu kao alternativne metode za prijenos kontakata.
Postavljanje Gmaila
Nije potrebna nikakva dodatna radnja. Čim se prijavite na svoj Android uređaj sa svojim Google računom, vaš će Gmail odmah biti dostupan u istoimenoj aplikaciji.
Aktualni savjet: Vaš Google račun ključ je svih Googleovih usluga. Svakako ojačajte njegovu obranu dvofaktorska autentifikacija.
Postavljanje drugih mailera
Googleova trgovina aplikacija ima klijente za sve trenutne usluge e-pošte, na primjer:
Ako želite nastaviti koristiti iCloud mail, tada će vam odgovarati bilo koja aplikacija za e-poštu koja podržava IMAP, POP3 i Exchange.
VAŽNO! Ne zaboravite isključiti iMessage
Ako iMessage nije onemogućen, poruke će nastaviti stizati na stari iOS uređaj, a ne na novi Android.
Morate onemogućiti iMessage prije nego što uklonite SIM karticu iz svog iPhonea ili iPada. Idite na postavke, zatim na “Poruke”. Ovdje isključujemo iMessage.
Prijenos aplikacija
Na Google Playu postoji više od 1,3 milijuna aplikacija. 99,9% programera izdaje aplikacije i za iOS i za Android. To znači da ćete imati sve iste aplikacije, ali sada su još funkcionalnije i praktičnije.
Ovo je uspjeh!
čestitamo! Sada ste sretni korisnik Androida. Konačno možete zaboraviti iOS kao loš san i početi uživati u radu s mobilnim uređajima.
Možete prenijeti svoju bazu podataka s iOS-a na Android (ili obrnuto) pomoću jednokratnog koda koji se kreira u igrici. Da biste to učinili, morate imati oba uređaja (iOS i Android) na dohvat ruke.
Za prijenos baze podataka račun na Apple uređaju mora biti povezan s Game Centerom, a igra na Android uređaju s Google+.
Možete provjeriti je li vaše selo povezano s Game Centerom na iOS-u tako da se prijavite u aplikaciju Game Center i pokrenete igru izravno od tamo, s kartice Igre.
Na Android uređaju: otvorite Boom Beach i povežite svoju bazu s Google+ u postavkama igre klikom na gumb “Google+”.
Za prijenos baze podataka učinite sljedeće:
- otvorite Boom Beach na Androidu i iOS-u (stari i novi uređaji);
- Na oba uređaja idite na postavke igre;
- Pritisnite gumb "Poveži uređaj" na svom starom uređaju;
- odaberite "Ovo je stari uređaj" i slijedite upute
- Dobit ćete kod - zapišite ga
- Pritisnite gumb "Upari uređaj" na novom uređaju
- Odaberite "Ovo je novi uređaj" i unesite kod koji ste primili na svom starom uređaju
VAŽNO: Prilikom unosa koda nemojte koristiti razmaknicu na tipkovnici jer će se program zamrznuti i više nećete moći unijeti znakove.
Nakon što kopirate kod za prijenos s jednog uređaja na drugi, vaša izvorna baza bit će prebačena na drugi uređaj i moći ćete igrati na istom računu s oba uređaja.
Ne samo na tržištu, već iu očima prethodnih korisnika. A sve zato što s dolaskom druge alternative ljudi nastoje steći nova iskustva i ići u korak s vremenom. Jedan od problema koji sprječava iOS korisnike da potpuno prijeđu na Android mogao bi biti sadržaj iPhonea nakupljen tijekom razdoblja korištenja. No, to se može riješiti vrlo jednostavno - sav sadržaj (fotografije, video zapisi), popis kontakata pa čak i primljene poruke mogu se jednostavno prenijeti s jednog uređaja na drugi.
Ispod je šest jednostavnih koraka za jednostavan prijenos kontakata, kalendara, bilješki, fotografija, videa, glazbe i SMS poruka (nekih) s vašeg iPhonea na vaš Android uređaj:
1. korak: Google račun
Dakle, prvi korak u radu s našim Android uređajem je registracija Google računa. Odaberite Izbornik > Postavke > Računi i sinkronizacija > Dodaj račun > Google. Ako nemate Google račun, možete ga kreirati izravno preko samog uređaja ili. Slijedite upute na zaslonu da povežete svoj Gmail račun sa svojim novim telefonom.
Korak 2. Kontakti
Sada moramo prenijeti sve kontakte na novi uređaj. Da biste to učinili, povežite svoj iPhone s računalom i pokrenite iTunes. Kliknite na naziv svog iPhonea, zatim idite na karticu "Informacije" na samom vrhu. Označite "Sinkronizacija imenika kontakata", a zatim potvrdite okvir pored "Sinkronizacija kontakata s Google kontaktima". Pritisnite gumb Postavljanje i unesite iste podatke o računu koji ste upravo konfigurirali na svom Android uređaju. Pritisnite Primijeni i dopustite iPhoneu da se sinkronizira.
Korak 3: Kalendar i bilješke
Na svom iPhoneu idite na Postavke > Pošta, kontakti, kalendari. Odaberite Gmail i unesite podatke. Nakon svih manipulacija, vraćamo se na postavke pošte, kliknemo Gmail i sinkroniziramo za kalendare i bilješke. U roku od nekoliko minuta, kalendar se sinkronizira s vašim Google Android uređajem.
Korak 4. Fotografije i videozapisi
Jednostavan način prijenosa fotografija i videozapisa.
- Windows: povežite svoj iPhone s računalom. Otvorite My Computer, desnom tipkom miša kliknite svoj iPhone i odaberite File Explorer. Stvorite novu mapu na radnoj površini ili drugom pogonu i povucite sve svoje fotografije i videozapise u nju.
- Mac: povežite iPhone s računalom i otvorite aplikaciju Image Capture. Postavite novu mapu na radnoj površini kao odredište i kliknite Preuzmi sve.
Nakon što prebacimo sve potrebne fotografije i videa na računalo, sve ćemo prenijeti na Android uređaj. Spojite uređaj na računalo, pojavit će se novi prozor iu njemu odaberite vrstu veze “Disk drive” (spojite se kao disk). Sada, na Macu ili Windowsu, otvorite svoj Android disk (prikazan kao "Removable Disk" u Windowsima) i pronađite mapu pod nazivom "DCIM". Zatim povucite željene fotografije sa svog računala u mapu DCIM na svom Android uređaju.
p.s. Fotografije i video zapise nije potrebno točno kopirati u mapu “DCIM”. Možete stvoriti bilo koju mapu na memorijskoj kartici i tamo kopirati potrebne fotografije i videozapise.
Korak 5. Glazba
Postupak kopiranja glazbe sličan je koraku br. 4. Stvorite bilo koju mapu na memorijskoj kartici (na primjer Glazba ili Glazba) i kopirajte svoje omiljene glazbene skladbe u ovu mapu.
Korak 6. SMS i govorna pošta
Loša vijest: ne postoji jednostavan način prenesite svoje SMS poruke i poruke govorne pošte. Ako postoje određene važne poruke i želite ih spremiti, idite na željenu karticu i kliknite Uredi. Zatim odaberite željenu poruku u gornjem desnom kutu i kliknite na gumb "proslijedi" u donjem desnom kutu. U polje primatelja unesite svoju Google adresu e-pošte i kliknite Pošalji.
* Za neke manipulacije potrebna je internetska veza
U svačijem životu dođe trenutak kada poželi nešto promijeniti, uključujući i svoj pametni telefon. "Gazeta.Ru" je pripremila detaljne upute o tome kako izbjeći gubitak svih podataka na njemu prilikom promjene glavnog uređaja.
Ako OS ostane isti prilikom promjene uređaja, u ovom slučaju nema problema s prijenosom podataka. Za Android je dovoljno imati Google račun na kojem se čuva sve od kontakata do programa. S iOS-om je priča slična: prvi put kada unesete Apple ID, iPhone će odmah početi vraćati sve podatke s prethodnog telefona.
Međutim, prilikom prelaska s jednog OS na drugi, korisnik se suočava s problemom prijenosa svih fotografija, kontakata, audio zapisa i ostalog. Znajući nekoliko tajni, možete zauvijek zaboraviti ne samo na ovaj problem, već i na mogućnost gubitka svih podataka.
Od iOS-a do Androida
Neki proizvođači, poput Sonya, imaju vlastita rješenja za prijenos podataka s iPhonea na Android pametni telefon, ali rade samo s ograničenim brojem uređaja. Osim toga, postoje univerzalni načini prelaska s iOS-a na Android bez gubitka podataka.
Prvo što treba prenijeti su kontakti.
Prije prijenosa trebate provjeriti na kojem su računu pohranjeni u izborniku postavki “Mail, Addresses, Calendars” na vašem iOS uređaju, a zatim u odjeljku “Default account” odjeljka “Contacts” provjerite koji je račun standardni . Ako je odabran Gmail, kada postavite ovaj račun na Androidu, kontakti će se polako početi sami preuzimati.
U slučaju iClouda, proces je nešto kompliciraniji. Prije svega, trebate prenijeti kontakte sa svog uređaja u Appleov oblak, osim ako, naravno, sinkronizacija već nije konfigurirana. To se može učiniti u istom izborniku "Pošta, adrese, kalendari" uključivanjem stavke "Kontakti" u postavkama iClouda. Zatim će se od vas tražiti da spojite kontakte iz "oblaka" s onima koji su već na uređaju.
Sada na računalu trebate otići na web stranicu icloud.com u pregledniku i prijaviti se sa svojim Apple ID-om. U odjeljku "Kontakti" potrebno je odabrati "Odaberi sve" klikom na zupčanik u donjem lijevom kutu ili kombinacijom Ctrl+A (CMD+A za Mac). Nakon toga ponovno koristite zupčanik za odabir stavke "Izvezi vCard".
Nakon toga, na web stranici Gmail u "Kontakti" U odjeljku "Više" trebate odabrati "Uvezi". U prozoru koji se otvori dodajte spremljenu vCard datoteku. Nakon toga, svi kontakti će biti spremljeni na vaš Gmail račun, tako da ih možete prenijeti na svoj telefon.
Ako koristite uslugu e-pošte koja nije iCloud i Gmail, tada morate koristiti iTunes na računalu za prijenos kontakata. Nakon povezivanja uređaja s iTunesom, u kartici “Informacije” odaberite “Sinkroniziraj kontakte s” i “Google kontakti”. Zatim trebate unijeti podatke o svom Google računu i pričekati da se sinkronizacija završi.
Sljedeće na redu su fotografije, koje je puno lakše prenijeti nego kontakte. Da biste to učinili, možete koristiti uslugu Google Photos, jer vam omogućuje pohranjivanje neograničenog broja fotografija rezolucije ispod 16 megapiksela i videozapisa u FullHD-u. Za spremanje sadržaja u izvornoj razlučivosti dostupno je 15 GB.
Prije svega, trebate postaviti sinkronizaciju na svom iOS uređaju. Nakon preuzimanja aplikacije Google fotografije s App Store Prijavite se u aplikaciju sa svog Google računa, dajte joj pristup fotografijama i uključite stavku "Sinkronizacija i automatski prijenos" u postavkama. Sada su sve fotografije pohranjene u oblaku i mogu im se pristupiti ne samo na iPhoneu, već i na bilo kojem drugom uređaju s vašim računom, uključujući web verziju usluge.
Zapise kupljene s iTunesa također možete preuzeti pomoću standardne aplikacije Google Play Music. Da biste to učinili, morate na svoje računalo instalirati “Google Play Download Manager” koji će automatski preuzeti vašu medijsku biblioteku s iTunes, Windows Media i mapa na vašem računalu u “oblak” (s ograničenjem do 50 tisuća). audio zapisi). Pristup medijskoj biblioteci bit će dostupan i na Android i iOS uređajima putem Play Music aplikacije i u pregledniku.
Nažalost, prijenos prijava nije moguć. Da biste to učinili, morate ručno pretražiti svaku od njih u trgovini aplikacija Trgovine Play.
Od Androida do iOS-a
Izlaskom iOS 9, ekipa iz Cupertina objavila je svoju prvu Android aplikaciju na Play Storeu. Aplikacija za migraciju s Androida na iOS dobila je mnogo mrzitelja i trenutno ima ocjenu 2,2/5. Međutim, svoju zadaću obavlja savršeno, čineći prijelaz s Androida na iOS pomoću aplikacije Move to iOS što praktičnijim.
Kada prvi put pokrenete svoj iPhone, od vas će se tražiti da prenesete podatke s Androida koristeći Move to iOS. U tom slučaju, na Android uređaju s verzijom koja nije niža od 4.0, pokrenite aplikaciju i slijedite upute na zaslonu. Od vas će se tražiti da odaberete podatke koje želite prenijeti. Nakon odabira započet će prijenos podataka tijekom kojeg ne možete zatvoriti aplikaciju niti se odspojiti s mreže.
Aplikacija može prenijeti vaš Google račun, povijest poruka, kontakte, podatke kalendara i glazbenu biblioteku. Aplikacije ćete opet morati preuzimati sami, uključujući i one za koje ste dali svoj teško zarađeni novac.
No, ipak ne smijete zanemariti instaliranje Google Photos i korištenje drugih cloud servisa, jer ćete svojim fotografijama i ostalim informacijama uvijek imati pristup, bez obzira na uređaj i operativni sustav.